Kaedah Praktikal Terbaik untuk Memampatkan Video 4K Dengan Kualiti Dipelihara
Video dan filem memakan terlalu banyak ruang apabila ia mempunyai kualiti yang tinggi, seperti peleraian 8K atau 4K. Tidak hairanlah mereka mengisi storan peranti anda yang memberi kesan kepada kelajuan dan prestasi komputer anda. Itu juga akan menjadi isu jika anda ingin memuat naik video di laman media sosial kerana saiz fail yang besar.
Sukacita, dengan teknologi berfasa pantas, banyak alat dibangunkan untuk menyelesaikan kebanyakan masalah biasa pengguna dalam talian. Oleh itu, anda boleh mengurangkan saiz fail dengan ketara untuk menyimpan banyak fail media dan untuk perkongsian dalam talian. Yang berkata, di bawah adalah cara praktikal untuk memampatkan video 4K.
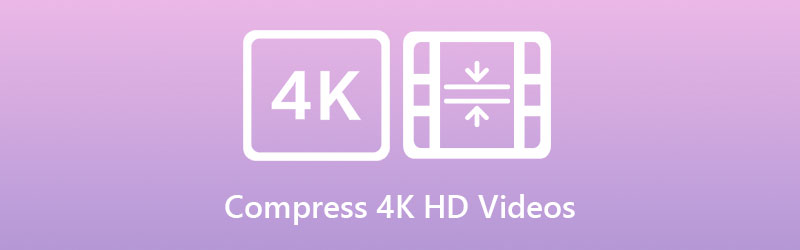

Bahagian 1. Cara Terbaik untuk Memampatkan Video 4K atau HD
Penukar Video Vidmore adalah terutamanya untuk menukar video kepada format video yang popular dan terkini. Ia juga boleh memampatkan video 4K pada Mac dan Windows PC, selain daripada itu. Ia menyokong semua format input dan output seperti MP4, MKV, MPEG, AVC, HEVC, dll. Alat ini boleh membantu anda mengurangkan saiz fail video dengan berkesan tanpa kehilangan kualiti video asal. Malah, anda boleh menggunakan beberapa cara untuk memampatkan fail video.
Program ini membolehkan anda melaraskan kadar mampatan dan menukar resolusi video. Bahagian yang terbaik ialah anda boleh mengambil pratonton fail yang terhasil sebelum proses pemampatan. Dengan berbuat demikian, anda boleh melihat sekilas dan memperhalusi tetapan mengikut keperluan anda. Jika anda ingin mengetahui cara memampatkan video 4K kepada 1080p, lihat arahan di bawah.
- Ia memampatkan dan menukar berbilang fail serentak.
- Ia menyokong video 8K, 4K, UHD dan HD.
- Serasi dengan komputer Windows dan Mac.
- Sesuaikan parameter yang mempengaruhi saiz fail.
- Kongsi fail yang diproses ke tapak rangkaian sosial.

Langkah 1. Dapatkan program ini
Untuk mula memampatkan fail video, muat turun dan pasang Penukar Video Vidmore. Lewati wizard persediaan untuk memasang program dengan betul setelah proses muat turun selesai. Sekarang, jalankan program untuk melihat antara muka utamanya dan berkenalan dengan antara muka dan fungsinya.
Langkah 2. Akses pemampat video
Seterusnya, pergi ke Kotak alat tab. Sebaik sahaja anda sampai ke menu, anda akan melihat ciri lanjutan berbeza yang ditawarkan oleh program ini. Klik pada Pemampat Video untuk melancarkan fungsi ini.
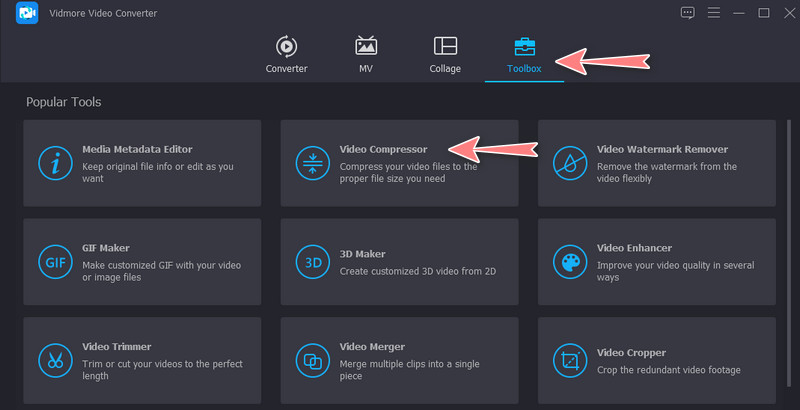
Langkah 3. Tambahkan fail video 4K
Kemudian, kotak dialog akan muncul. Dari tetingkap ini, klik pada Tambahan butang tanda untuk membuka folder pada peranti anda. Cari video yang ingin anda masukkan dan mampatkan. Selepas itu, pilih untuk dimuat naik.
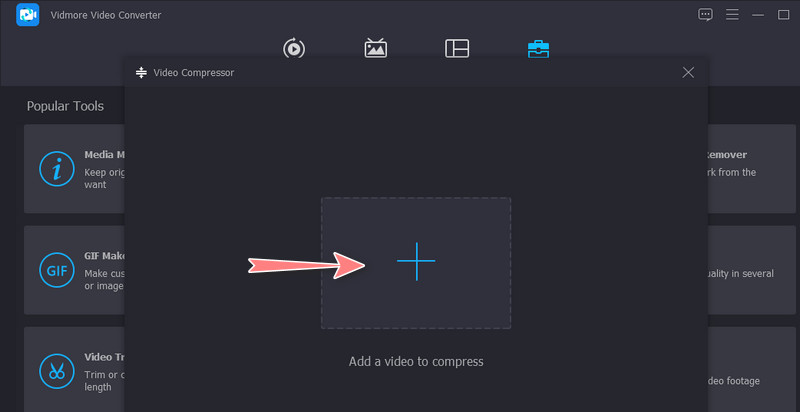
Langkah 4. Mampatkan fail video 4K atau HD
Setelah klip dimuatkan, tetingkap mampatan akan dipaparkan. Gerakkan peluncur untuk menukar kadar mampatan atau pilih format dan tukar peleraian mengikut keperluan anda. Kini, anda boleh melihat fail yang terhasil terlebih dahulu dengan mengklik butang Pratonton butang. Akhir sekali, klik pada Memampatkan butang untuk memulakan proses.
Bahagian 2. Cara Mengurangkan Saiz Video 4K atau HD Dalam Talian
Jika anda ingin mengurangkan saiz media video 4K atau HD anda tanpa memasang apa-apa pada peranti anda, anda harus mempertimbangkan untuk menggunakan Pemampat Video Vidmore Dalam Talian. Ia berkesan boleh mengecilkan saiz fail pemampatan video besar daripada 5% kepada 90%. Tidak perlu kemahiran teknikal kerana alat ini mudah dinavigasi. Malah pengguna tangan hijau boleh menguasainya dalam masa yang singkat. Dengan cara yang sama, anda boleh mengubah suai kadar mampatan, format dan peleraian video dengan visual kualiti yang tidak terjejas. Di atas dan seterusnya, alat ini sangat bagus kerana ia berjalan pada mana-mana pelayar web yang menyokong kedua-dua sistem Windows dan Mac.
Sebaliknya, berikut ialah cara untuk memampatkan 4K kepada 1080p dalam alat pemampat ini:
Langkah 1. Lawati pemampat dalam talian
Pertama sekali, lancarkan pelayar web pilihan anda dan lawati program dengan menaip namanya pada bar alamat. Kemudian, anda harus mendarat di halaman web rasmi apl itu.
Langkah 2. Jalankan program
Untuk mula memampatkan video 4K, klik butang Kompres Sekarang butang dan pasang pelancar bersaiz kecil pada sistem komputer anda. Selepas itu, anda boleh menggunakan perkhidmatan penuh program ini.
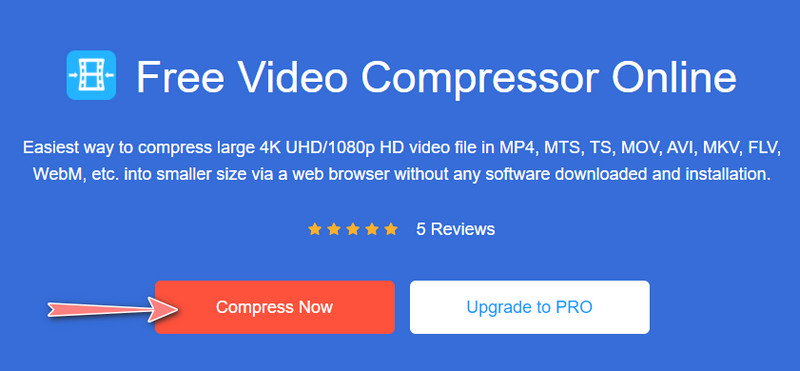
Langkah 3. Muat naik video 4K
Setelah pelancar dipasang, ia akan membuka folder fail anda secara automatik. Kali ini, cari video yang ingin anda kurangkan saiz medianya. Seterusnya, pilih video dan klik pada butang Buka dari folder fail untuk akhirnya memuat naik video yang dipilih.
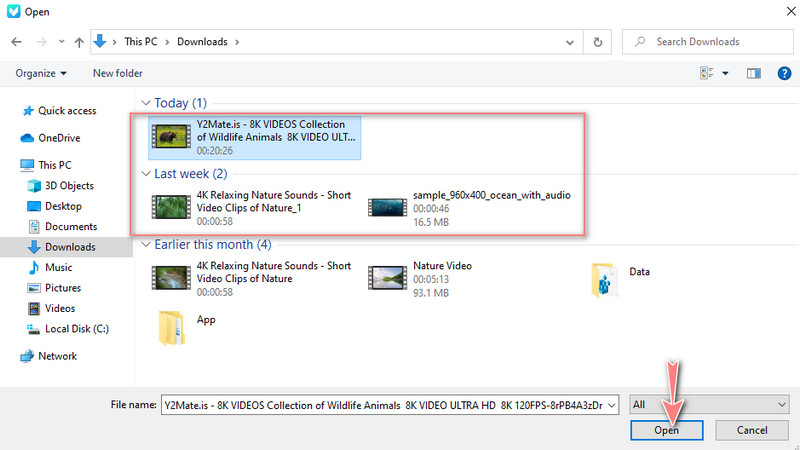
Langkah 4. Mulakan proses pemampatan
Selepas memuat naik video 4K, anda akan melihat tetingkap yang mengandungi maklumat tentang video, khususnya tetapan mampatan. Gerakkan peluncur untuk menukar kadar mampatan atau pilih format video dan ubah peleraian. Setelah semuanya diterima, klik pada Memampatkan butang di sudut kanan bawah untuk memulakan proses pemampatan.
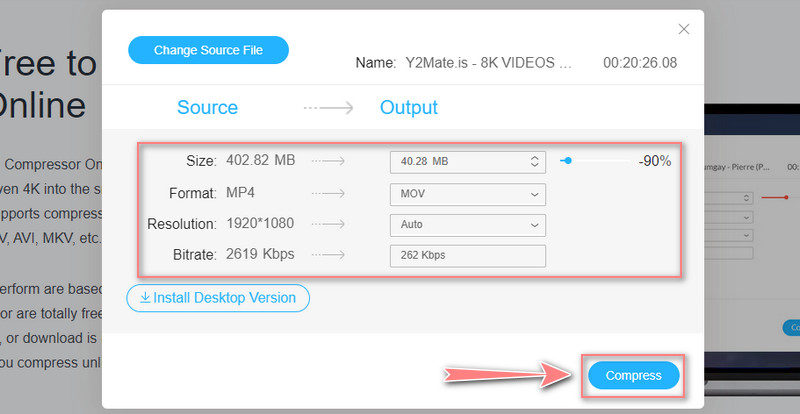
Bahagian 3. Soalan Lazim tentang Memampatkan Video 4K
Bolehkah saya memampatkan 4K kepada H.264?
Ya, menggunakan program seperti Premiere Pro dan PowerDirector. Alat ini membolehkan anda menukar video 4K anda kepada H.265, menghasilkan saiz fail yang kecil. Selain itu, kadar bit rendah dengan kehilangan kualiti yang kurang berbanding H.264.
Apakah kegunaan Matrox Compress-HD?
Compress-HD oleh Matrox ialah teknologi perkakasan yang dibangunkan khas untuk pecutan perkakasan bagi menyediakan pecutan bagi penciptaan H.264 untuk peranti mudah alih, Blu-Ray dan web. Selain itu, ia memberikan prestasi kelajuan yang unggul tanpa menggunakan terlalu banyak sumber sistem.
Patutkah saya menggunakan format HEVC semasa memampatkan video 4K?
HEVC ialah format penyahkodan yang disyorkan kerana ia boleh memampatkan saiz media 50% dengan lebih cekap daripada AVC. Anda boleh menikmati separuh daripada kadar bit mengekalkan kualiti video atau kadar bit yang sama dengan kualiti video berganda.
Kesimpulannya
Ini adalah alat yang boleh anda gunakan untuk belajar bagaimana untuk memampatkan video HD dan video dengan resolusi 4K. Bergantung pada pilihan anda, anda boleh memilih cara terbaik antara kedua-dua program. Ini hanyalah peringatan bahawa memampatkan fail video menggunakan perkhidmatan dalam talian mungkin berbeza mengikut status sambungan internet anda. Namun, jika anda ingin memampatkan video dengan lebih cepat dan cekap, kami mengesyorkan anda menggunakan Vidmore Video Converter.
Alat ini stabil dan boleh berdiri sendiri tanpa bantuan sambungan internet. Selain itu, terdapat ciri canggih dan unik yang boleh dimanfaatkan oleh pengguna. Selain peluncur kekuatan mampatan, anda boleh pratonton video yang terhasil dan mengkonfigurasi parameter dengan pilihan anda.


