Cara Menambah Muzik pada iMovie untuk Meningkatkan Mood & Penglibatan
Pernahkah anda berharap video anda mempunyai lagu yang menarik? Dengan iMovie, ia adalah sekeping kek. Menambah muzik pada projek iMovie anda boleh menjadikannya lebih menawan, menarik dan mengujakan. Bayangkan video anda dihidupkan dengan runut bunyi yang sempurna. Fikirkan ia seperti memberikan video anda lagu tema mereka. Jom masuk bagaimana untuk menambah muzik ke iMovie dan temui cara membuat video yang kelihatan bagus dan bunyi yang menakjubkan. Ia mudah dan menyeronokkan; kami di sini untuk membimbing anda melalui setiap langkah.
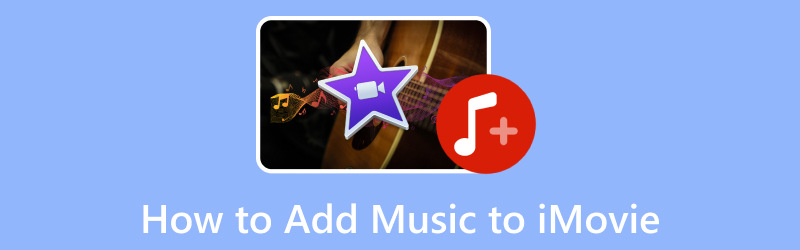
KANDUNGAN HALAMAN
Bahagian 1. Bagaimana untuk Menambah Muzik ke iMovie daripada iTunes
Pernahkah anda terfikir bagaimana untuk memberikan video iMovie anda rangsangan muzik menggunakan muzik yang anda suka daripada iTunes? Nah, berita baiknya ialah ia sangat mudah! Anda boleh memasukkan muzik kegemaran anda ke dalam video anda dan menjadikannya lebih hebat. Mari selami dan lihat cara menambah muzik pada iMovie daripada iTunes!
Langkah 1. Buka iMovie pada komputer anda. Mulakan projek iMovie baharu atau buka projek yang anda mahu tambah muzik.
Langkah 2. Anda akan melihat pelbagai tab di bahagian atas skrin; klik pada Media tab. Kemudian, pergi ke bahagian iTunes untuk mengakses pustaka muzik anda.
Langkah 3. Semak imbas muzik anda untuk mencari muzik yang ingin anda tambahkan pada projek iMovie anda. Klik dan tahan pada muzik yang ingin anda tambahkan, kemudian seretnya ke garis masa di bahagian bawah antara muka. Letakkannya di tempat yang anda mahu muzik dimulakan dalam projek anda.
Langkah 4. Anda boleh mengubah suai panjang klip muzik dengan menyeret tepi pada garis masa. Anda boleh memotong muzik untuk memadankan tempoh yang dikehendaki jika ia lebih lama daripada projek anda. Anda juga boleh mengubah suai kelantangan apabila muzik berada pada garis masa. Klik pada Klip muzik untuk memilihnya, dan kemudian gunakan peluncur kelantangan yang muncul. Ubah suai kelantangan muzik berbanding dengan bunyi lain dalam projek anda.
Langkah 5. Main melalui projek anda untuk memastikan muzik berada di tempat yang betul dan pada tahap kelantangan yang dikehendaki. Apabila anda berpuas hati dengan bunyi muzik dalam projek anda, simpan projek iMovie anda. Setelah anda bersedia untuk berkongsi projek anda, anda boleh mengeksportnya sebagai fail video yang mengandungi muzik yang anda tambahkan.
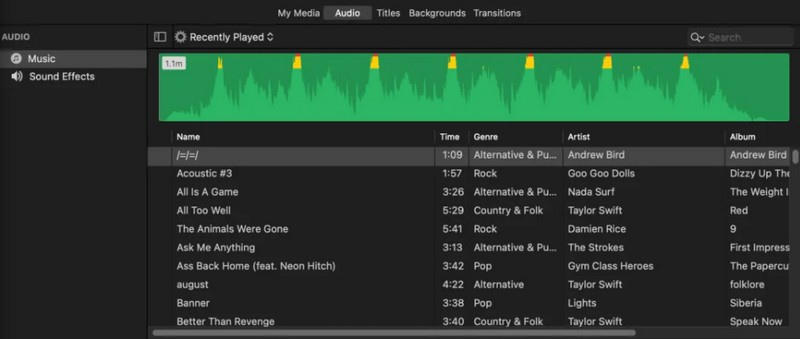
Bahagian 2. Bagaimana untuk Menambah Muzik ke Video dengan iMovie
Pernahkah anda menonton filem atau video yang hebat dan perasan bagaimana muzik boleh menjadikan adegan itu berasa lebih mengujakan? Nah, anda boleh melakukan perkara yang sama dengan video anda menggunakan iMovie. Mari belajar cara menambah muzik pada iMovie dan menjadikan video anda hebat!
Langkah 1. Mulakan dengan membuka iMovie pada komputer anda.
Langkah 2. Pilih sama ada anda ingin memulakan projek baharu atau membuka projek sedia ada untuk menambah muzik. Jika anda memulakan projek baharu, import video yang ingin anda tambahkan muzik. Untuk melakukannya, klik pada Import Media butang dan pilih video daripada pemacu tempatan anda.
Langkah 3. Lihat di bahagian atas tetingkap iMovie untuk Muzik tab, dan klik padanya untuk mengakses pustaka muzik. Anda akan melihat koleksi trek muzik. Cari atau semak imbas muzik yang ingin anda tambahkan pada video anda.
Langkah 4. Anda boleh mengklik pada trek muzik untuk mendengar pratonton. Ia membantu anda memutuskan muzik yang paling sesuai dengan video anda. Apabila anda telah memilih muzik, seret dan lepaskannya ke garis masa di bawah video anda. Letakkannya di tempat yang anda mahu muzik dimulakan dalam video anda.
Anda boleh mengubah suai panjang jika muzik lebih panjang daripada video anda atau jika anda ingin memainkannya untuk tempoh tertentu. Untuk berbuat demikian, seret tepi klip muzik pada garis masa untuk memotongnya. Jika anda ingin mengubah suai kelantangan, klik butang Klip muzik dalam garis masa, dan menu akan muncul di atas klip. Gunakan peluncur kelantangan untuk mengubah suai kelantangan muzik. Anda juga boleh memilih untuk memudarkan muzik masuk atau keluar.
Langkah 5. Mainkan video anda untuk memastikan muzik disegerakkan dan pada volum yang betul. Setelah anda bersedia untuk berkongsi video anda, anda boleh mengeksportnya sebagai fail yang mengandungi kedua-dua video dan muzik yang ditambah.
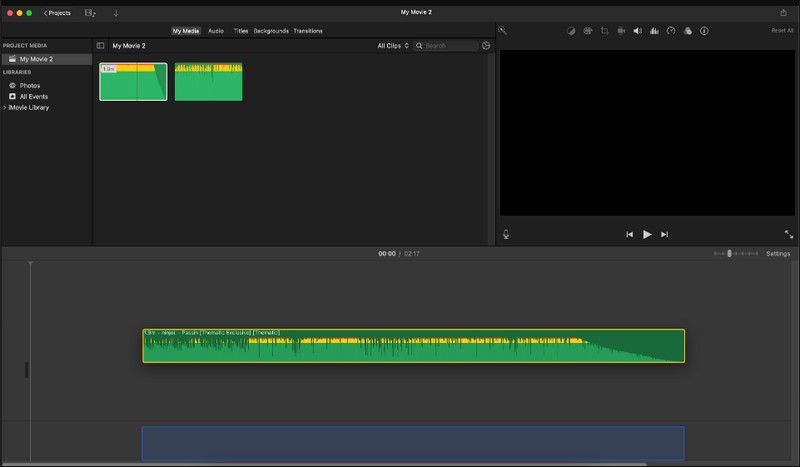
Bahagian 3. Bonus: Cara Mudah Menambah Muzik ke Video
Adakah anda ingin meningkatkan video anda dengan muzik latar belakang yang menawan? Jangan lihat lagi Penukar Video Vidmore - alat anda yang mudah digunakan untuk membuat video lebih hebat dengan menambahkan muzik. Program ini mempunyai susun atur yang mudah dan mesra. Menambah muzik pada video anda adalah mudah, walaupun anda bukan pakar teknologi. Anda boleh mencari apa yang anda perlukan dengan cepat tanpa sebarang kekeliruan. Selain itu, ia menyokong pelbagai format audio, memastikan anda boleh mengimport fail audio anda tanpa sebarang masalah. Vidmore Video Converter mengekalkan kualiti kedua-dua komponen audio dan video, memastikan bunyi akhir anda kelihatan seprofesional mungkin.
Langkah 1. Lawati laman web rasmi Vidmore Video Converter untuk memuat turun program. Selepas memuat turun, pasang program pada desktop anda dengan mengikuti panduan pada skrin. Setelah selesai, teruskan untuk menjalankan program.
Langkah 2. Menuju ke MV tab dan klik Menambah fail butang pada sudut kiri bawah antara muka. Ia akan segera membuka folder desktop anda, dan dari sana, pilih video yang ingin anda tambahkan muzik.
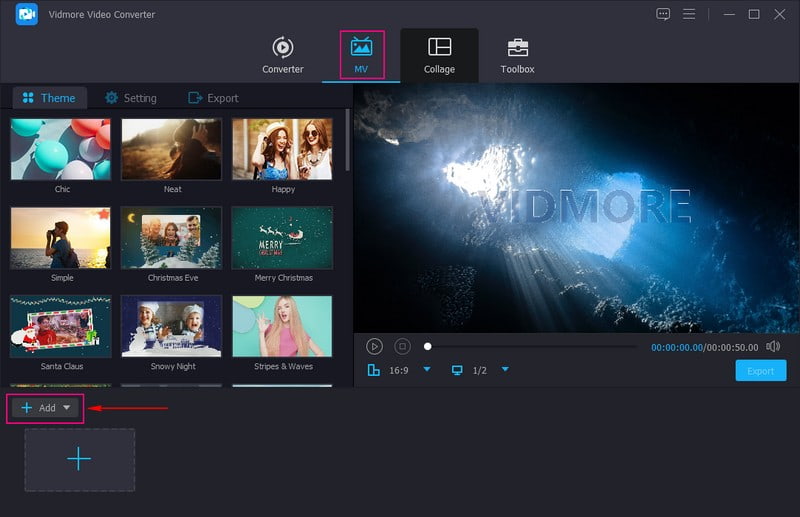
Langkah 3. Setelah video diimport, pilih Tetapan di sebelah pilihan Tema. Di bawah pilihan Tetapan, pergi ke Trek Audio dan letakkan tanda semak di sebelah Muzik latar. Setelah didayakan, klik (+) untuk membuka folder desktop anda dan menambah muzik yang anda inginkan. Anda boleh memohon Main gelung dan Pudar masuk dan keluar kesan jika anda mahu. Selain itu, anda boleh mengubah suai muzik Isipadu dan Kelewatan mengikut keutamaan anda.

Langkah 4. Selain menambahkan muzik pada video anda, anda boleh menambah dan menggunakan yang khusus Tema dan Mulakan dan Tajuk Tamat. Untuk meningkatkan lagi video anda, anda boleh mengakses ciri penyuntingan dengan menekan butang Edit butang. The Putar & Pangkas, Kesan & penapis, Tanda Air, dan Audio ada di sini.
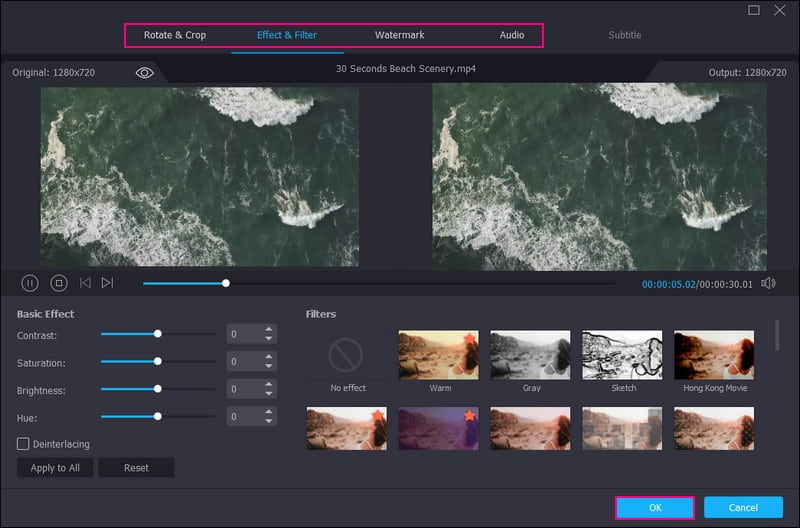
Langkah 5. Bila dah settle, pindah ke Eksport untuk mengubah suai tetapan video, seperti Format, Resolusi, Kualiti, dan Kadar bingkai. Apabila selesai, tekan Mula Eksport butang untuk menyimpan video anda dengan muzik pada folder desktop anda.

Bahagian 4. Soalan Lazim tentang Menambah Muzik ke iMovie
Bolehkah saya menambah muzik pada iMovie secara percuma?
Nasib baik, anda boleh menambah muzik pada iMovie secara percuma. Ia datang dengan pilihan runut bunyi terbina dalam dan kesan bunyi yang boleh anda gunakan tanpa kos tambahan.
Mengapakah pustaka muzik saya tidak muncul dalam iMovie?
Mungkin terdapat beberapa sebab mengapa pustaka muzik anda tidak muncul dalam iMovie. Untuk menyelesaikan isu ini, anda mesti menyemak kebenaran muzik anda, lokasi muzik dan jika aplikasi dikemas kini. Jika ia masih tidak muncul, anda mesti memulakan semula atau memasang semula aplikasi atau memulakan semula komputer anda.
Bagaimana untuk menambah muzik ke iMovie pada iPhone?
Lancarkan apl iMovie pada iPhone anda. Mulakan projek baharu atau buka projek sedia ada. Klik + Tambah Media untuk mengimport klip video ke projek anda. Kemudian, klik + Tambah Media sekali lagi, pilih Audio dan pilih lagu daripada pustaka anda. Seret klip muzik ke garis masa di bawah video anda. Luncurkan klip muzik ke kiri atau kanan untuk memadankan masa video anda. Setelah selesai, klik butang Main untuk pratonton video anda dengan muzik.
Mengapa saya tidak boleh mengimport lagu ke dalam iMovie?
Sebabnya ialah lagu itu adalah format fail yang tidak disokong, kerosakan fail, lokasi fail, saiz fail yang besar dan banyak lagi.
Bagaimana jika saya mahu menggunakan muzik berhak cipta dalam video saya?
Menggunakan muzik berhak cipta tanpa kebenaran yang sewajarnya boleh membawa kepada isu undang-undang. Sebaik-baiknya gunakan muzik tanpa royalti atau muzik yang anda berhak. iMovie menawarkan pilihan runut bunyi dan kesan percuma yang boleh anda gunakan tanpa perlu risau tentang hak cipta.
Kesimpulannya
Dan begitulah! Anda telah belajar bagaimana untuk menambah audio pada iMovie dengan bantuan langkah-langkah yang disediakan. Dengan iMovie, video anda kini berarak dengan muzik. Ia seperti memberi mereka gerakan tarian mereka. Selain iMovie, anda boleh menggunakan Vidmore Video Converter untuk membantu anda menambahkan muzik pada video anda. Ia membolehkan anda mengekalkan bunyi asal dan menggabungkan muzik latar belakang. Berseronoklah mencipta video hebat dengan muzik yang semua orang akan nikmati!


