Ubah Saiz Imej dalam Illustrator Dengan Bantuan 3 Alat
Kadangkala saiz gambar tertentu menghalangnya daripada dapat dimasukkan ke dalam kerja anda. Apakah yang perlu dilakukan jika gambar tidak menepati keperluan saiz? Anda mengubah saiznya! Walau bagaimanapun, semasa mengubah saiz gambar, anda perlu berhati-hati agar tidak memesongkannya dalam apa cara sekalipun. Dengan itu, anda boleh menggunakan Adobe Illustrator. Jawatan ini akan mengajar anda bagaimana untuk mengubah saiz imej dalam Illustrator. Ikuti langkah di bawah dan alat alternatif yang akan membantu anda mengubah saiz gambar anda.
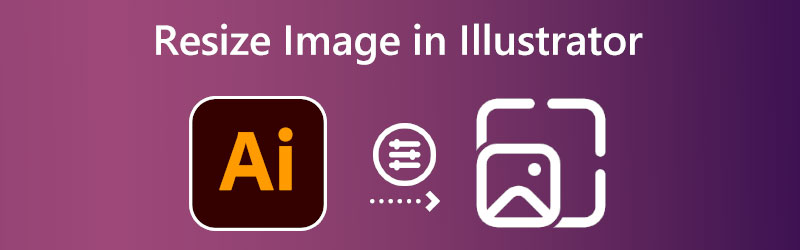

Bahagian 1. Cara Mengubah Saiz Imej dalam Illustrator
Illustrator ialah perisian desktop, jadi anda perlu memasangnya pada komputer anda untuk mengubah saiz imej. Jika anda memuat turun alat itu dari tapak web utama Adobe, anda boleh yakin bahawa ia bebas virus. Anda kini boleh mengikuti arahan ini selepas memasang perisian pada desktop anda.
Langkah 1: Untuk mula melaraskan perkadaran imej menggunakan Illustrator, kita mesti membuka imej terlebih dahulu. Pergi ke Fail menu dan pilih Buka butang untuk melengkapkan ini. Cari imej yang anda ingin buka pada cakera keras anda, kemudian pilih untuk membukanya.
Langkah 2: Untuk memilih kawasan gambar yang dibuka, gunakan Alat Pemilihan dan tetikus. Selepas memilih, anda akan melihat saiz semula bar pada tepi dan sisi imej. Anda boleh mengubah saiz gambar anda dan melakukan pelbagai transformasi lain padanya dengan bantuan pemegang transformasi ini. Anda boleh menghalang nisbah bidang gambar anda daripada berubah apabila anda mengubah saiznya dengan mengklik dan menahan Pergeseran kekunci pada papan kekunci anda. Ia berfungsi tanpa mengira apa jua pemegang transformasi yang anda gunakan. Selepas anda melaraskan saiz gambar mengikut kepuasan anda, anda boleh melepaskan butang tetikus.
Langkah 3: Akhirnya, dengan gambar yang dipilih menggunakan Alat Pemilihan, klik kanan dan pilih Eksport pilihan daripada menu yang dipaparkan. Pilih ikon folder dalam Eksport kawasan untuk memilih destinasi pada komputer anda untuk gambar yang diubah saiznya. Apabila bersedia, pilih gambar yang anda mahu ubah saiz, dan klik butang Eksport Aset pilihan. Selepas menyimpan gambar, anda boleh mengaksesnya di mana-mana sahaja anda meletakkannya pada cakera keras anda.
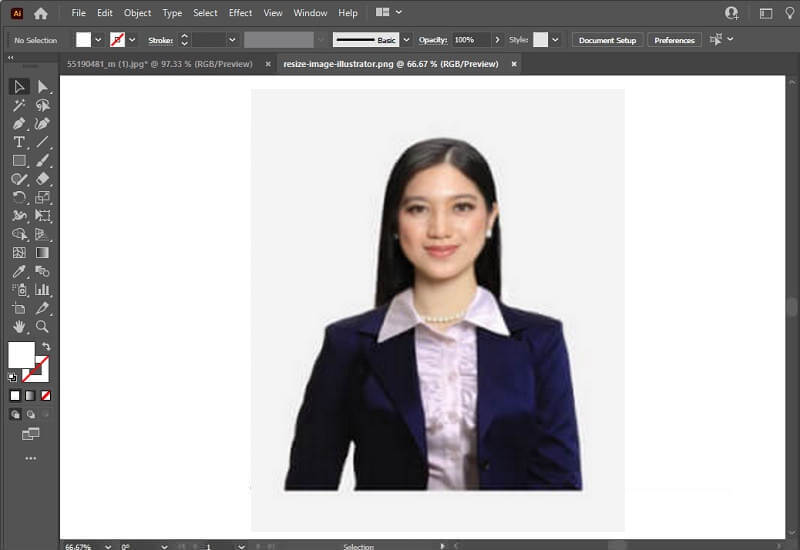
Bahagian 2. Cara Alternatif untuk Mengubah Saiz Imej
Vidmore Penskala Imej Percuma
Katakan anda memerlukan alternatif kepada Adobe Illustrator untuk mengubah saiz foto untuk digunakan di web. Kalau macam itu, Penskala Imej Percuma Vidmore Dalam Talian kini merupakan pilihan yang paling boleh diterima. Jika anda menggunakan alat dalam talian ini dan bukannya Illustrator, anda tidak perlu memasukkan setiap langkah ke ingatan seperti yang anda lakukan jika anda menggunakan Illustrator. Dan menskalakan gambar akan menjadi kurang cabaran. Selain daripada Illustrator, alat ini tidak memerlukan anda memasang apa-apa pada komputer anda sebelum anda boleh menggunakannya. Ia hanya dihoskan pada tapak web yang boleh diakses oleh berjuta-juta orang. Kami telah menyertakan arahan di bawah jika anda ingin tahu tentang cara menggunakan sumber ini.
Langkah 1: Seperti yang kami nyatakan, anda boleh mencari instrumen ini dengan mudah melalui carian web. Ia membawa anda terus ke pengubah semula dalam talian Vidmore. Untuk memuat naik gambar, anda ingin mengubah saiz, gunakan Muat Naik Imej butang. Direktori akan dibuka, di dalamnya anda boleh menyemak imbas fail yang dikehendaki atau membuangnya.
Cuba Image Upscaler Sekarang!
- Tingkatkan kualiti foto.
- Besarkan gambar kepada 2X, 4X, 6X, 8X.
- Pulihkan imej lama, nyahkaburkan foto, dsb.

Langkah 2: Hanya dengan memuat naik fail, program akan mula menggunakan AI untuk mengenal pasti gambar itu. Gambar yang anda ingin ubah saiz kini mempunyai menu lungsur di mana anda boleh memilih Pembesaran mod yang anda suka. Adalah dinasihatkan untuk mencuba kesemuanya untuk memilih yang paling sesuai dengan persona anda.
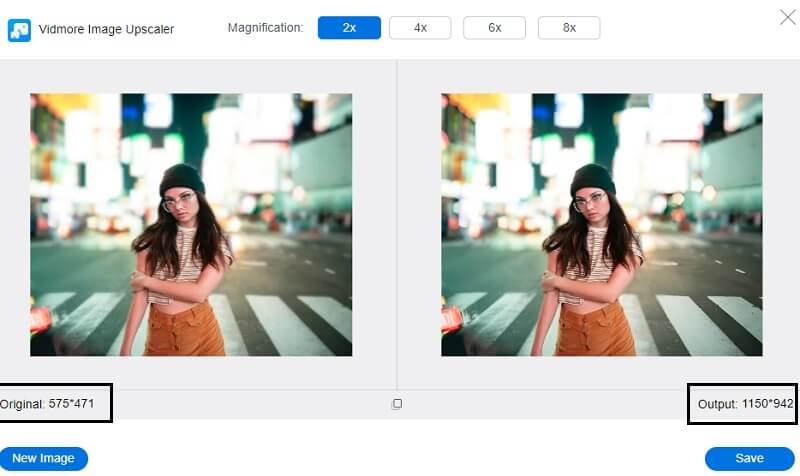
Langkah 3: Apabila anda telah menetapkan dimensi yang sesuai untuk gambar anda, klik butang Jimat butang untuk perubahan anda dieksport.
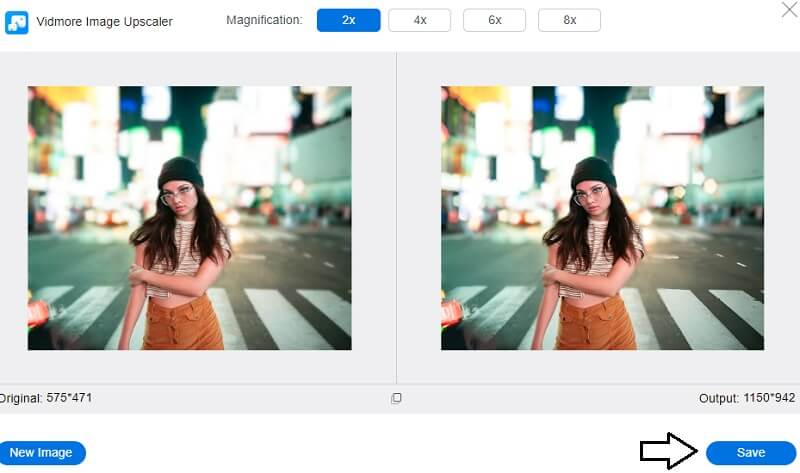
2. Pengubah Semula Foto
Jika anda perlu mengubah saiz gambar anda, Photo Resizer ialah program hebat yang boleh anda gunakan. Perisian ini membolehkan anda melakukan pelbagai aktiviti penyuntingan gambar, seperti memotong, mengubah saiz dan melaraskan kontras. Anda akan mempunyai keupayaan untuk memangkas gambar anda yang baru dimuat naik menggunakan alat ini. Anda juga mempunyai pilihan untuk mengubah saiz gambar dengan menentukan parameter saiz baharu yang anda inginkan. Anda akan mempunyai pilihan untuk melihat imej setelah ia diproses, dan kemudian anda boleh menyimpannya dalam format imej pilihan anda.
Langkah 1: Klik Semak imbas pilihan untuk mencari gambar pada komputer anda, kemudian tambahkannya pada Photo Resizer. Tingkatkan bilangan pilihan yang dilihat dalam Potong Tarik ke bawah. Pilihan seperti foto profil dan muka depan kini akan kelihatan dalam antara muka pengguna. Pilih saiz yang paling menarik perhatian anda.
Langkah 2: Jika anda ingin memberikan nilai anda untuk ketinggian dan lebar, anda perlu mengklik Ubah saiz butang. Klik pada Memohon butang untuk memastikan tetapan adalah betul.
Langkah 3: Untuk menyimpan gambar ke komputer anda, klik Buka fail dan kemudian pilih Sama daripada pilihan yang muncul.
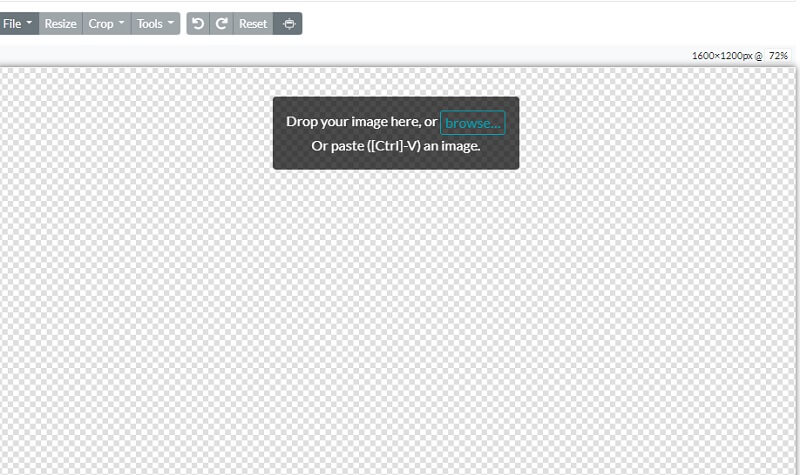
3. PicMonkey
BeFunky menonjol sebagai platform dalam talian yang unik untuk mengubah suai gambar kerana ia membolehkan jurugambar amatur dan profesional mengubah saiz tangkapan mereka. Anda boleh mengawal pencahayaan secara manual dalam imej anda, membolehkan anda melaraskan kecerahan pendedahan syot kilat anda. Anda juga boleh menggunakan penambah gambar, yang berpotensi membetulkan sebarang masalah dengan gambar anda dengan satu klik. Memilih kaedah ini boleh membantu anda menjimatkan masa. Ini cara yang bagus untuk membuat perubahan serentak pada saiz imej anda.
Langkah 1: Untuk bermula dengan Editor Foto, anda boleh membawa foto pilihan anda dengan memilih Buka butang. Anda juga boleh menggunakan ciri drag-and-drop antara muka untuk mengimport gambar dengan pantas. Pilihan ini tersedia sebagai alternatif. Untuk mengubah saiz imej, pergi ke Edit menu di sebelah kiri skrin dan pilih Ubah saiz pilihan.
Langkah 2: Laraskan skala gambar atau kiraan piksel untuk mencapai perubahan saiz yang dikehendaki jika anda ingin membesarkan atau mengecilkan saiz imej. Anda boleh melaraskan saiz dalam piksel diskret dengan mengetik butang anak panah di sebelah Lebar dan Tinggi label. Daripada menggunakan peratusan, anda boleh menggunakan anak panah atas dan bawah di sebelah label X dan Y.
Langkah 3: Anda mungkin ingin menyemak foto menggunakan ciri pangkas untuk melihat sama ada ia menjadi salah bentuk sebelum mengubah saiznya kepada bilangan piksel yang diperlukan. Selepas itu, tukar saiz piksel mengikut keperluan untuk mendapatkan tahap resolusi yang dikehendaki.
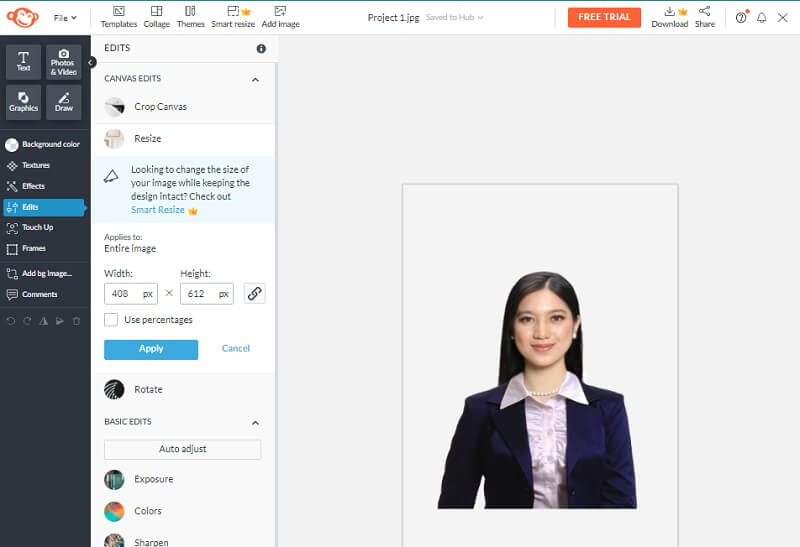
Bahagian 3. Soalan Lazim Mengenai Mengubah Saiz Imej dalam Illustrator
Adakah Adobe Illustrator program berbayar?
Anda boleh mendapat percubaan percuma Illustrator yang berlangsung selama tujuh hari. Versi apl rasmi yang berfungsi sepenuhnya disertakan dalam percubaan percuma. Ia menggabungkan semua ciri baharu dan penambahbaikan yang disertakan dalam versi terbaru Illustrator.
Mana satu lebih baik, Illustrator atau Photoshop?
Apabila ia datang untuk menghasilkan grafik grafik yang tajam, Illustrator ialah pilihan terbaik anda, manakala Photoshop sangat baik untuk ilustrasi berasaskan foto.
Adakah Illustrator versi Mac wujud?
Ya, anda boleh membuat salah satu reka bentuk grafik yang paling profesional untuk pembentangan, syarikat, karya seni atau sebarang tujuan lain menggunakan Adobe Illustrator edisi Mac. Dan Mac tersedia untuk pembelian.
Kesimpulan
Soalan tentang bagaimana untuk mengubah saiz imej dalam Illustrator diselesaikan. Tetapi jika anda dicabar untuk menukar saiz imej, anda boleh bergantung pada alat alternatif. Dan bercakap tentang pilihan alternatif, Vidmore Free Image Upscaler Online mesti dicuba!


