Panduan Pembuang Latar Belakang Canva dan Semakan Alternatif Hebat
Anda mungkin pernah melalui senario di mana anda mengalih keluar latar belakang foto menggunakan Photoshop tetapi akhirnya kecewa? Kebanyakan pemula berkongsi sentimen yang sama bahawa mengalih keluar latar belakang dalam Photoshop, PowerPoint, Word adalah rumit. Dalam erti kata lain, ramai pengguna mencari editor ini, bukan kaedah mudah untuk mengalih keluar latar belakang foto. Kes terburuk, ia menjadi kucar-kacir selepas menghabiskan berjam-jam menavigasi dan cuba mempelajari editor.
Sebaliknya, penyingkiran latar belakang yang mudah boleh direalisasikan menggunakan ciri latar belakang Canva. Ia menawarkan alat yang sangat baik untuk mereka bentuk dan mengedit gambar yang membolehkan anda bekerja dengan latar belakang gambar anda. Daripada cuba mengalih keluar latar belakang menggunakan Photoshop atau Word, kami mengesyorkan Canva untuk mengalih keluar latar belakang daripada imej. Semak panduan di bawah.
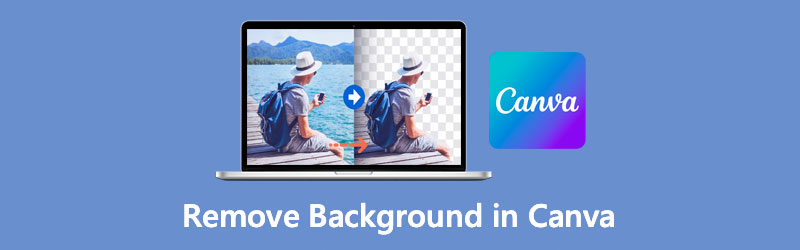
- Bahagian 1. Cara Mengalih Keluar Latar Belakang dalam Canva
- Bahagian 2. Alternatif Boleh Dipercayai kepada Canva
- Bahagian 3. Soalan Lazim tentang Mengalih Keluar Latar Belakang dalam Canva
Bahagian 1. Cara Mengalih Keluar Latar Belakang dalam Canva
Canva menjadikannya sangat mudah untuk mengalih keluar latar belakang daripada imej. Anda boleh mempunyai output profesional, sama ada anda perlu melapis logo di atas latar belakang lain. Ia menawarkan pelbagai alat untuk mereka bentuk dan mengedit foto secara profesional. Alat ini ialah program yang dicari untuk pembentangan, promosi produk, penciptaan lakaran kenit dan banyak lagi.
Akhirnya, ia membolehkan pengguna menghapuskan latar belakang foto hanya dengan satu klik. Selain itu, anda boleh memuat naik grafik anda sendiri dan menjadikannya sebagai latar belakang foto anda. Sebagai alternatif, Canva menawarkan pelbagai latar belakang artistik yang boleh anda gunakan pada fotografi anda. Tanpa perbincangan lanjut, berikut ialah cara untuk mengalih keluar latar belakang daripada gambar dalam Canva.
Langkah 1. Log masuk ke akaun Canva anda
Pergi ke tapak web rasmi Canva menggunakan penyemak imbas. Sekiranya anda tidak mempunyai akaun, anda mesti mendaftar terlebih dahulu.
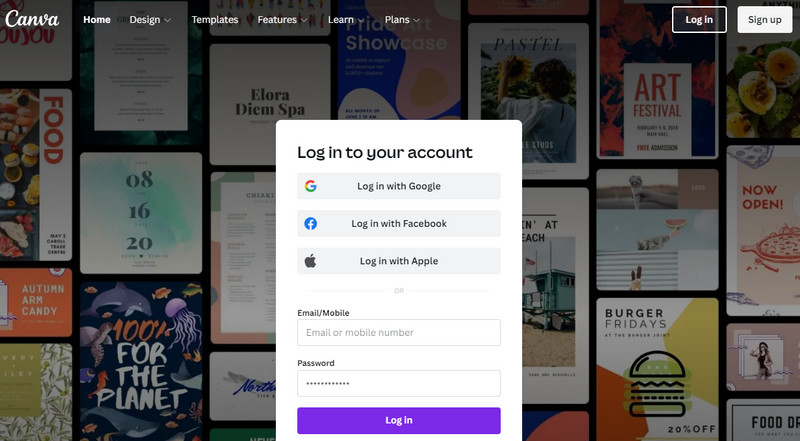
Langkah 2. Sesuaikan saiz kanvas
Kemudian, anda akan dialihkan ke perpustakaan templat. Dari sini, klik pada Buat reka bentuk butang di penjuru kanan sebelah atas dan tetapkan saiz kanvas. Kemudian, ia akan membuka kanvas utama dengan saiz yang anda tetapkan.
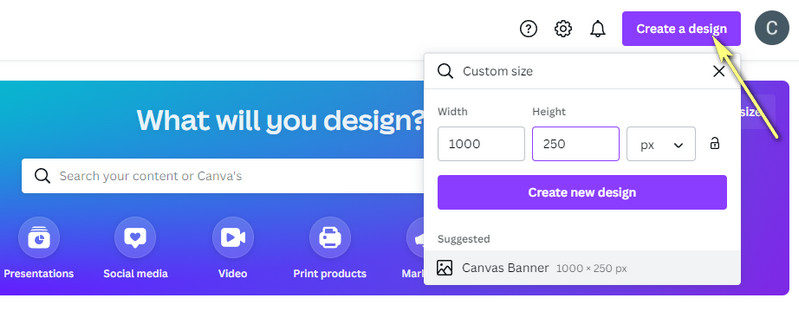
Langkah 3. Tambahkan imej pada Canva
Selepas itu, muat naik foto yang ingin anda edit. Pilih pilihan Muat naik pada bar alat sebelah kiri dan klik butang Muat naik media untuk mengimport dari pemacu tempatan anda. Atau, klik ikon tiga titik untuk memilih storan dari mana anda ingin mengimport.
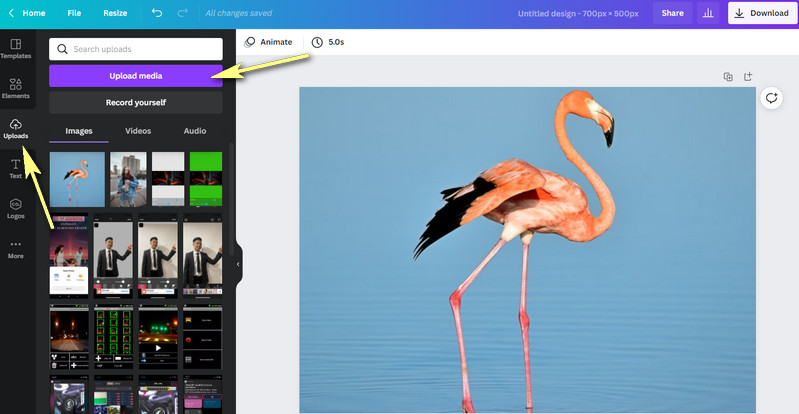
Langkah 4. Keluarkan latar belakang imej
Klik foto yang dimuat naik pada kanvas utama dan klik pada Edit imej pilihan di antara muka sebelah kiri atas. Kemudian, satu set fungsi akan muncul di sebelah kiri antara muka. Sekarang untuk mengosongkan latar belakang dalam Canva, klik butang Pembuang Latar Belakang pilihan. Alat ini secara automatik akan memisahkan latar depan dari latar belakang.
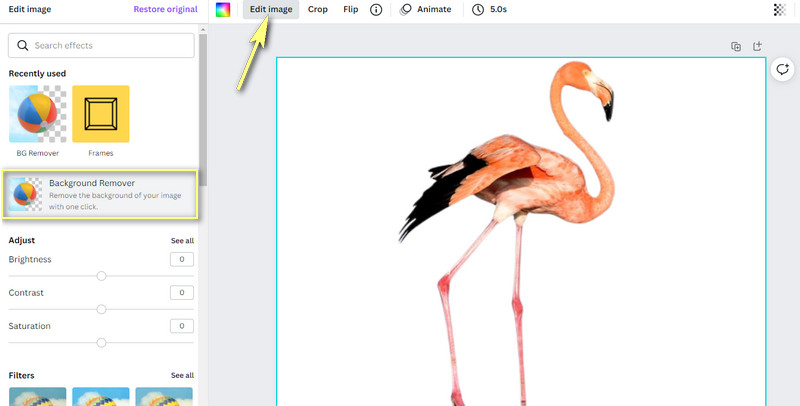
Langkah 5. Tingkatkan dan simpan grafik
Selepas itu, anda boleh mula mengedit grafik. Anda boleh mengubah saiz, membalikkan, mengalihkannya dan menindihnya ke latar belakang pepejal atau imej. Untuk menyimpan grafik yang diedit, klik butang Muat turun butang di penjuru kanan sebelah atas dan pilih jenis fail. Akhir sekali, klik ungu Muat turun butang untuk mendapatkan output. Itulah cara untuk memadamkan latar belakang dalam Canva.

Bahagian 2. Alternatif Boleh Dipercayai kepada Canva
Katakan anda sedang mencari alternatif yang boleh dipercayai yang tidak memerlukan pendaftaran. Dalam kes itu, anda harus menggunakan Vidmore Background Remover Online. Hanya dengan satu klik sahaja, anda boleh mengalih keluar latar belakang foto anda daripada halaman web secara langsung, sama seperti cara anda mengalih keluar latar belakang dalam Canva. Ia akan memberi anda kawalan sepenuhnya ke atas gambar, membolehkan anda mengubah saiz, bergerak ke mana-mana, membalik dan memutarkannya. Selain itu, anda boleh memilih daripada warna pepejal sebagai tirai latar baharu.
Secara pilihan, anda boleh menjadikannya telus atau tindih dengan gambar lain sebagai latar belakang baharunya. Di atas semua, alat ini adalah percuma 100%. Anda hanya memerlukan sambungan siber dan pelayar untuk menggunakan perkhidmatan penuhnya. Ketahui cara mengalih keluar latar belakang dalam alternatif Canva ini menggunakan langkah di bawah.
Langkah 1. Akses alat tapak web
Mula-mula, lancarkan Vidmore Background Remover Online pada komputer anda menggunakan penyemak imbas. Taipkan nama alat pada bar alamat penyemak imbas dan masukkan halaman utama.
Langkah 2. Muat naik imej untuk diubah suai
Seterusnya, klik Muat Naik Potret daripada halaman utama. Ia akan membuka Folder Fail anda. Kemudian, anda boleh mencari foto sasaran anda dan memuat naiknya dengan segera. Sementara itu, anda boleh menggugurkan foto untuk disunting pada kawasan yang ditetapkan untuk memuat naik imej dengan mudah.
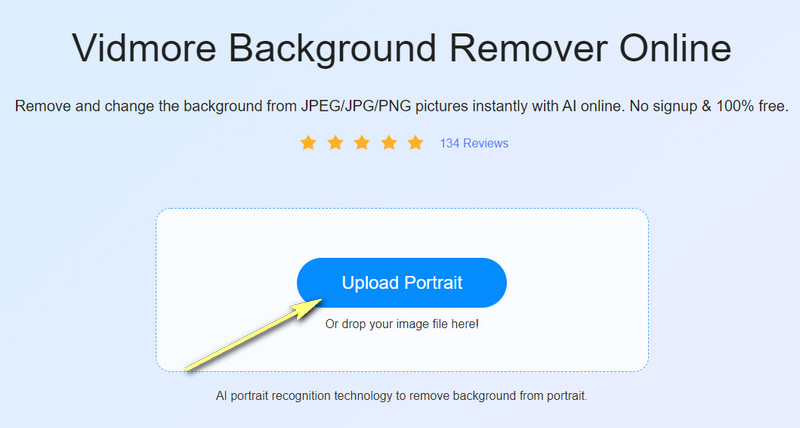
Langkah 3. Edit foto
Selepas memuat naik foto, alat itu akan mengalih keluar latar belakang secara automatik yang memisahkan subjek daripada latar belakangnya. Anda boleh menukar latar belakang kepada warna pepejal atau menjadikannya telus. Pilih warna yang tersedia atau klik ikon tiga titik untuk meneroka warna lain. Anda boleh memutarkan subjek pada tab Move atau mengubah saiznya dengan sewajarnya.
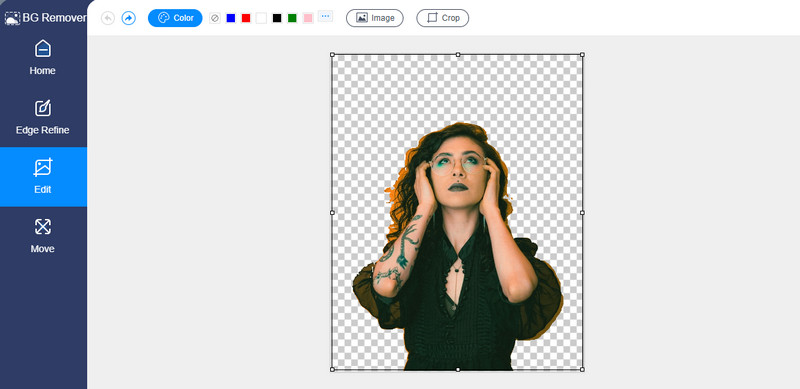
Langkah 4. Simpan foto yang diedit
Setelah selesai dengan konfigurasi, simpan output foto. Klik pada Muat turun butang di bawah pratonton. Untuk membuka versi akhir foto anda, klik pada hasil di bahagian bawah penyemak imbas anda. Sebaliknya, anda boleh memproses foto lain dengan mengklik butang Imej Baharu butang. Hanya lakukan prosedur yang sama untuk menggunakan alternatif pengalih keluar latar belakang Canva ini.
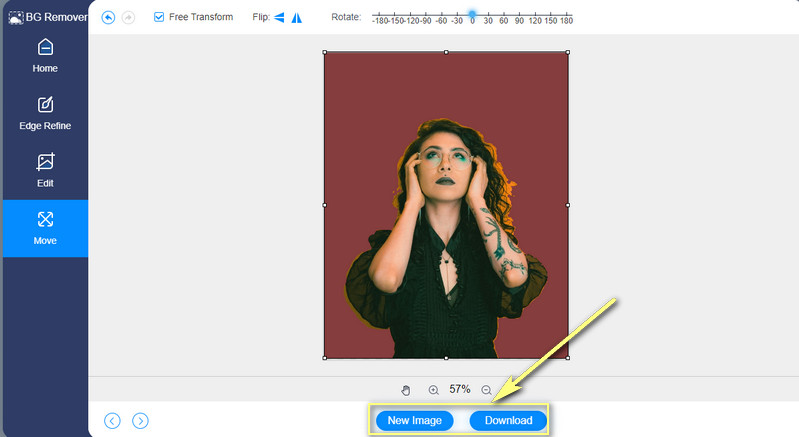
Bacaan lanjut:
3 Cara Mengambil Tangkapan Skrin di HTC
5 Cara Optimum untuk Menyimpan WebP ke GIF menggunakan Dalam Talian
Bahagian 3. Soalan Lazim tentang Mengalih Keluar Latar Belakang dalam Canva
Bagaimanakah cara saya mencipta bentuk tersuai dalam Canva?
Canva membolehkan anda menambah atau mencipta bentuk tersuai pada imej atau video. Dari panel editor, klik pada pilihan Elemen. Kemudian, cari bahagian Garis & Bentuk. Dari sini, pilih bentuk yang anda ingin tambah. Anda juga boleh mengedit bentuk dengan menukar warnanya mengikut kehendak anda.
Bagaimanakah saya boleh membuat pusingan gambar dalam Canva?
Untuk membuat pusingan gambar dalam Canva, pergi ke tab Elemen pada panel sisi editor. Kemudian, tatal ke bawah untuk melihat bahagian Bingkai. Sekarang, pilih bulatan daripada bingkai. Selepas itu, seret gambar ke bingkai. Ia sepatutnya memusingkan gambar. Pada masa itu, anda boleh melaraskan saiz gambar agar sesuai dengan bingkai.
Adakah mungkin untuk membuat latar belakang telus dalam Canva?
ya. Selepas anda mengalih keluar latar belakang gambar, anda harus menyimpan gambar dalam format PNG atau tandakan pada pilihan latar belakang Lutsinar. Ini biasanya bersarang dalam bahagian Muat Turun. Oleh itu, jika anda ingin mempelajari Canva cara menghilangkan latar belakang putih, anda juga boleh menggunakan kaedah ini.
Kesimpulannya
Itu dia bagaimana untuk mengalih keluar latar belakang dalam Canva. Anda tidak perlu berpuas hati dengan aplikasi penyuntingan foto yang rumit seperti Photoshop atau alatan dengan proses yang tidak mudah. Walau bagaimanapun, anda mesti mempunyai akaun profesional Canva untuk menggunakan ciri latar belakang alat tersebut. Sebaliknya, anda boleh memilih alat percuma sepenuhnya, Vidmore Background Remover Online, sebagai alternatif.


