Cara Mudah Membuat Imej Latar Belakang Lutsinar Menggunakan Cat
Seperti yang kita sedia maklum, dunia internet adalah saluran terbaik untuk mempunyai kadar jualan yang tinggi untuk produk tertentu. Selain itu, seseorang yang ingin menghantar resume mungkin tidak mempunyai masa yang cukup untuk pergi ke studio untuk mengambil gambar rasmi. Atau mungkin, anda adalah seorang pengaruh media sosial yang bercita-cita tinggi yang ingin mengembangkan komuniti anda. Walau apa pun sebabnya, anda pasti akan mendapati bahawa anda perlu meletakkan nilai estetik pada imej anda untuk menarik perhatian kepada pasaran.
Namun begitu, mengubah suai imej seperti mengalih keluar latar belakang adalah salah satu amalan standard profesional dalam menambah nilai estetik pada karya seni mereka. Walau bagaimanapun, apabila pengeditan foto terlintas di fikiran, orang ramai tidak boleh tidak menekankan bahawa mereka perlu menggunakan alat canggih seperti Adobe Photoshop dan memperoleh celik teknologi terlebih dahulu. Walaupun itu adalah kelebihan, kami memahami perjuangan. Jika anda pengguna Windows, anda tidak perlu mencari tempat lain! Tinggal bersama kami, dan kami akan mengajar anda bagaimana untuk menjadikan latar belakang telus menggunakan Paint.
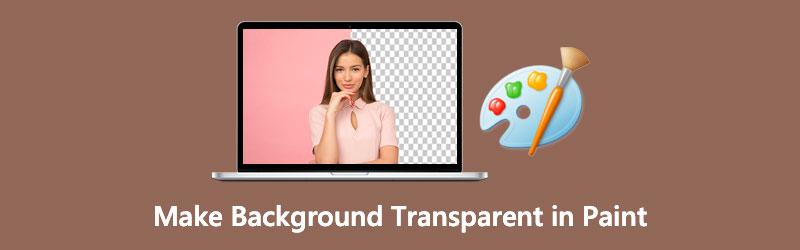
- Bahagian 1. Bagaimana Membuat Latar Belakang Lutsinar dalam Cat
- Bahagian 2. Cara Membuat Latar Belakang Lutsinar dalam Paint 3D
- Bahagian 3. Satu Klik untuk Menjadikan Latar Belakang Telus
- Bahagian 4. Soalan Lazim tentang Bagaimana Latar Belakang Telus
Bahagian 1. Bagaimana Membuat Latar Belakang Lutsinar dalam Cat
Mungkin, MS Paint ialah alat pilihan anda untuk membuat coretan dan karya seni pada usia muda anda. Bar alatnya menyediakan set berus, pensel dan teks, untuk menamakan beberapa. Selain itu, alat prapasang dalam peranti Windows ini boleh memangkas, memutar, mengubah saiz dan menukar piksel foto anda. Bukan itu sahaja, anda boleh mengeksport imej ke dalam sambungan fail yang berbeza seperti PNG, JPEG, BIMP, GIF dan banyak lagi.
Walaupun MS Paint ini tidak menyediakan bar alat yang padat dan luas dalam penyuntingan foto, ia berfungsi hebat dalam menjadikan imej latar belakang anda telus. Dengan itu, berpandu di bawah, dan kami akan menunjukkan kepada anda caranya.
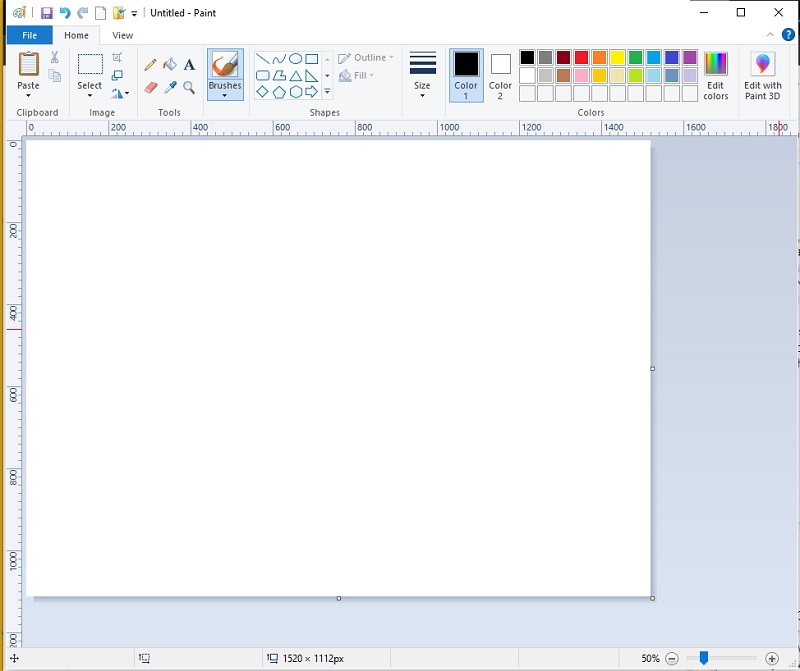
Langkah 1: Buka imej dalam MS Paint. Katakan anda tidak mempunyai pengetahuan. Hanya pergi ke folder tempat klip imej anda diletakkan. Kemudian, tekan klik kanan menggunakan tetikus anda, lungsur turun Buka dengan, dan pilih Cat.
Langkah 2: Apabila imej sudah dimuatkan, pergi ke bahagian atas antara muka dan lepaskan ke bawah Pilih alat. Dari sana, klik pada Borang Percuma pemilihan.
Langkah 3: Selepas mengkonfigurasi tetapan, mula mengesan latar depan dalam imej anda sambil menahan klik kiri pada tetikus anda.
Langkah 4: Apabila selesai, segi empat tepat dalam garis putus-putus akan muncul pada kawasan yang telah anda pilih. Tekan Klik kanan pada imej dan pilih potong. Selepas memotong gambar, tekan Ctrl+N pada papan kekunci anda untuk memulakan kerja baharu pada Paint. Kemudian, tekan Ctrl + V dan imej yang anda jejak dari yang sebelumnya akan muncul.
Bahagian 2. Cara Membuat Latar Belakang Lutsinar dalam Paint 3D
Jika anda seorang pengguna Windows 10, mempunyai 3D Paint adalah salah satu faedah yang anda dapat. Berbanding dengan MS Paint klasik, aplikasi terbina dalam ini sangat serba boleh dan teguh. Bukan itu sahaja, Paint 3D membolehkan anda melihat imej pada dua dimensi tetapi pada mana-mana sudut.
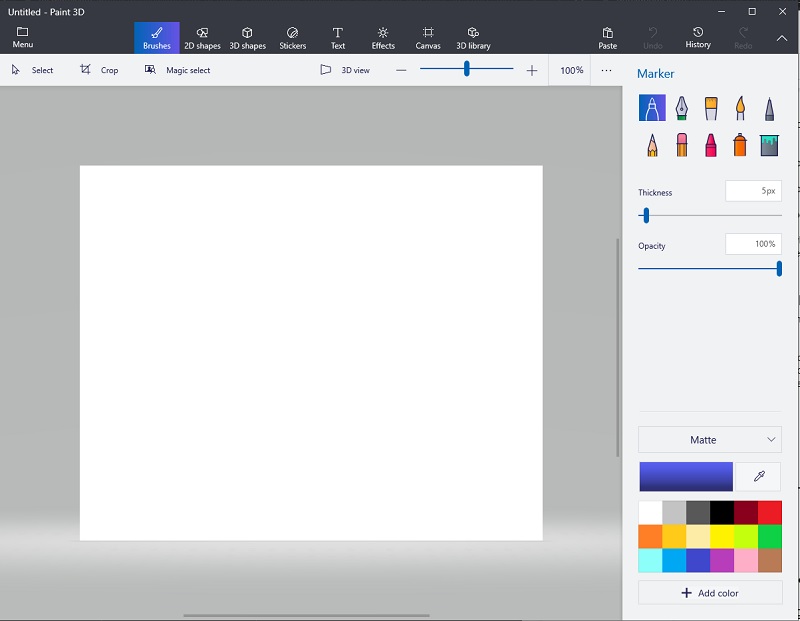
Dalam bahagian ini, ikuti langkah mudah di bawah untuk menjadikan latar belakang telus dalam Paint 3D.
Langkah 1: Setelah melancarkan Paint 3D, Klik butang Buka butang dan semak imbas imej yang ingin anda edit.
Langkah 2: Selepas itu, klik Pilih Ajaib di bahagian atas antara muka. Apabila baris pemilihan muncul, gerakkannya cukup untuk subjek anda muat.
Langkah 3: Selepas memilih kawasan, klik Seterusnya di sebelah kiri antara muka alat. Pada masa itu, Paint 3D akan memadam latar belakang secara automatik.
Langkah 4: Akhirnya, pergi ke Kanvas butang di bahagian atas antara muka dan slaid pada Kanvas Lutsinar. Untuk menyimpan imej, tekan Ctrl+S pada papan kekunci anda dan tukar jenis fail kepada PNG (Imej).
Bahagian 3. Satu Klik untuk Menjadikan Latar Belakang Telus
Memandangkan aplikasi terbina yang boleh anda gunakan dalam peranti Windows, terdapat juga satu cara untuk menjadikan latar belakang imej anda telus dengan hanya satu klik halus. Tanpa banyak berlengah, Vidmore Background Remover Online adalah yang anda cari. Menggunakan Kepintaran Buatan (AI) termaju, alat ini boleh mengecam potret turun daripada maklumat terperincinya, terutamanya rambut. Dengan cara ini, dalam hanya satu muat naik, anda sudah boleh melihat output akhir klip anda di mana latar belakang dipisahkan daripada subjek.
Lebih-lebih lagi, alat dalam talian yang berguna ini mempunyai editor terbina dalam jika anda ingin memberikan risalah untuk promosi produk atau membuat siaran media sosial yang menarik perhatian. Di bahagian atasnya, Vidmore Background Remover Online menjamin setiap pengguna untuk menghasilkan gambar yang disunting tanpa kehilangan kualiti. Akhir sekali, langit adalah had dalam menggunakan alat ini dan 100 peratus percuma.
Langkah 1: Muatkan Tapak
Pertama, anda perlu membuka tapak pada enjin carian anda dengan mengklik pautan ini: https://www.vidmore.com/background-remover/
Langkah 2: Import Imej
Apabila tapak dimuatkan, klik pada Muat Naik Potret butang di tengah antara muka utama. Semak imbas imej yang anda ingin edit dalam folder komputer anda dan Hit Buka. Semasa fail dalam muat naik, alat memproses imej dan mengesan latar belakang untuk dipadamkan.
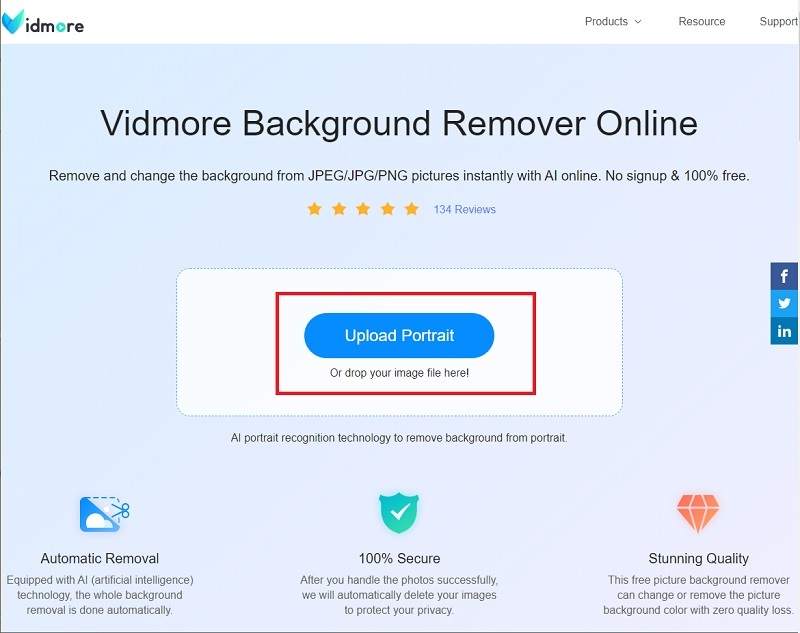
Langkah 3: Perhalusi Latar Depan
Selepas beberapa saat, anda akan melihat gambar yang telah diedit. Apabila anda sudah berpuas hati dengan output, anda boleh menekan butang Muat turun butang untuk menyimpan fail pada peranti anda. Sebaliknya, anda boleh mengubah suai butiran klip anda dengan menggunakan Simpan dan Padam butang di Penapis Tepi bahagian.
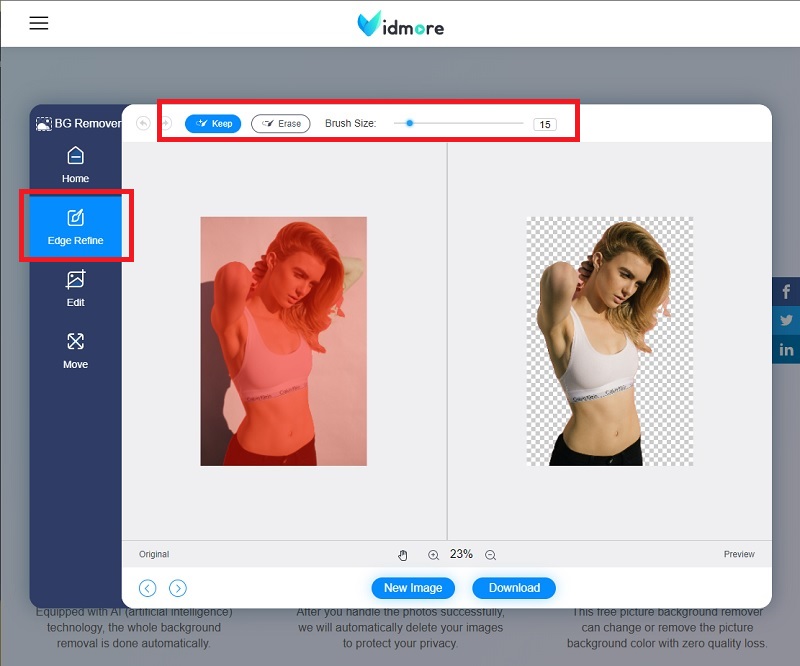
Langkah 4: Tukar Latar Belakang
Di bawah Penapis Tepi Bahagian, di sebelah kiri antara muka, pergi ke Edit bahagian. Anda boleh mengubah suai warna latar belakang atau meletakkan imej di belakang latar depan.
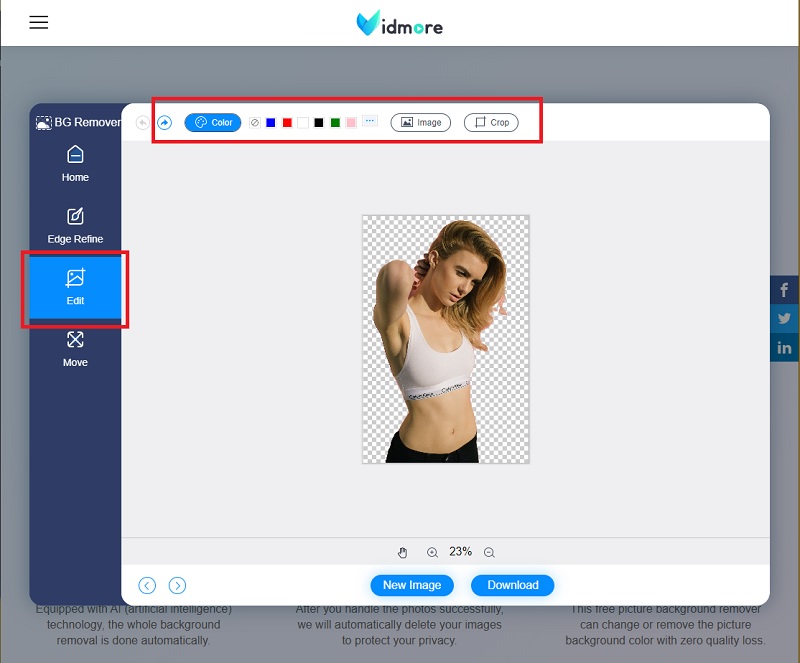
Langkah 5: Simpan Output
Apabila anda selesai menukar latar belakang, pergi ke Bergerak bahagian, di mana anda boleh menukar peletakan subjek anda di mana-mana sahaja ia kelihatan menyenangkan mata. Selepas itu, anda boleh memuat turun output akhir.
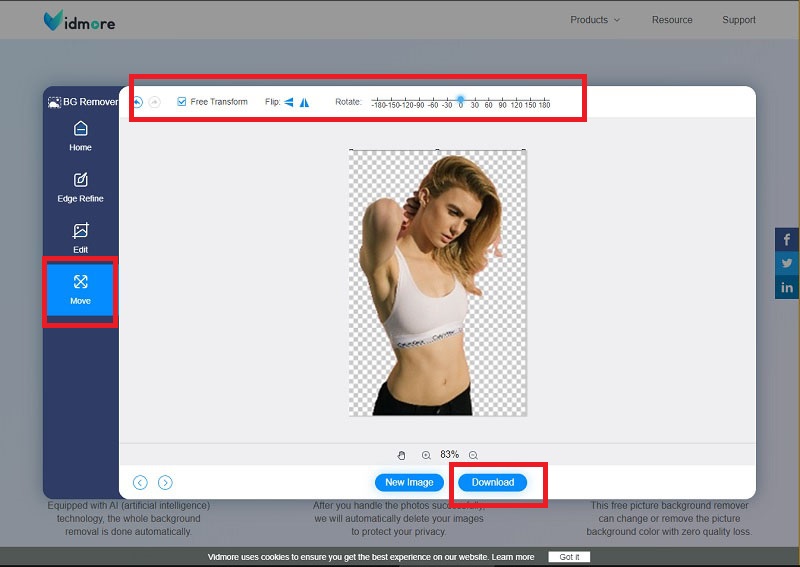
Bacaan lanjut:
Cara Mengambil & Mengedit Tangkapan Skrin pada iPhone
8 Penyelesaian Media Efisien Teratas untuk Menukar GIF ke JPG
Bahagian 4. Soalan Lazim Bagaimana Latar Belakang Telus
Bagaimanakah Paint dan Paint 3D berbeza?
Kedua-dua alat ini ialah apl terbina dalam peranti Windows OS. Walau bagaimanapun, Paint 3D hanya tersedia untuk pengguna windows 10 dan mempunyai lebih banyak alatan daripada Paint.
Bolehkah saya meletakkan teks pada imej saya menggunakan Paint?
Sememangnya Ya! Klik ikon A di sebelah alat Berus di bahagian atas panel alat. Selepas itu, gerakkan kursor anda pada imej dan klik kanan. Kini anda boleh menaip perkataan yang anda mahu dan hanya mengedit gaya dan saiz fon.
Bolehkah saya memasang cat 3D pada Windows 7?
Tidak. Paint 3D tidak serasi dengan sistem pengendalian windows 8 dan ke bawah. Tetapi, kedua-dua Paint klasik dan Paint 3D tersedia dalam Windows 10.
Kesimpulannya
Bagus! Sekarang, anda sudah tahu bagaimana untuk membuat latar belakang telus menggunakan Paint. Lebih-lebih lagi, anda menyedari bahawa ia tidak memerlukan alat mewah untuk merealisasikannya. Walau bagaimanapun, jika peranti anda tidak dikendalikan oleh Windows, seperti Linus dan macOS, anda tidak boleh memasang Paint dan Paint 3D. Dalam kes itu, anda boleh menggunakan Vidmore Background Remover Online. Salah satu ciri tersendiri ialah ia boleh diakses melalui internet dan biasanya menggunakan enjin carian dengan mana-mana platform. Jadi apa tunggu lagi? Cubalah sendiri dan biarkan kreativiti itu mengalir.


