Panduan Komprehensif tentang Cara Menggabungkan GIF
GIF memberi pengguna cara yang menyeronokkan dan ekspresif untuk berkomunikasi dalam talian. Mereka boleh digunakan untuk bertindak balas dengan lebih baik terhadap mesej dan menyampaikan emosi. Berbanding dengan imej statik, GIF animasi boleh menjadi lebih menarik.
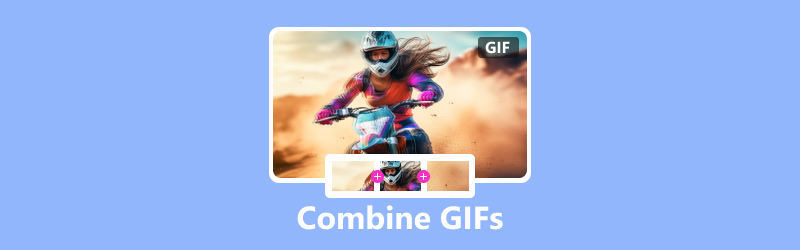
Salah satu perkara hebat tentang GIF ialah ia boleh digabungkan untuk mencipta kandungan yang lebih menarik dan kreatif. Sebagai contoh, anda boleh menggabungkan dua GIF untuk mencipta animasi yang lebih panjang, atau anda boleh menggabungkan berbilang GIF untuk mencipta kolaj atau tayangan slaid. Siaran ini akan membimbing anda untuk menggabungkan GIF menggunakan alat penggabung GIF yang berbeza.
KANDUNGAN HALAMAN
Bahagian 1. Cara Terbaik untuk Menggabungkan GIF
Banyak penggabung GIF dalam talian dan desktop boleh membantu anda menggabungkan dua atau lebih GIF animasi dengan mudah menjadi satu, bergantung pada alatan yang anda ada dan hasil yang diingini. Pertama, kami ingin mengesyorkan semua ciri Penukar Video Vidmore untuk anda menggabungkan GIF. Ia membolehkan anda mengedit GIF dan menggabungkan beberapa GIF bersama-sama. Selain itu, ia membolehkan anda menggabungkan klip video dan menukarnya kepada GIF dengan mudah.
- Gabungkan dua atau berbilang GIF menjadi satu dengan kualiti tinggi.
- Tawarkan banyak pilihan pengeditan untuk mengedit GIF animasi dan meningkatkan kualiti.
- Edit klip video dan gabungkannya ke dalam satu fail GIF.
- Menyokong semua format video, audio dan imej yang biasa digunakan.

Langkah 1. Muat turun percuma penggabungan GIF ini pada komputer anda dan lancarkannya. Klik pada Kotak alat tab untuk memaparkan lebih banyak alatan. Tatal ke bawah untuk membuka Penggabungan Video. Ia membolehkan anda menggabungkan GIF dengan mudah.

Langkah 2. Klik butang tambah besar untuk menyemak imbas dan memuatkan fail GIF anda. Di bawah tetingkap pemapar, anda mendapat beberapa ciri yang diperlukan untuk mengurus dan mengedit GIF yang anda tambahkan. Sebagai contoh, anda boleh menyusun semula pesanan mereka, memangkas untuk membuang bahagian yang tidak diingini dan mengeditnya mengikut keperluan anda.
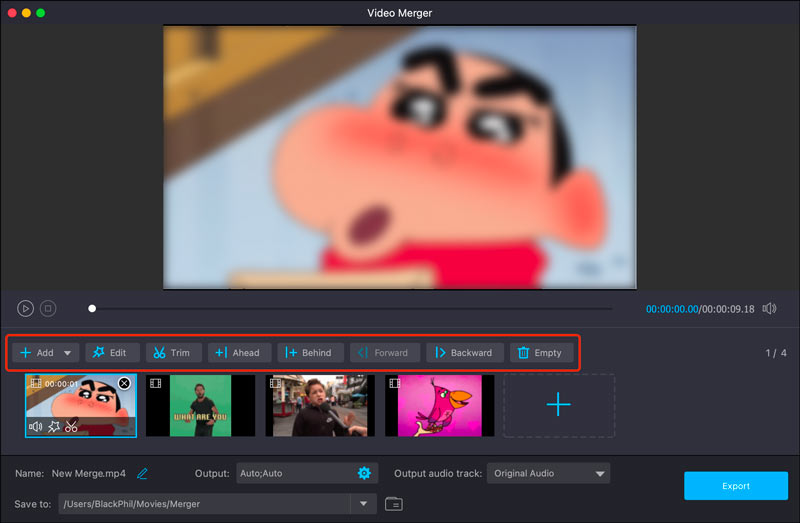
Langkah 3. Klik Pengeluaran dan tetapkan GIF sebagai format sasaran. Anda boleh menyesuaikan resolusi, kadar bingkai, pengekod dan mod zum bagi fail GIF yang digabungkan. Selain itu, anda boleh mendayakan atau melumpuhkan Animasi Gelung. Klik OK untuk menyimpan perubahan anda.
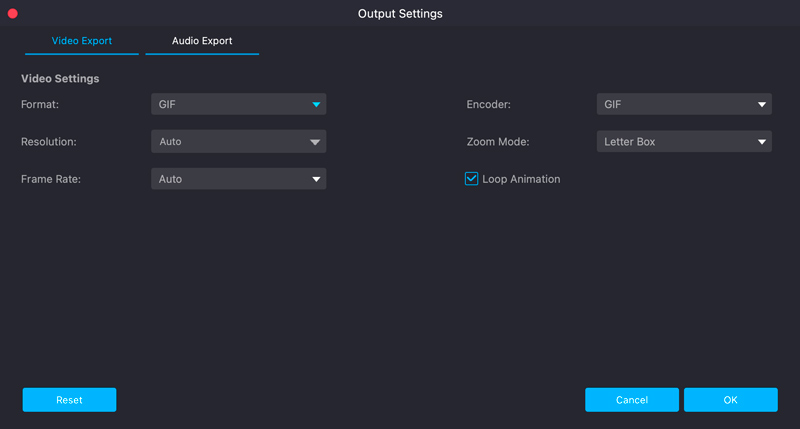
Langkah 4. Namakan semula fail GIF gabungan dan pilih folder yang sesuai untuk menyimpannya. Kemudian klik pada Eksport butang untuk menggabungkan GIF anda dan menyimpan fail yang digabungkan pada komputer anda.
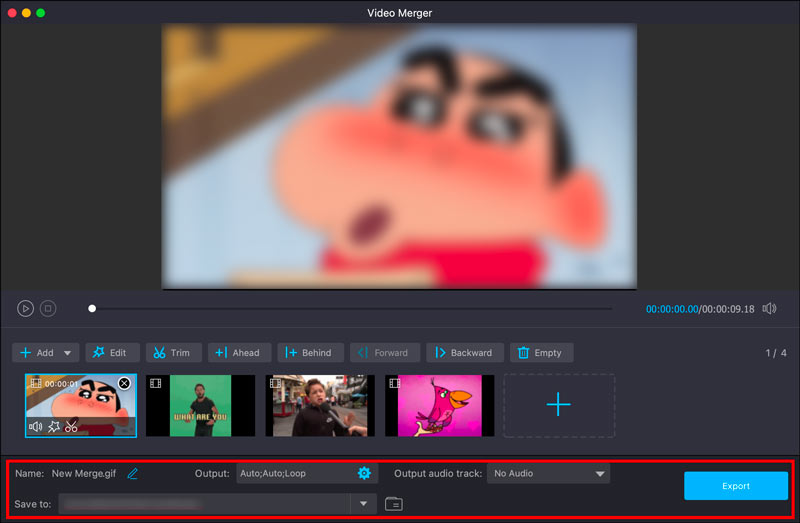
Bahagian 2. Cara Menggabungkan GIF Dalam Talian Menggunakan Ezgif
Ezgif ialah pilihan yang baik untuk menggabungkan GIF jika anda mencari alat dalam talian yang percuma dan mudah digunakan. Bahagian ini memberitahu cara menggabungkan GIF dalam talian menggunakannya.
Langkah 1. Pergi ke tapak web rasmi Ezgif pada pelayar web anda dan pilih Pembuat GIF alat. Klik pada Pilih Fail butang dan muat naik GIF yang anda ingin gabungkan. Semasa menggunakan penggabung GIF dalam talian percuma ini, anda akan melihat banyak iklan.
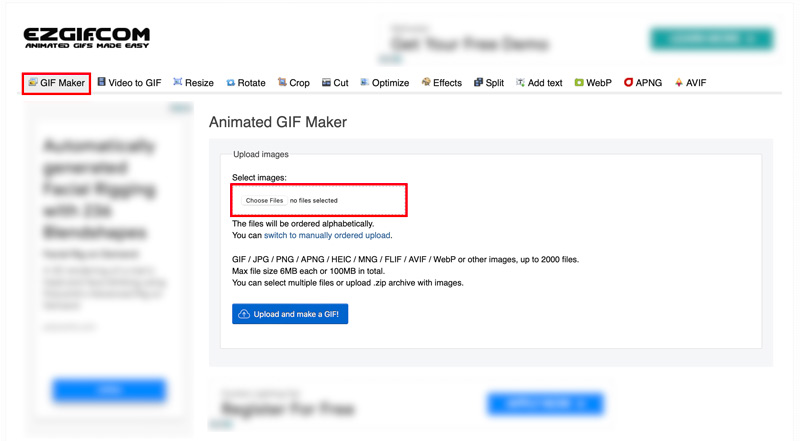
Langkah 2. GIF tambah anda akan dipaparkan sebagai bingkai. Anda boleh melangkau atau menyalin bingkai ini dan menukar pesanannya. Jika GIF anda tidak bersaiz sama, anda boleh mengklik Ubah saiz butang untuk memangkas/mengubah saiz semua imej dengan cepat agar sepadan dengan yang terkecil.
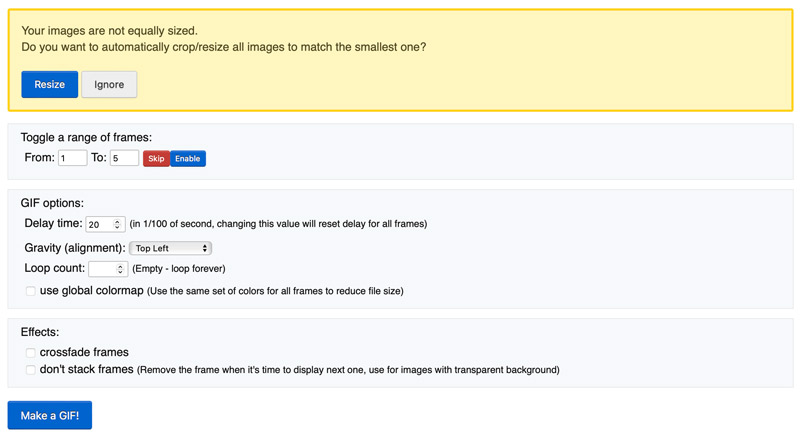
Langkah 3. Ezgif menawarkan beberapa pilihan untuk mengoptimumkan fail GIF gabungan anda. Selepas semua tetapan ini, klik butang Buat GIF butang untuk menggabungkan semua bingkai ini menjadi satu fail GIF.
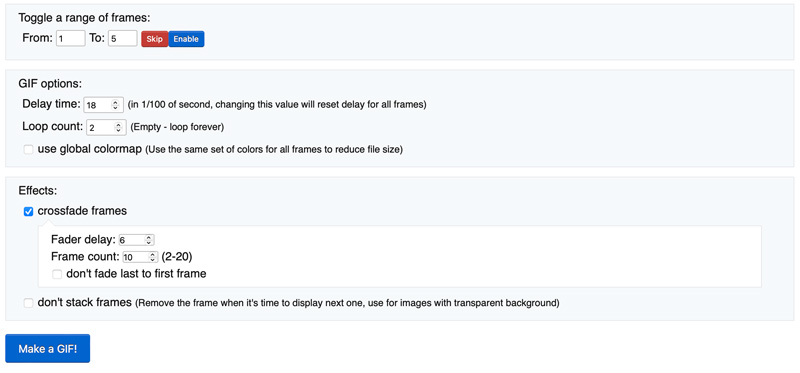
Langkah 4. Anda kemudian boleh pratonton GIF baharu dan klik butang Jimat butang untuk memuat turunnya ke peranti anda. Jika anda tidak berpuas hati dengan hasilnya, anda boleh menggunakan pilihan yang ditawarkan untuk melakukan penyuntingan selanjutnya.
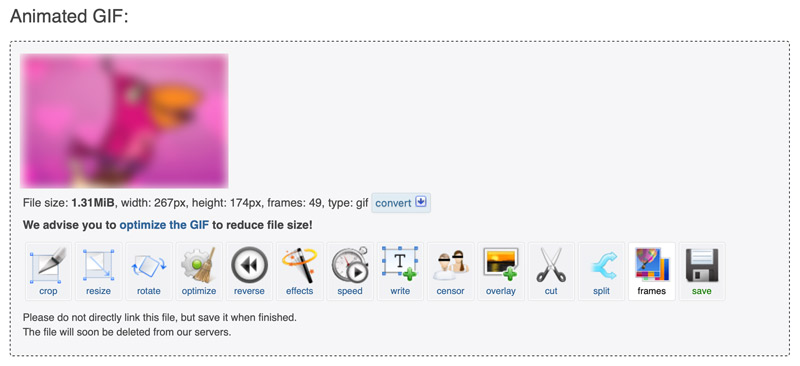
Ezgif memberikan pelbagai pilihan untuk menggabungkan GIF dalam talian. Walau bagaimanapun, ia tidak menawarkan banyak ciri lanjutan seperti beberapa perisian penyuntingan video luar talian. Selain itu, Ezgif tidak direka untuk menggabungkan GIF yang besar atau kompleks.
Bahagian 3. Cara Menggabungkan GIF dalam Adobe Photoshop
Adobe Photoshop menawarkan banyak ciri untuk mengedit dan memanipulasi GIF. Ia sesuai untuk menggabungkan GIF dari semua saiz dan kerumitan. Ia juga boleh menambah peralihan dan kesan pada GIF. Anda juga boleh menggunakan Photoshop untuk mengubah saiz imej. Tetapi anda harus tahu bahawa Photoshop ialah aplikasi perisian berbayar dan boleh menjadi rumit untuk digunakan, terutamanya untuk pemula.
Langkah 1. Untuk menggabungkan GIF dalam Photoshop, tambahkan GIF anda padanya. Lancarkan Photoshop, klik menu Fail atas, pilih Skrip, dan Muatkan Fail ke Stack. Semak imbas untuk memilih GIF yang anda mahu gabungkan dan klik Buka.
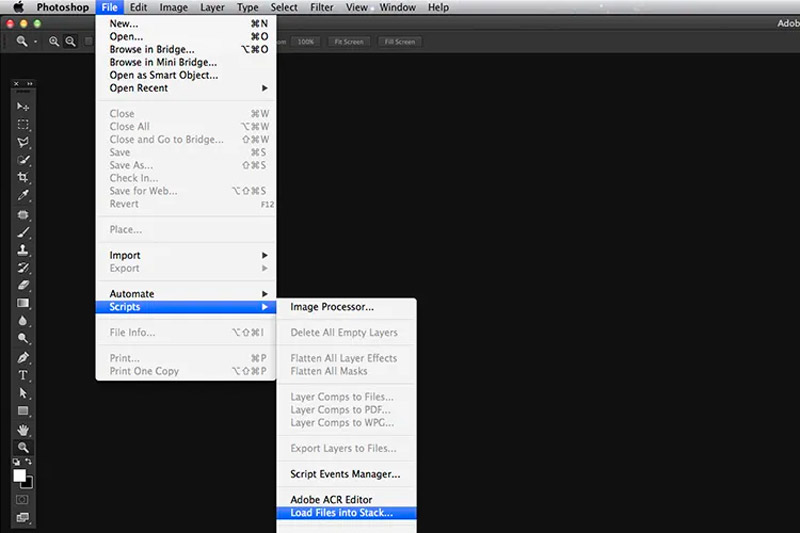
Langkah 2. Photoshop akan mencipta dokumen baharu dengan setiap GIF sebagai lapisan berasingan. Untuk menggabungkan GIF, hanya seret dan lepaskan lapisan ke dalam susunan yang dikehendaki. Anda juga boleh menggunakan Animasi panel untuk mengatur GIF dalam susunan yang dikehendaki.
Langkah 3. Sebaik sahaja anda berpuas hati dengan susunan GIF, klik butang Main butang dalam panel Animasi untuk pratonton animasi.
Langkah 4. Untuk menyimpan GIF yang digabungkan, pergi ke Fail, pilih Eksport, dan Simpan untuk Web (Warisan). Dalam kotak dialog Simpan untuk Web (Legasi), pilih GIF daripada Pratetap menu lungsur. klik Jimat dan masukkan nama fail untuk gabungan GIF.
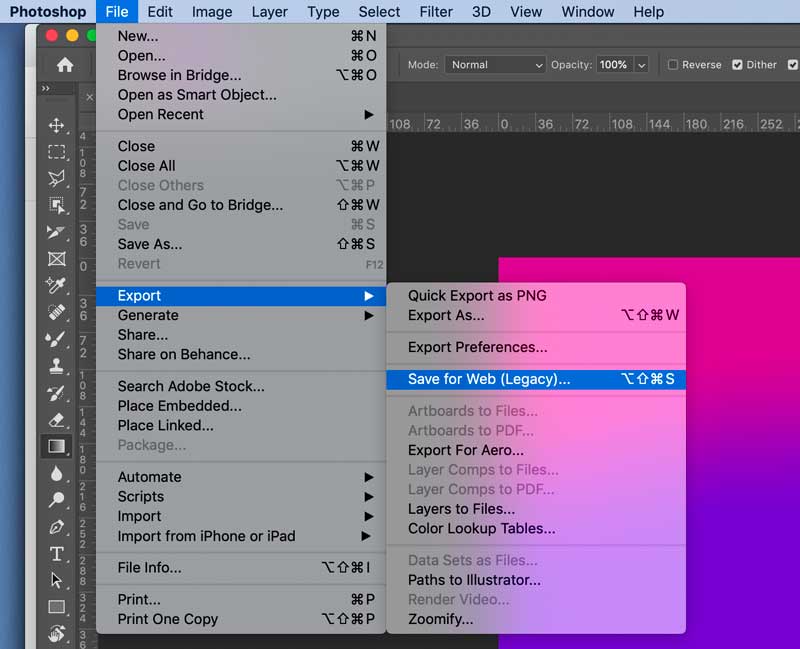
Bahagian 4. Cara Menggabungkan Dua GIF pada Telefon Anda
Jika anda ingin menggabungkan terus dua GIF pada telefon mudah alih anda, anda boleh menggunakan beberapa aplikasi penggabung GIF pihak ketiga. Vid.Seronok ialah apl percuma dan mudah digunakan yang boleh membantu anda mengedit dan memanipulasi GIF, dan pangkas video pada Android. Kami mengambilnya sebagai contoh untuk menunjukkan kepada anda cara menggabungkan GIF pada telefon anda.
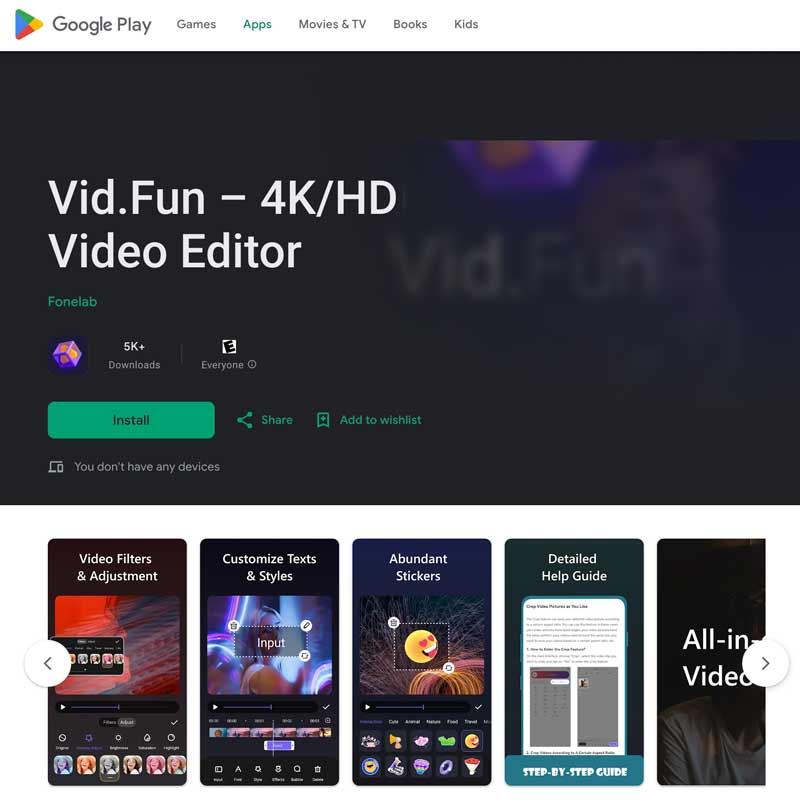
Langkah 1. Buka apl Vid.Fun dan ketik Buat butang. Ketik pada Video pilihan dan pilih dua GIF yang anda mahu gabungkan. Ketik pada Tambah butang dan kemudian ketik Seterusnya butang.
Langkah 2. Susun GIF dalam susunan yang diingini dan ketik Seterusnya butang. Anda kemudian boleh pratonton GIF gabungan dan membuat sebarang pelarasan yang diperlukan. Sebaik sahaja anda berpuas hati dengan gabungan GIF, ketik butang Eksport butang dan simpan ke telefon anda.
Bahagian 5. Soalan Lazim Cara Menggabungkan GIF
Soalan 1. Bolehkah anda menggabungkan GIF pada GIPHY?
Tidak. GIPHY tidak membenarkan anda menambah dua atau lebih fail imej untuk diedit. Jadi anda tidak boleh menggabungkan GIF menggunakan GIPHY.
Soalan 2. Bagaimanakah anda membuat kolaj GIF?
Untuk membuat kolaj GIF, anda boleh menggunakan sama ada alat dalam talian atau perisian penyuntingan video luar talian. Pergi ke pembuat kolaj GIF dalam talian seperti Ezgif atau Kapwing, muat naik GIF yang anda ingin sertakan dalam kolaj anda, susunkannya dalam reka letak yang diingini, dan kemudian eksport kolaj sebagai fail GIF. Anda juga boleh menggunakan yang disyorkan Penggabungan GIF alat di atas. Ia mempunyai ciri Kolaj khusus untuk anda membuat kolaj GIF dengan mudah.
Soalan 3. Bagaimanakah saya boleh membuat berbilang gambar menjadi satu GIF?
Anda boleh bergantung pada beberapa pembuat GIF dalam talian untuk menukar berbilang gambar menjadi satu fail GIF. Yang diperkenalkan Penukar Video Vidmore mempunyai Pembuat GIF individu untuk mencipta GIF animasi dengan gambar atau klip video anda.
Kesimpulannya
Menggabungkan GIF ialah cara yang menyeronokkan dan mudah untuk mencipta kandungan baharu dan unik. Dengan bantuan alatan dalam talian atau perisian penyuntingan video, anda boleh menggabungkan GIF dengan mudah dalam pelbagai cara untuk mencipta GIF berdasarkan keperluan anda.


