Panduan Penuh Cara Membesarkan Imej untuk Dicetak Tanpa Kehilangan Kualiti
Sebelum proses pencetakan bermula, terdapat beberapa faktor yang anda ingin pertimbangkan untuk mengelakkan sebarang hasil yang tidak diingini. Salah satunya ialah foto berpiksel, biasanya apabila membesarkan foto. Mungkin anda berharap bahawa menyediakan fail cetakan hanyalah sekeping kek tetapi mendapati bahawa mengubah saiz adalah urusan yang besar untuk dikendalikan. Mudah-mudahan, ia berlaku semasa mencetak.
Tetapi, jika foto itu kecil dan kelihatan kabur, anda mungkin perlu melakukan beberapa penyelesaian. Hari ini, kami akan berkongsi dengan anda cara yang boleh anda gunakan untuk membesarkan foto dan menjadikannya kelihatan jelas dan tajam apabila dicetak. Tanpa perbincangan lanjut, ikuti tutorial di bawah untuk belajar bagaimana untuk membesarkan dan mencetak gambar dengan kualiti yang sangat baik.
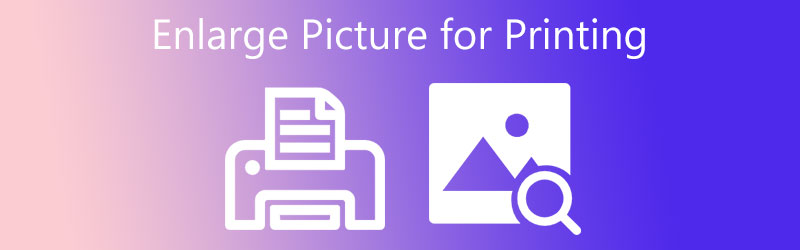

Bahagian 1. Tutorial Cara Besarkan Gambar untuk Cetakan Dalam Photoshop
Photoshop mungkin adalah alat yang anda akan fikirkan apabila menangani isu foto. Ia boleh mengendalikan gambar yang kabur, berpiksel dan rosak untuk memulihkannya kepada rupa yang cantik. Dengan Photoshop, anda boleh menukar dimensi foto, tepat lebar dan ketinggian. Oleh itu, pengguna boleh membesarkan foto, meningkatkan kualitinya. Di samping itu, ia dilengkapi dengan ciri Preserve Details untuk mengelakkan kehilangan kualiti apabila mengubah saiz foto kepada skala besar.
Selain itu, anda juga boleh menajamkan foto kabur dengan alat ini. Anda boleh memanfaatkan ciri Unsharp Masknya dan melaraskan nilai untuk amaun, jejari dan ambang. Anda boleh bermain-main untuk menjana hasil yang diingini. Di atas semua, ia menyediakan pratonton masa nyata untuk membantu anda melihat perubahan serta-merta. Berhenti mengejar, lihat garis panduan tentang cara membesarkan gambar sebelum mencetak.
Langkah 1. Pertama sekali, dapatkan program pada komputer anda dan lancarkannya. Kemudian, tambahkan foto yang ingin anda edit dengan alat tersebut. Dari antara muka utama, tekan Buka dan pilih foto sasaran anda.
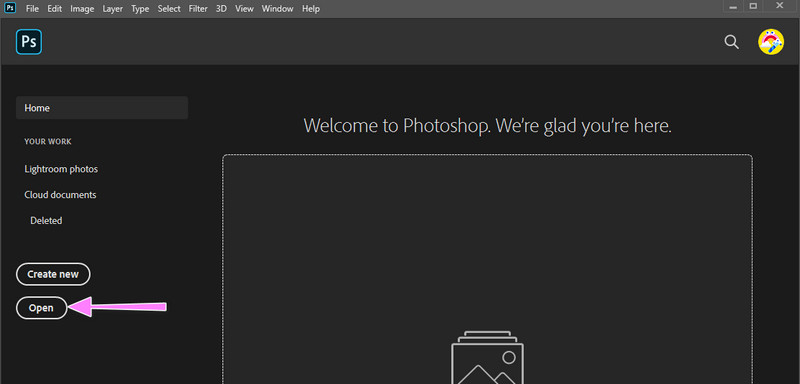
Langkah 2. Selepas memuat naik gambar, anda harus tiba di antara muka penyuntingan program. Sekarang, navigasi ke Gambar pada menu atas dan pilih Saiz gambar. Akan ada kotak dialog yang akan muncul selepas itu.
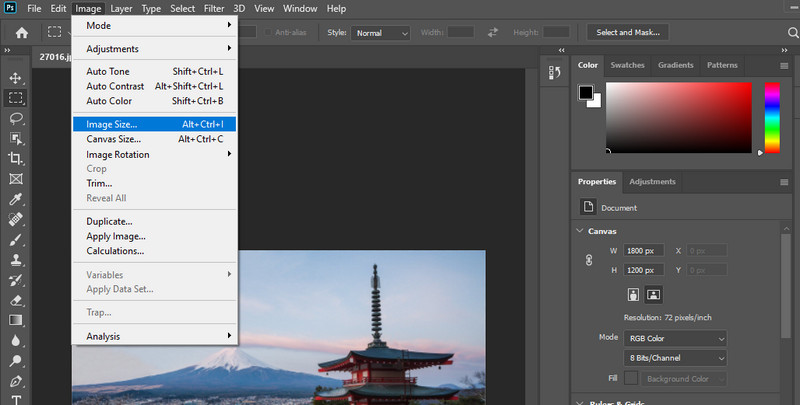
Langkah 3. Seterusnya, laraskan dimensi atau nilai Lebar dan Tinggi kepada piawaian yang anda inginkan. Kemudian, tetapkan nilai resolusi kepada 300 jika ia belum pada 300 DPI. Selepas itu, semak pilihan Resample dan pilih Simpan Butiran. Anda boleh pratonton butiran atau kawasan berpiksel dengan segera. Setelah selesai, tekan okey butang untuk mengesahkan perubahan.
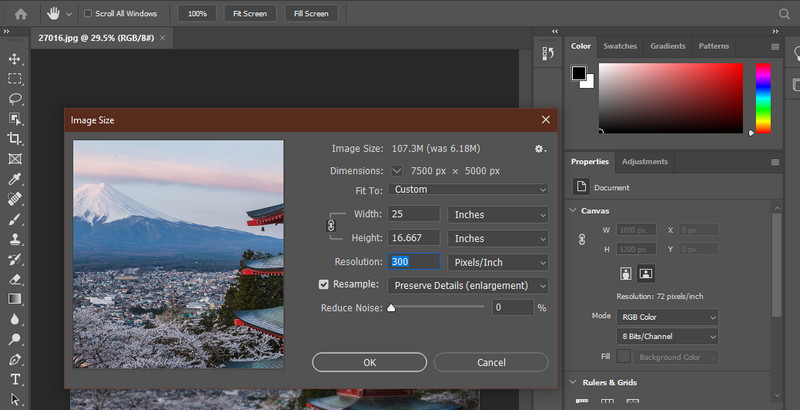
Langkah 4. Akhirnya, pergi ke Fail dan Eksport. Semasa anda menuding pada pilihan ini, anda akan mempunyai pilihan untuk mengeksportnya sebagai PNG atau format lain. Anda kini belajar bagaimana untuk membesarkan gambar untuk dicetak dalam Photoshop.
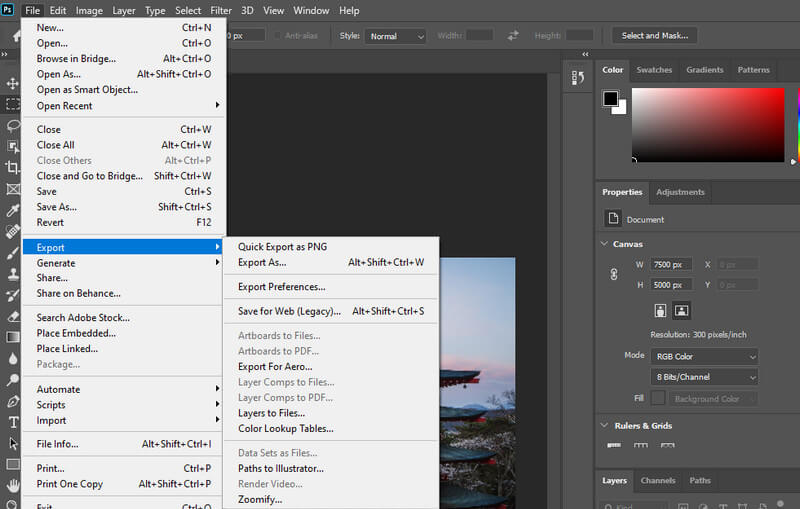
Bahagian 2. Panduan Cara Besarkan Gambar untuk Cetakan tanpa Photoshop
1. Penskala Imej Percuma Vidmore Dalam Talian
Anda juga boleh mencuba Penskala Imej Percuma Vidmore Dalam Talian untuk meningkatkan kualiti imej. Ia boleh membantu anda memperhalusi pengedaran warna dan memulihkan foto yang herot kepada peleraian gambar yang lebih tinggi. Program ini menggunakan teknologi penjanaan kecerdasan buatan yang memulihkan dan meningkatkan foto secara automatik. Tambahan pula, anda boleh mendapatkan empat hasil dan membesarkan foto untuk dicetak dengan kualiti dan resolusi standard.
Terdapat faktor pembesaran, termasuk 2X, 4X, 6X dan 8X untuk menjadikan foto anda kelihatan hebat. Alat dalam talian percuma ini serasi dengan pelbagai penyemak imbas, seperti Safari, Chrome, Edge, Firefox, dll. Oleh itu, apa sahaja pelayar yang anda gunakan, anda boleh mengakses program ini. Jika anda ingin menggunakan alat ini dan ingin belajar cara membesarkan gambar untuk dicetak dalam talian, rujuk arahan di bawah.
Langkah 1. Buka tapak web Vidmore Free Image Upscaler Online menggunakan penyemak imbas yang biasa anda gunakan. Kemudian, tekan Muat Naik Imej butang untuk melancarkan folder fail anda. Seterusnya, klik dua kali pada foto sasaran anda untuk memuat naik.
Cuba Image Upscaler Sekarang!
- Tingkatkan kualiti foto.
- Besarkan gambar kepada 2X, 4X, 6X, 8X.
- Pulihkan imej lama, nyahkaburkan foto, dsb.

Langkah 2. Apabila foto dimuat naik, program akan meningkatkan skala foto secara automatik dengan faktor pembesaran 2X. Jika tidak berpuas hati, pilih faktor pembesaran anda yang tersedia dan semak perubahan dengan menuding kursor tetikus anda pada imej.
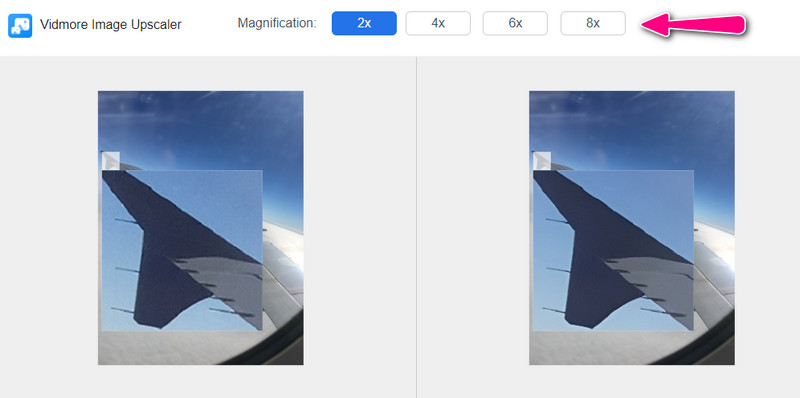
Langkah 3. Selepas memproses foto, tandakan pada Jimat butang untuk memuat turunnya pada komputer anda. Jika anda ingin memproses foto lain, hancurkan foto tersebut Imej Baharu butang di sudut kiri bawah.
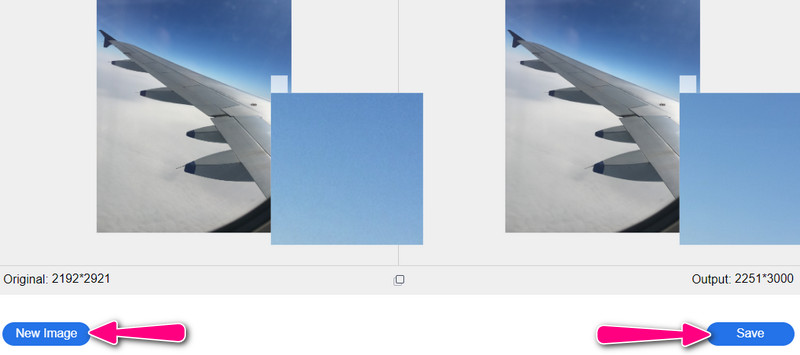
2. Mari Tingkatkan
Menambah baik dan mempertingkatkan foto dipermudahkan dengan teknologi Resolusi Super Imej Jom Pertingkat. Selain itu, program ini mempunyai HDR Pintar dan peningkatan warna untuk menambah baik penampilan keseluruhan foto anda dan menjadikannya sesuai untuk dicetak. Sebaliknya, inilah cara untuk membesarkan gambar untuk cetakan tanpa kehilangan kualiti menggunakan alat ini.
Langkah 1. Akses program dan muat naik gambar dengan resolusi rendah.
Langkah 2. Daripada pilihan pemprosesan, anda akan melihat alat yang berbeza untuk menambah baik foto. Anda boleh memilih Peningkatan Pintar dan edit sifat mengikut keutamaan anda.
Langkah 3. Terakhir, tekan Mulakan memproses foto untuk mengesahkan perubahan.
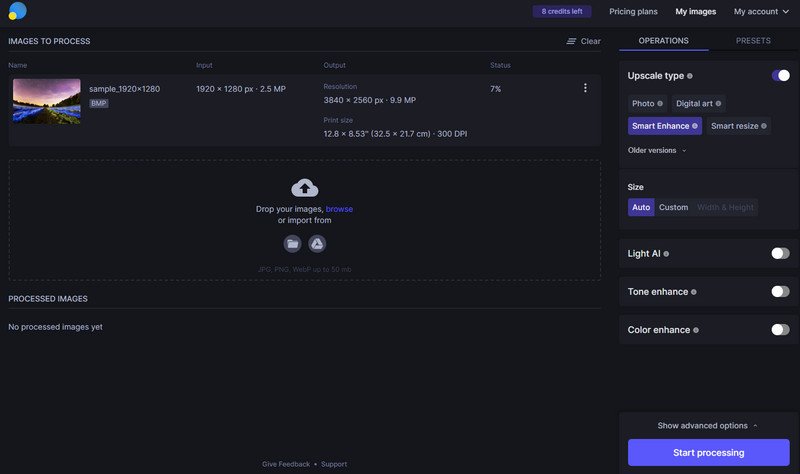
3. Penskalaan AI Sharpener
AI Sharpener Scaling ialah program percuma yang boleh anda gunakan pada PC Windows anda. Ia menyokong versi daripada Windows Vista hingga Windows 10 terkini. Disebabkan teknologi penskalaan berkualiti tinggi, foto boleh diperbesarkan sehingga 400% sambil mengekalkan kualiti foto. Lihat garis panduan di bawah tentang cara membesarkan gambar untuk dicetak pada Windows 10.
Langkah 1. Pergi ke halaman rasmi program dan muat turunnya. Sejurus selepas itu, lancarkannya pada komputer anda.
Langkah 2. Muat naik foto, dan pilihan penskalaan akan muncul. Kini, anda boleh menukar Saiz Sasaran dan Penskalaan kepada piawaian anda.
Langkah 3. Akhirnya, tekan Persediaan Imej butang di penjuru kanan sebelah bawah, dan anda akan melihat foto sebelum dan selepas.
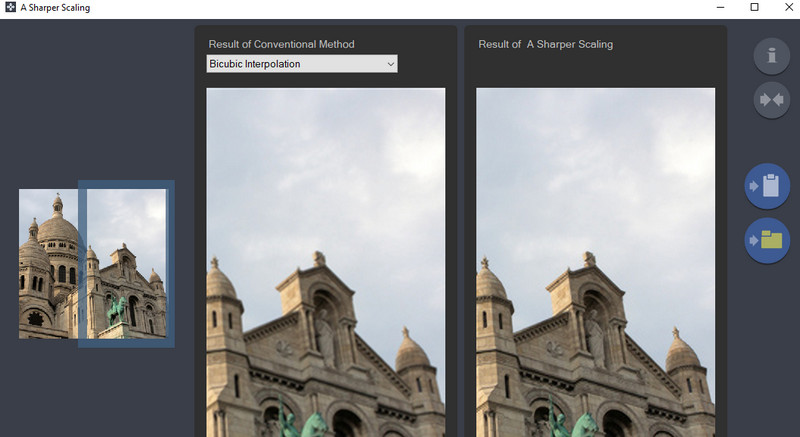
4. GIMP
Akhir sekali, kami mempunyai GIMP. Foto ini adalah saingan Photoshop mengenai alat dan ciri penyuntingan foto. Satu-satunya perbezaan ialah anda boleh mengakses perkhidmatan penuh GIMP secara percuma. Paling penting, program ini serasi dengan semua platform, termasuk Windows, Mac, Linux, dll. Anda boleh belajar cara membesarkan foto yang diimbas untuk dicetak dengan mengikuti langkah di bawah.
Langkah 1. Pasang dan lancarkan GIMP pada peranti anda.
Langkah 2. Sekarang, navigasi ke Imej > Skala Imej. Kemudian kotak dialog imej skala akan muncul.
Langkah 3. Seterusnya, masukkan nilai baharu untuk Lebar dan Tinggi untuk membesarkan foto. Di bawah Kualiti, pilih Sin daripada menu lungsur turun Interpolasi.
Langkah 4. Untuk memulakan proses, tekan butang Skala butang.
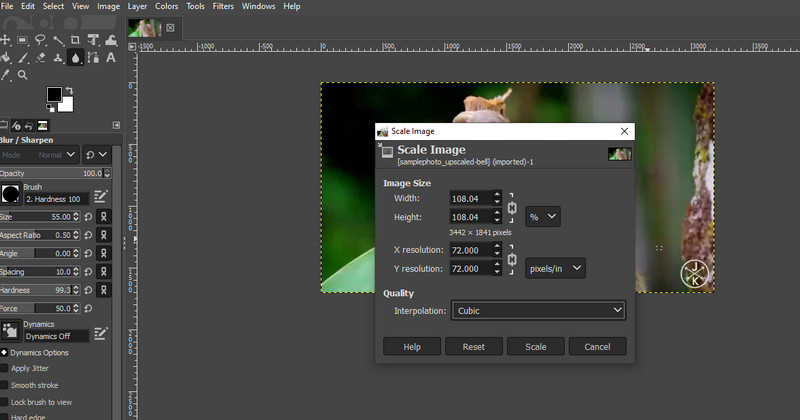
Bahagian 3. Soalan Lazim Mengenai Membesarkan Foto untuk Dicetak
Apakah resolusi yang saya perlukan untuk kualiti cetakan yang baik?
Resolusi yang disyorkan untuk mencetak ialah sekurang-kurangnya 300 DPI. Imej yang dipaparkan di Internet mempunyai 72 DPI untuk monitor komputer tetapi tidak sesuai untuk kualiti cetakan yang baik.
Apakah yang anda maksudkan dengan peningkatan?
Peningkatan skala ialah proses menjadikan imej lebih besar dengan meregangkannya. Proses ini menghasilkan foto berpiksel. Nasib baik, melalui peningkatan imej AI, pembesaran foto sambil mengekalkan kualiti adalah mungkin.
Apakah perbezaan antara peningkatan imej tradisional dan AI?
Peningkatan tradisional hanya bermaksud operasi manual mengubah suai foto. Sebaliknya, peningkatan AI membolehkan anda meningkatkan foto dengan kurang campur tangan manusia.
Kesimpulannya
Di kebanyakan kedai percetakan, Photoshop ialah program utama mereka untuk membesarkan foto. Ya, program ini berkesan. Walau bagaimanapun, Photoshop memerlukan kesabaran dan masa untuk belajar. Itulah sebabnya jika anda ingin belajar cara besarkan gambar untuk dicetak dengan program yang mudah digunakan, lihat alternatif yang dibincangkan di atas.


