Tutorial Cara Mengedit Latar Belakang dalam Photoshop
Kebanyakan orang mahukan kesempurnaan dalam hal gambar mereka. Mereka sangat teliti dari segi perincian imej mereka. Itulah sebabnya penyunting foto tidak boleh tidak menggunakan penyunting foto untuk menggunakan peningkatan pada imej mereka. Dan salah satu editor foto terkenal yang dinaungi oleh ramai ialah Photoshop. Artikel ini akan sangat bermanfaat kepada orang yang ingin belajar penyuntingan latar belakang imej dalam Photoshop. Sila beritahu butiran di bawah.

- Bahagian 1. Cara Mengedit Latar Belakang dalam Photoshop
- Bahagian 2. Cara Lebih Mudah untuk Mengedit Latar Belakang Dalam Talian
- Bahagian 3. Soalan Lazim dalam Mengedit Latar Belakang dalam Photoshop
Bahagian 1. Cara Mengedit Latar Belakang dalam Photoshop
Adobe Photoshop ialah alat penyuntingan gambar dan reka bentuk produk berpiksel yang disertakan dalam pakej komputer Adobe Photoshop. Ia membolehkan sesiapa sahaja membuat, mengubah suai dan mengedit pelbagai foto dan imej digital. Selain itu, anda boleh menggunakan program ini untuk mengedit imej dengan beberapa lapisan dan berkongsi imej dalam pelbagai jenis fail. Photoshop ialah program perisian penyuntingan foto yang serasi dengan sistem Mac dan Windows. Selain itu, disebabkan ciri canggihnya yang luas, anda boleh menggunakannya untuk meningkatkan daya tarikan estetik tangkapan anda dengan membetulkan latar belakang. Jika anda berminat untuk mempelajari cara menggunakan Photoshop untuk menambah baik gambar anda, sila rujuk arahan di bawah.
Langkah 1: Untuk mula mengedit latar belakang gambar anda dalam Photoshop, anda mesti memuat naik fail yang ingin anda ubah dahulu. Anda boleh mencapainya dengan memilih Buka butang pada halaman utama. Selepas itu, tekan butang Pilih tab, kemudian pilih Pilih dan Topeng. Atau, untuk cara yang lebih cepat, klik pada Alt + Control + R standard pada papan kekunci anda.
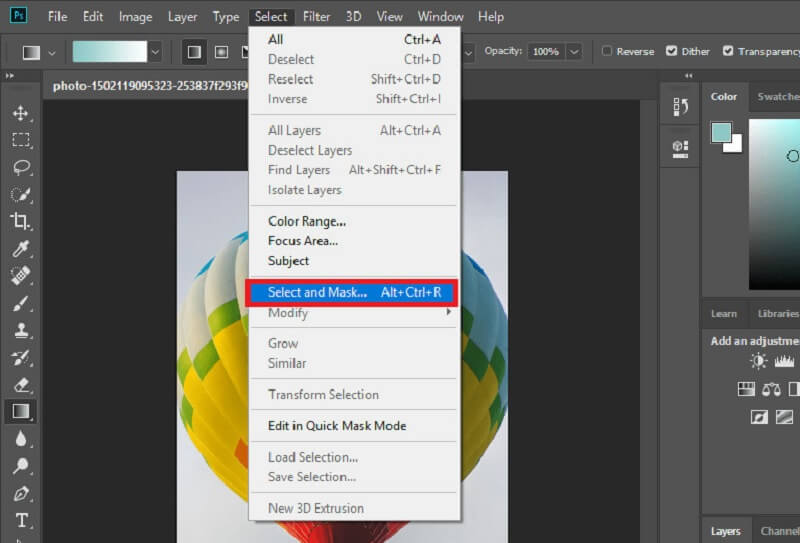
Langkah 2: Anda boleh membuat bahagian topeng telus dengan memadamnya. Anda boleh mencuba beberapa alat. Pada akhirnya, topeng harus menutupi latar belakang. Apabila selesai, klik okey di bahagian bawah kanan untuk kembali ke penyemak imbas sebelumnya. Selepas memilih bahagian, anda ingin memelihara, tetapkan Lapisan Topeng. Klik kanan tindanan asal. Ia akan menunjukkan senarai juntai bawah dengan pilihan. Lepas tu baru pukul Sapukan Layer Mask.
Langkah 3: Anda mempunyai beberapa pilihan berbeza untuk mengedit latar belakang gambar anda. Walau bagaimanapun, anda mesti membuat a Lapisan Baharu untuk membenarkan tirai latar baharu diletakkan di bawah gambar lama. Import gambar untuk digunakan sebagai tirai latar baharu anda. Akhirnya, gunakan Kawalan + S pada papan kekunci anda untuk menyimpan gambar anda yang diubah serta-merta.
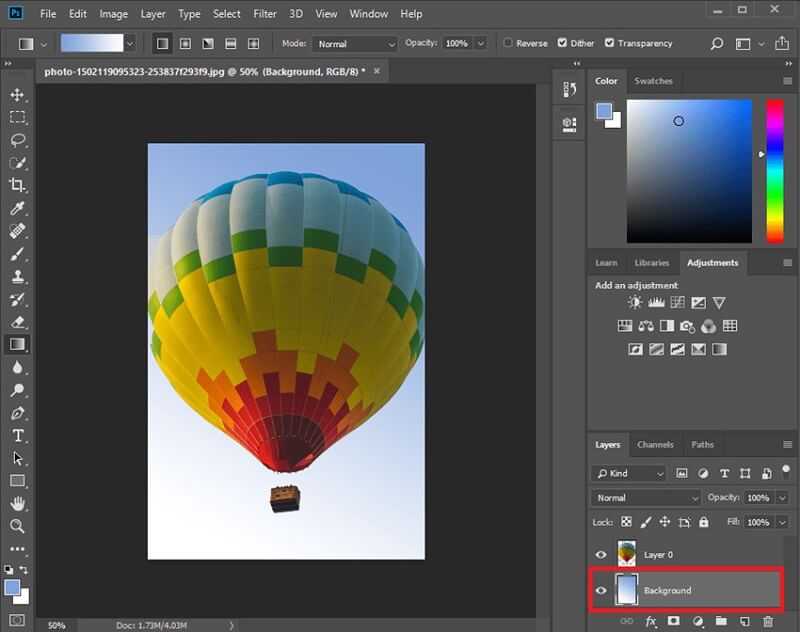
Bahagian 2. Cara Lebih Mudah untuk Mengedit Latar Belakang Dalam Talian
Ramai orang terharu dengan alatan penyuntingan Adobe Photoshop. Itulah sebabnya mereka mencari editor foto alternatif. Perkara yang baik ada Pembuang Latar Belakang Vidmore Dalam Talian. Ia adalah alat dalam talian yang mempunyai kecerdasan buatan. Tidak hairanlah kebanyakan pengguna menggemari alat ini.
Vidmore Background Remover Online mempunyai antara muka intuitif di mana anda boleh menavigasi tanpa sebarang kesukaran. Tidak seperti editor foto latar belakang yang lain, yang hanya berfungsi dengan bantuan alat pemilihan atau tongkat ajaib, program dalam talian ini tidak akan memberi anda sebarang kebimbangan. Sebaik sahaja anda memuat turun gambar anda pada halaman utama, ia akan mengalih keluar latar belakang serta-merta, membolehkan anda mengedit latar belakang.
Selain daripada keupayaannya untuk mengalih keluar latar belakang imej anda, anda juga boleh mengeditnya dan memasukkan latar belakang baharu. Dengan menavigasi ciri pengeditan Vidmore, anda juga boleh mengubah saiz imej yang anda muat naik atau menyelaknya jika anda mahu. Akhir sekali, anda tidak akan menghadapi sebarang cabaran menggunakan program dalam talian ini kerana kemudahannya. Itulah sebabnya kebanyakan pengguna menggunakan alat ini ke mana sahaja mereka pergi.
Untuk mematikan rasa ingin tahu dalam fikiran anda, anda boleh melihat tutorial yang diberikan.
Langkah 1: Sebelum melakukan apa-apa, anda mesti mencari Vidmore Background Remover Online pada pelayar anda. Sebaik sahaja anda tiba di halaman utama, tekan butang Muat Naik Potret butang pada bahagian tengah skrin. Selepas itu, anda boleh mula memuat naik imej anda dari Folder anda. Atau, anda juga boleh seret dan lepaskan fail anda pada skrin.
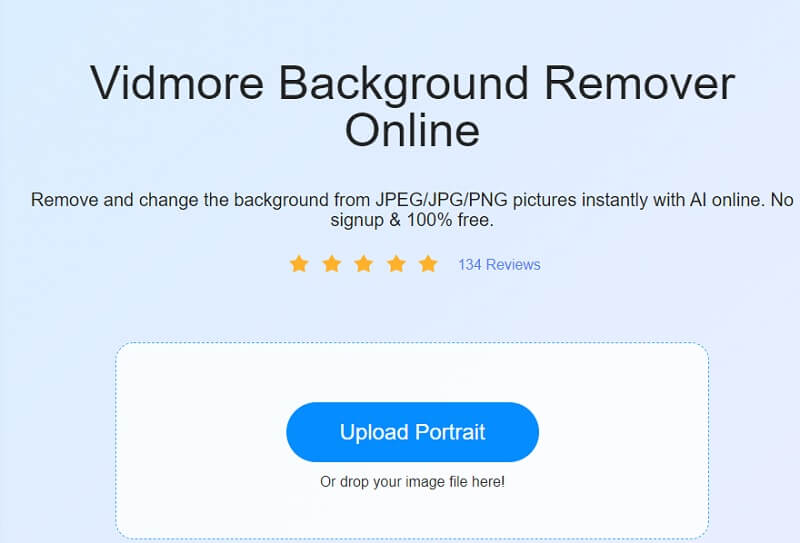
Langkah 2: Selepas memuat naik imej daripada peranti anda, kecerdasan buatan program akan mengalih keluar latar belakang imej anda secara automatik. Selepas itu, skrin akan melihat gambar mentah dan diedit anda. Dan itu adalah tanda untuk anda mengedit latar belakang. Untuk meneruskan, klik pada Edit butang di bahagian atas.
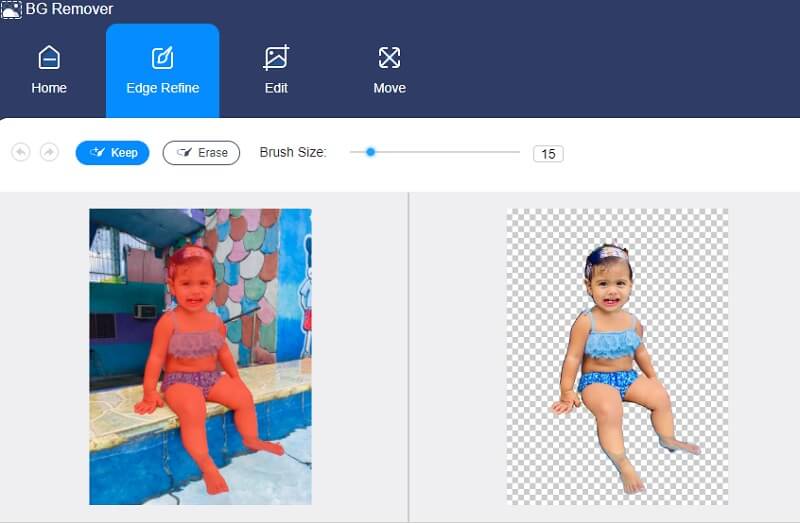
Langkah 3: The Edit butang akan menunjukkan alatan penyuntingan penting yang lain. Ini datangnya Warna, Imej dan Pangkas. Untuk menjadikan imej anda menarik, anda boleh memilih latar belakang dengan warna yang anda mahukan. Klik pada Warna butang di bahagian atas dan tekan teduh yang anda suka.
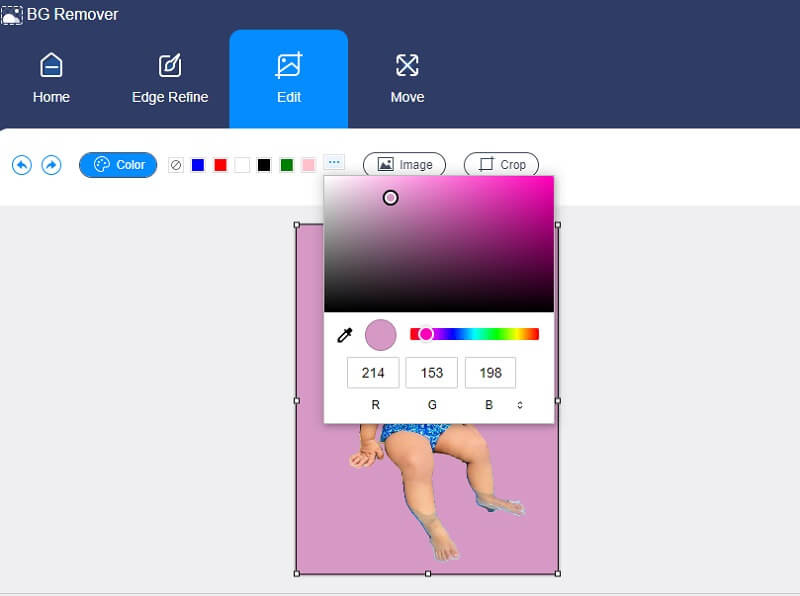
Selepas memilih warna yang anda suka, anda juga boleh mengubah suai saiz imej anda. Hanya ketik Potong butang di sebelah butang Imej, dan ia akan menunjukkan kepada anda yang berbeza Nisbah. Tetapi jika anda tidak mahu mengikut nisbah yang ditawarkan oleh alat, anda boleh memangkasnya secara bebas dengan menggerakkan sudut imej.
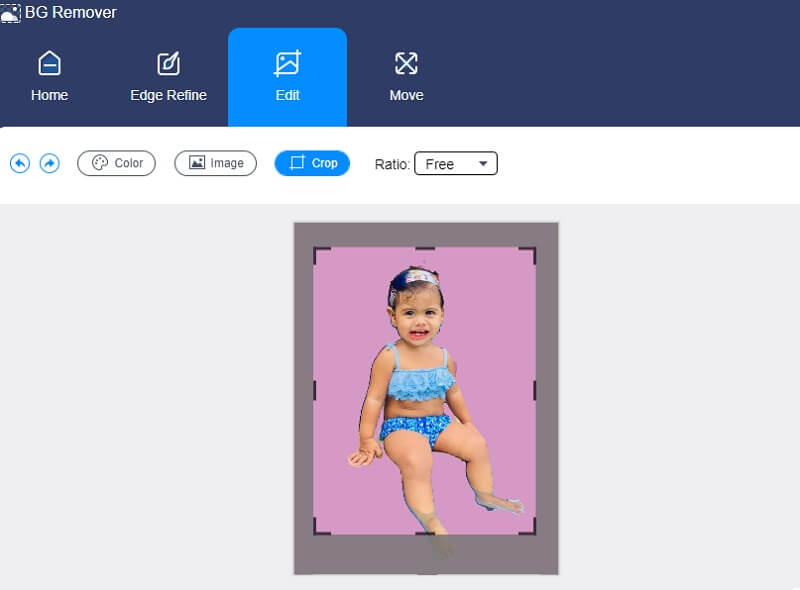
Selepas melaraskan saiz imej, perkara lain yang boleh anda lakukan ialah mengubah perkadarannya. Untuk melakukan ini, tekan butang Bergerak butang. The Bergerak butang akan menunjukkan Putaran dan Terbalik alatan. Jika anda ingin memutar imej anda, gerakkan titik mengikut arah anda. Dan jika anda ingin memutarnya, ketik Segi tiga pada bahagian atas.
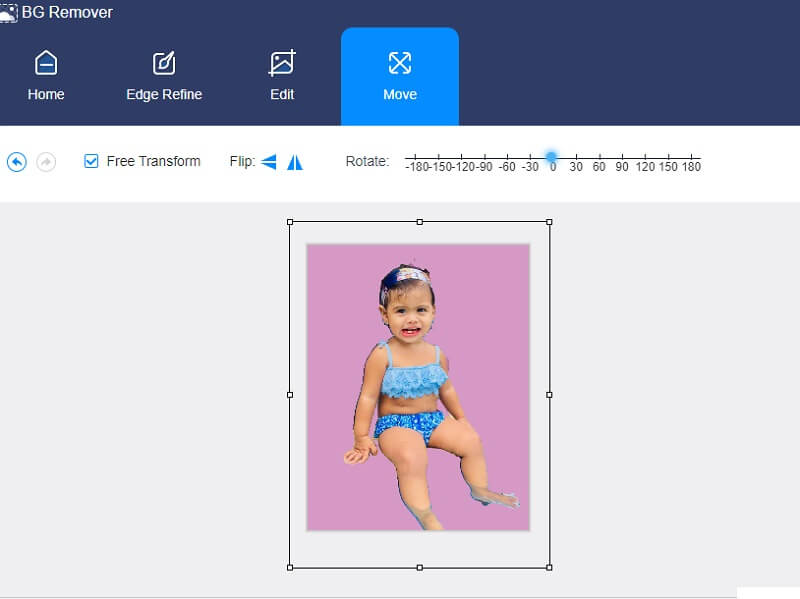
Langkah 4: Prosedur terakhir dalam mengedit latar belakang imej anda adalah untuk menyimpannya. Klik pada Muat turun ikon di bahagian bawah tetingkap. Dan tunggu sehingga imej anda mencerminkan pada anda Folder.
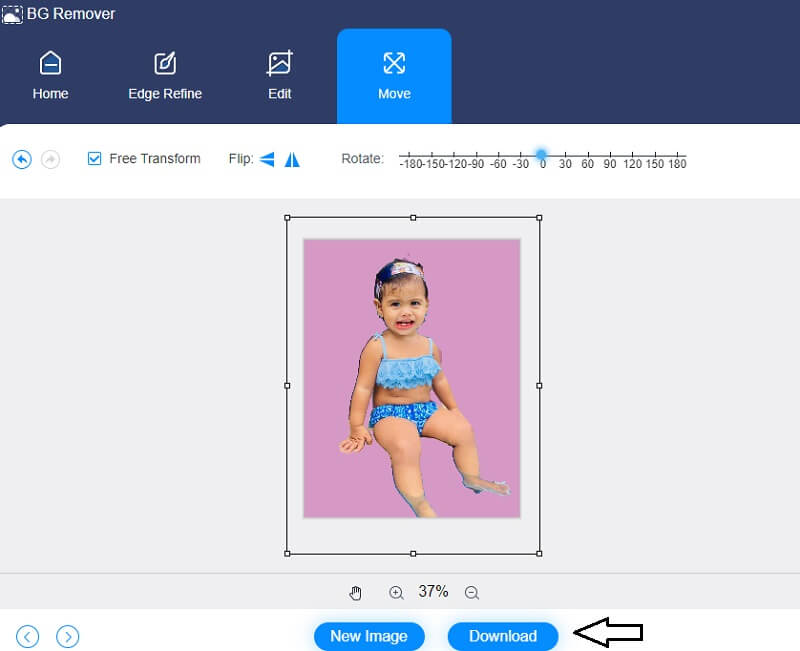
Bahagian 3. Soalan Lazim dalam Mengedit Latar Belakang dalam Photoshop
Bagaimana untuk menjadikan fail PNG telus dalam Photoshop?
Apa yang anda perlukan ialah mengetik butang Opacity di bawah bahagian Layers. Selepas itu, tetapkan peratusan lebih rendah daripada 100%. Jika anda ingin menjadikan imej anda telus, tetapkan peratus kepada sifar.
Mana yang lebih baik dalam mengedit imej, Lightroom atau Photoshop?
Lightroom ialah apl terbaik untuk mengedit dan mengubah suai imej pada peranti anda, tetapi Photoshop menawarkan kerja yang lebih sempurna. Ia sangat khusus dalam pengubahsuaian yang ketara dan menyeluruh yang akan membantu orang ramai menjadikan imej mereka lancar.
Apakah perbezaan antara Photoshop dan InDesign?
Photoshop ialah program yang pakar dalam penyuntingan dan pengubahsuaian imej. Manakala InDesign ialah program yang memfokuskan kepada penyuntingan dan penerbitan pelbagai fail yang mempunyai teks dan imej mewah.
Kesimpulannya
Catatan ini adalah panduan mendalam tentang bagaimana untuk mengedit latar belakang dalam Photoshop. Untuk membuat imej yang sempurna, anda boleh mengikuti tutorial sedikit demi sedikit di atas. Sebaliknya, anda mungkin lebih suka mencuba editor foto latar belakang yang mudah digunakan untuk meningkatkan imej anda, Vidmore Background Remover Online. Program dalam talian ini sangat berguna dan bebas tekanan untuk digunakan.


