Cara Memotong Memo Suara dalam Separuh dan Berbilang Bahagian dalam Masa yang singkat
Memo suara ialah alat berguna yang boleh anda gunakan untuk merakam audio menggunakan iPhone atau iPad anda. Dengan menggunakan program ini, anda akan dapat merakam perbincangan atau mesyuarat selain daripada mencatat nota. Melakukan ini akan membantu anda menangkap segala-galanya dari awal hingga akhir tanpa kehilangan sebarang butiran penting semasa perbincangan.
Walau bagaimanapun, ada kalanya rakaman itu datang dengan mati terutamanya apabila anda sedang berehat di antara perbincangan. Ini boleh memakan masa lagi apabila anda cuba menyemak rakaman. Oleh itu, anda ingin memotong bahagian udara mati atau yang tidak diperlukan untuk mendengar berterusan supaya tidak memotong momentum semasa anda mendengar rakaman. Untuk membantu anda, di sini kami akan menyediakan tutorial mengenai bagaimana untuk memangkas memo suara pada iPhone secara langsung dan juga pada desktop.
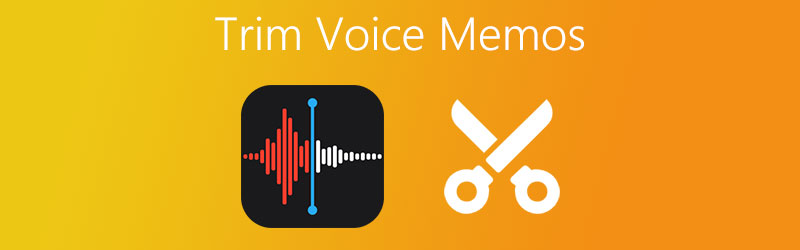

Bahagian 1. Cara Memangkas Memo Suara pada iPhone Secara Terus
Selain daripada merakam audio menggunakan iPhone anda, anda juga boleh memotong bahagian memo suara. Ini berguna apabila anda perlu memasukkannya ke dalam rakaman lain atau anda ingin mengalih keluar bahagian rakaman audio yang tidak diingini. Untuk mengetahui cara memotong bahagian memo suara, anda boleh merujuk kepada langkah berikut.
Langkah 1. Boot iPhone atau iPad anda dan buka apl Memo Suara. Ketik pada rakaman yang anda ingin pangkas. Ia sepatutnya mendedahkan satu set butang tindakan.
Langkah 2. Dari sini, ketik pada tiga titik di bahagian kiri dan pilih Edit Rakaman pilihan. Ia kemudiannya akan memaparkan gelombang bunyi memo suara yang dipilih.
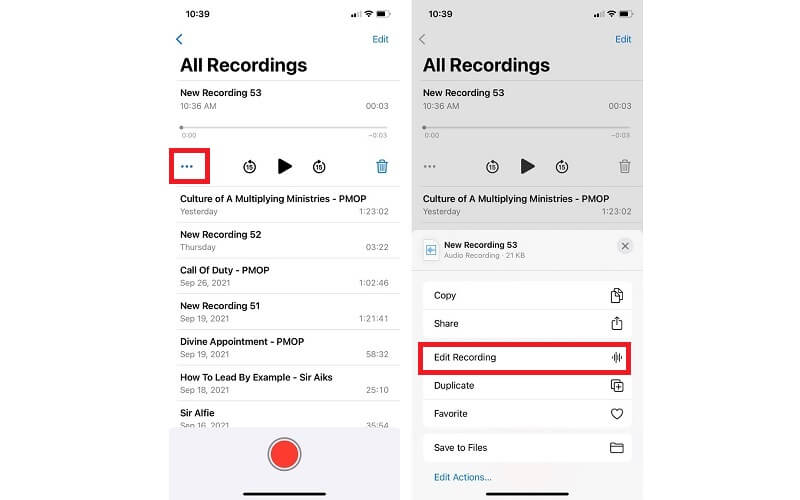
Langkah 3. Untuk menunjukkan cara membahagikan memo suara pada iPhone, ketik pada Potong ikon, dan editor muzik akan muncul. Selepas itu, anda akan melihat butang termasuk Potong dan Padam.
Langkah 4. Di bahagian bawah antara muka, anda akan melihat perebut kiri dan kanan. Letakkan perebut ke bahagian yang anda ingin potong. Anda boleh merujuk kepada pemasa untuk memotong bahagian yang dipilih dengan tepat.
Langkah 5. Setelah anda berpuas hati dengan hasilnya, ketik butang Potong butang untuk menyimpan hanya bahagian audio yang dipilih. Ketik pada Padam butang untuk mengalih keluar pilihan yang diedit. Ketik Batal untuk membuat asal perubahan atau kembali ke tempat anda berhenti.
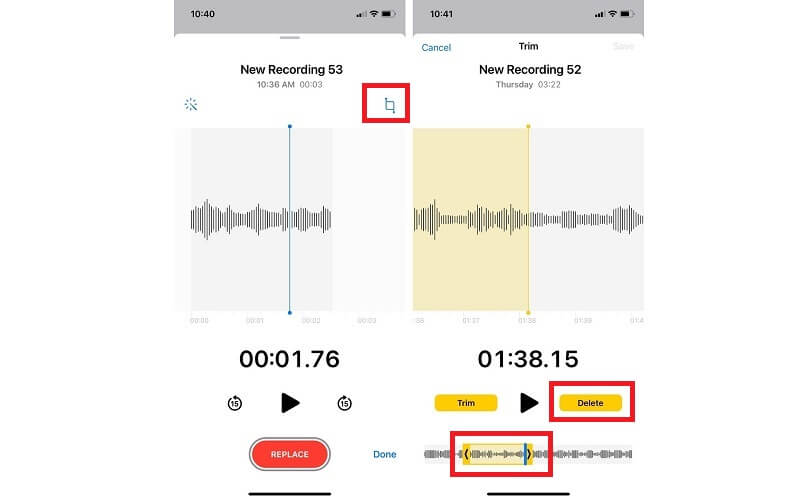
Langkah 6. Akhir sekali, ketik pada Jimat butang untuk menggantikan yang asal dengan rakaman baharu. Selepas ia diganti, anda tidak akan dapat mengembalikan semula perubahan tersebut. Pukul Selesai untuk mengesahkan semua perubahan.
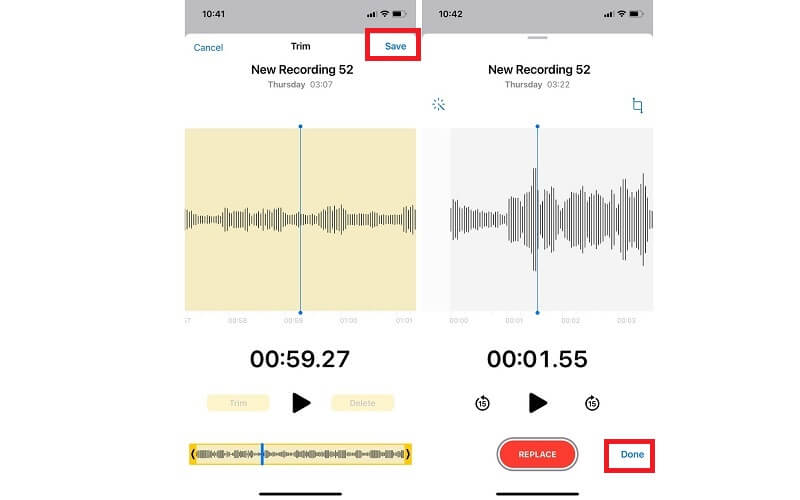
Bahagian 2. Cara Memangkas Memo Suara dengan Perisian
1. Penukar Video Vidmore
Apabila anda perlu memotong sejumlah besar memo suara dari komputer anda, anda harus mempertimbangkan untuk menggunakan Penukar Video Vidmore. Alat ini mampu memotong atau mengekalkan bahagian audio tanpa sebarang kerumitan. Sama ada di permulaan, di tengah atau di bahagian akhir audio.
Selain itu, ia juga menawarkan keupayaan untuk mengedit metadata fail media anda. Ia berfungsi dengan baik sebagai editor metadata audio/video. Dengan itu, anda boleh mengubah suai tajuk, artis, album, genre, menambah ulasan, foto muka depan, dll. Untuk mengetahui cara membahagi memo suara kepada dua atau lebih bahagian dan mengedit metadata fail media anda, lihat langkah -prosedur demi langkah di bawah.
Berikut ialah langkah berikut untuk mengajar anda cara memangkas memo suara:
Langkah 1. Pasang Penukar Video Vidmore
Perkara pertama dahulu, dapatkan apl dengan pergi ke tapak web rasminya. Untuk muat turun segera, anda boleh klik salah satu yang disediakan Muat turun percuma butang. Cuma pastikan anda memilih platform yang sesuai untuk sistem komputer anda. Setelah apl dimuat turun, ikuti persediaan pada skrin untuk memasang kemudian lancarkannya selepas itu.
Langkah 2. Muat naik klip memo
Langkah seterusnya ialah memuat naik memo suara yang anda suka potong. Untuk melakukan ini, klik tanda Tambah pada antara muka utama alat atau seret dan lepaskan fail untuk memuat naik serta-merta.
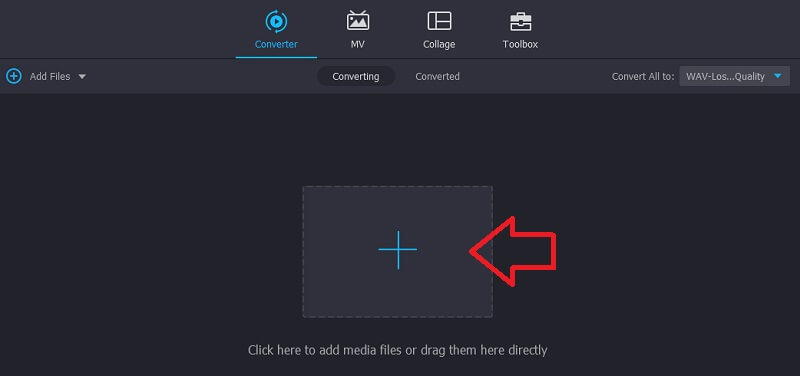
Langkah 3. Potong memo suara
Selepas itu, klik Potong butang dan editor muzik akan muncul. Untuk membahagikan memo suara kepada separuh, klik pada Pemisahan Pantas butang. Dari kotak dialog, masukkan nombor 2 pada medan teks Pisah dengan purata untuk memotong memo suara kepada dua kemudian klik pada Berpisah butang. Tekan Jimat butang dan kembali ke Penukar tab.
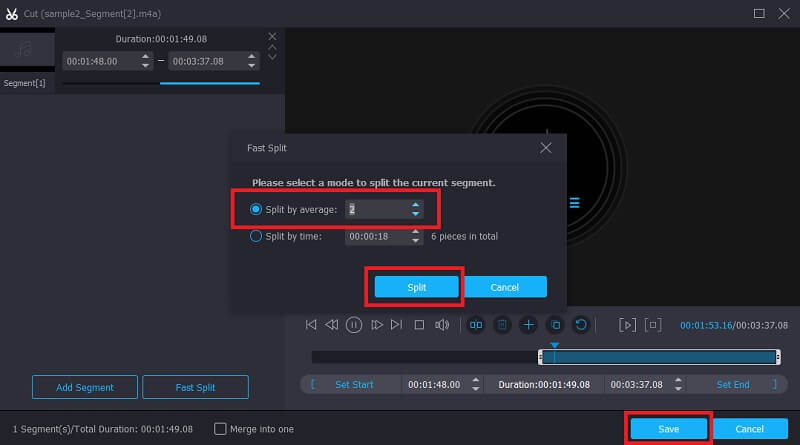
Langkah 4. Simpan memo yang dipangkas
Sekiranya anda berpuas hati dengan hasilnya, klik Tukar Semua butang. Sebelum itu, anda juga boleh menukar memo suara kepada format audio lain mengikut kesukaan anda.
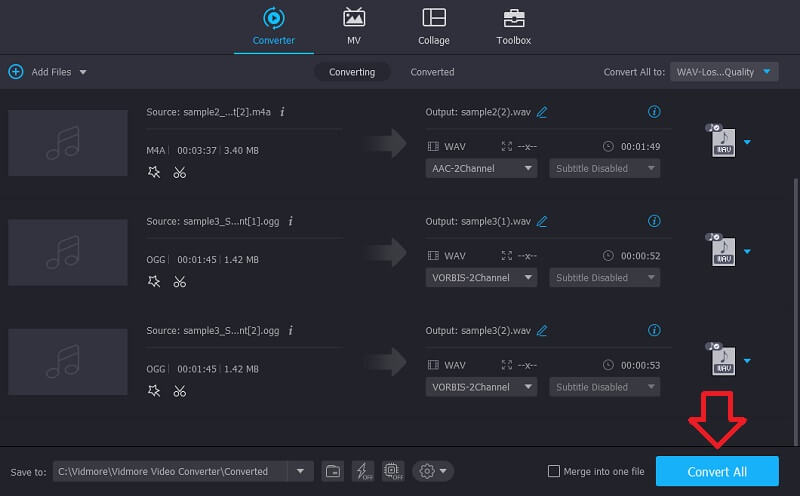
Sekarang berikut ialah langkah yang perlu diikuti untuk mengedit metadata fail media anda:
Langkah 1. Buka Editor Metadata Media
Sekiranya anda telah selesai dengan pemasangan aplikasi, anda akan melihat 4 tab utama dari antara muka utama alat tersebut. Klik pada butang Kotak Alat dan kemudian pilih Penyunting Metadata Media pilihan.
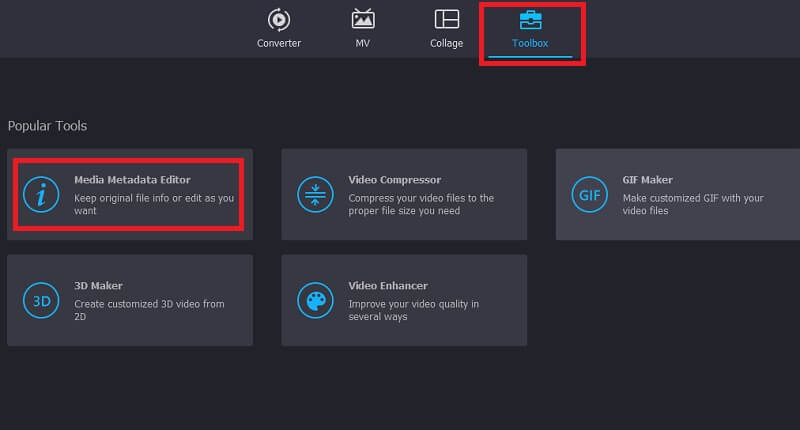
Langkah 2. Muat naik fail audio
Pada kotak dialog seterusnya, klik pada Tambahan butang tanda untuk menambah fail audio. Kemudian pilih memo sasaran anda. Ia kemudiannya akan memaparkan pelbagai medan untuk kategori yang berbeza.
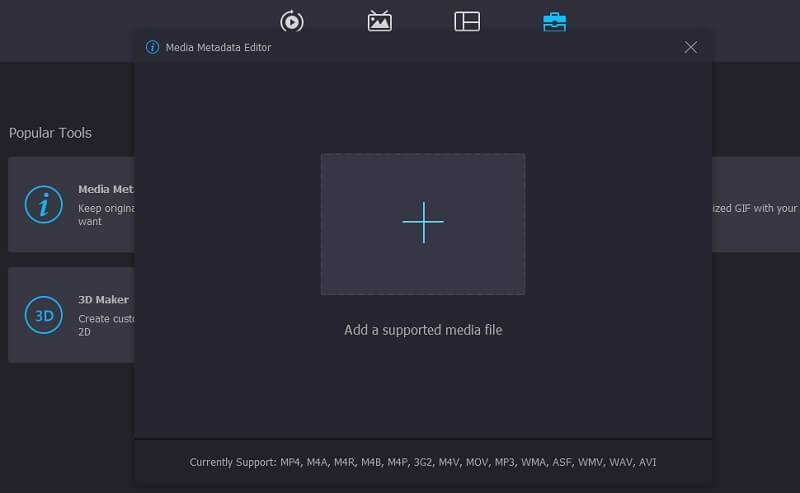
Langkah 3. Edit metadata
Sekarang masukkan maklumat audio yang diperlukan seperti tajuk, artis, album, komposer, genre, dan sebagainya. Bagi lakaran kenit, klik pada Tambahan butang untuk menambah foto muka depan. Kemudian tekan Jimat butang untuk mengesahkan.
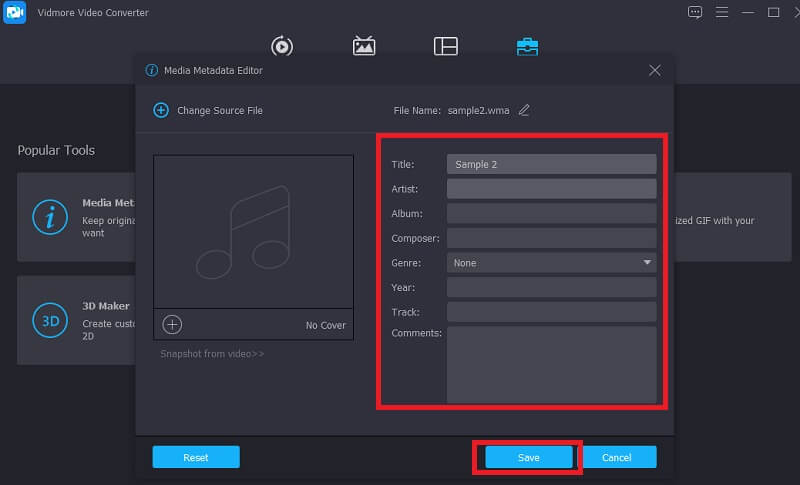
2. ocenaudio
Satu lagi program yang menggalakkan yang membolehkan anda mempelajari cara memangkas memo suara pada iPhone ialah Ocenaudio. Kerana ia adalah program yang mudah digunakan dan merentas platform, ia dianggap sebagai salah satu pesaing ketat Audacity. Begitu juga, anda boleh mengedit dan merakam audio. Ia membolehkan anda melaraskan kelantangan audio seberapa kuat audio yang anda inginkan. Selain itu, anda boleh memadamkan mana-mana segmen berlebihan yang tidak diperlukan. Sekarang untuk mengetahui cara memotong bahagian memo suara, berikut ialah panduan yang boleh anda ikuti.
Langkah 1. Buka penyemak imbas pada komputer anda dan lawati tapak web program. Sebaik sahaja anda mencapai halaman utama, dapatkan pemasang apl. Setelah selesai, pasang dan jalankan apl.
Langkah 2. Tambahkan memo suara yang ingin anda potong. Navigasi ke Fail dan pilih Buka. Semak imbas memo suara daripada folder anda dan pilih memo sasaran anda.
Langkah 3. Menggunakan tetikus anda pilih dan seret bahagian memo suara yang anda ingin potong. Kemudian tekan Potong butang yang kelihatan seperti gunting.
Langkah 4. Tekan sahaja Jimat butang dari Fail menu untuk menyimpan audio yang dipangkas secara kekal.
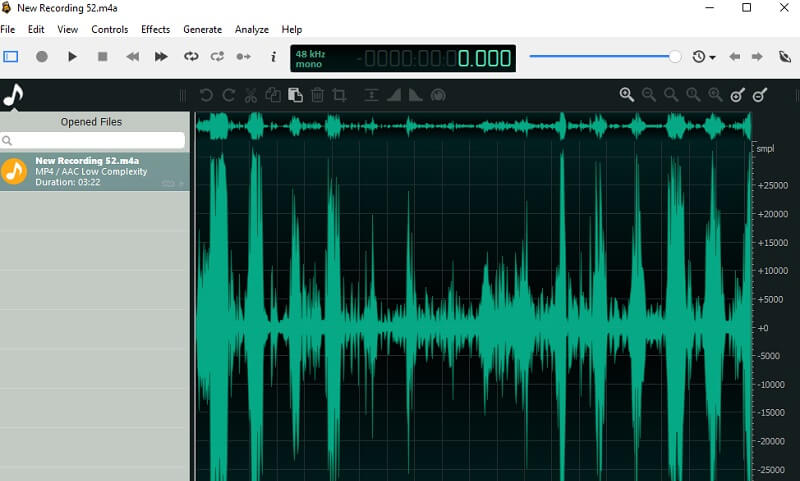
Bahagian 3. Soalan Lazim Pemangkasan Memo Suara
Bagaimana untuk memotong dan mengedit memo suara?
Anda boleh memotong memo suara terus pada iPhone anda. Walau bagaimanapun, ia hanya membenarkan anda mengedit nama memo. Jika anda perlu mengedit fail audio seperti metadata, kelantangan, dsb. anda boleh menggunakan Vidmore atau ocenadio.
Bagaimana untuk memangkas memo suara pada Mac?
Ini sangat mudah dilakukan. Hanya pindahkan memo suara pada Mac anda menggunakan Airdrop. Kemudian anda boleh memangkas memo suara menggunakan apl yang diperkenalkan di atas.
Bolehkah saya memainkan memo suara pada peranti lain?
ya. Itu boleh dilakukan dengan menukar memo suara ke format lain dan memainkannya pada peranti lain tanpa kekangan pemain muzik.
Kesimpulannya
Menggunakan cara yang diperkenalkan di atas, anda akan dapat belajar cara memotong memo suara terus dari iPhone anda atau dengan menggunakan perisian dengan mudah. Oleh itu, anda akan dapat memotong beberapa bahagian audio yang berlebihan atau berlebihan dan menjadikannya seprofesional mungkin.


