Bagaimana untuk Memudarkan Audio Masuk/Keluar dalam iMovie pada Mac dan iPhone?
Jika anda ingin tahu cara memohon pudarkan audio dalam iMovie pada peranti Mac atau iPhone anda, lebih baik anda selesai membaca siaran ini. Kadangkala terdapat bahagian klip video kami yang lebih baik untuk memulakan dan menamatkan audio dengan kesan pudar. Itulah sebabnya dalam artikel ini, kami akan memberikan anda proses langkah demi langkah sebenar tentang cara untuk memudar dalam iMovie pada Mac dan iPhone. Anda hanya perlu membaca semua butiran di bawah.

- Bahagian 1. Pengenalan Ringkas kepada iMovie
- Bahagian 2. Bagaimana untuk Memudar Audio Masuk/Keluar dalam iMovie
- Bahagian 3. Alternatif Terbaik kepada iMovie
- Bahagian 4. Soalan Lazim mengenai Audio Fade iMovie
Bahagian 1. Pengenalan Ringkas kepada iMovie
Apple mencipta iMovie, alat perisian penyuntingan video yang membolehkan pengguna mencipta dan mengedit kandungan video. Beberapa keupayaannya termasuk mengedit dan menambah baik tetapan warna video, memangkas dan memutar klip video, membetulkan filem goyah, mencipta transformasi video dan menukar tempo klip. Selain memanipulasi dan mempertingkatkan audio projek, iMovie boleh mengurangkan hingar latar belakang dan meningkatkan tahap audio rakaman senyap.
UI iMovie adalah mudah dan tidak rumit. Sesiapa sahaja yang sudah biasa dengan produk Apple akan mendapati penyelesaian penyuntingan video ini dapat dikenali dan intuitif dengan serta-merta. Adalah mudah untuk mempelajari prosedur yang diperlukan oleh iMovie bahawa sesiapa sahaja yang bertukar daripada Windows kepada Apple tidak akan mengalami kesukaran untuk mengambil kebolehan penting dalam masa yang singkat. Kebanyakan pelanggan mempunyai sedikit atau tiada keluk pembelajaran, yang merupakan kelegaan yang dialu-alukan!
Kelemahan menggunakan iMovie ialah fail yang dibuat oleh aplikasi ini mungkin agak besar. Malah filem paling asas mungkin bersaiz sebanyak 1 GB. Bekerja pada banyak projek secara serentak mungkin menyebabkan platform menjadi perlahan dan menggunakan sejumlah besar ruang storan. Terdapat pilihan untuk memampatkan fail untuk meminimumkan saiznya. Walau bagaimanapun, berbuat demikian menambah satu langkah kepada prosedur pengeksportan.
Bahagian 2. Bagaimana untuk Pudar Masuk dan Keluar Audio dalam iMovie
Di sini kami akan memberi anda cara untuk memudar masuk dan keluar audio dalam iMovie.
1. Cara Memudar Masuk dan Keluar Audio dalam iMovie pada Mac
Langkah 1: Buka iMovie pada peranti Mac anda dan buat projek baharu dengan mengklik pada Projek baru. Apabila video telah dimuat naik, pilih Tunjukkan Bentuk Gelombang daripada menu lungsur di bawah tetingkap Projek.
Langkah 2: Seret kursor ke atas bentuk gelombang untuk mengubah suai audio yang semakin pudar. Kemudian tukar kesan fade-out dengan menyeret bar pudar kecil ke sebelah kanan klip.
Langkah 3: Akhir sekali, seret kepala mainan ke permulaan klip kesan fade-in dan fade-out. Jika semuanya baik-baik saja, nyahtanda Tunjukkan Bentuk Gelombang untuk menyembunyikan bentuk gelombang.
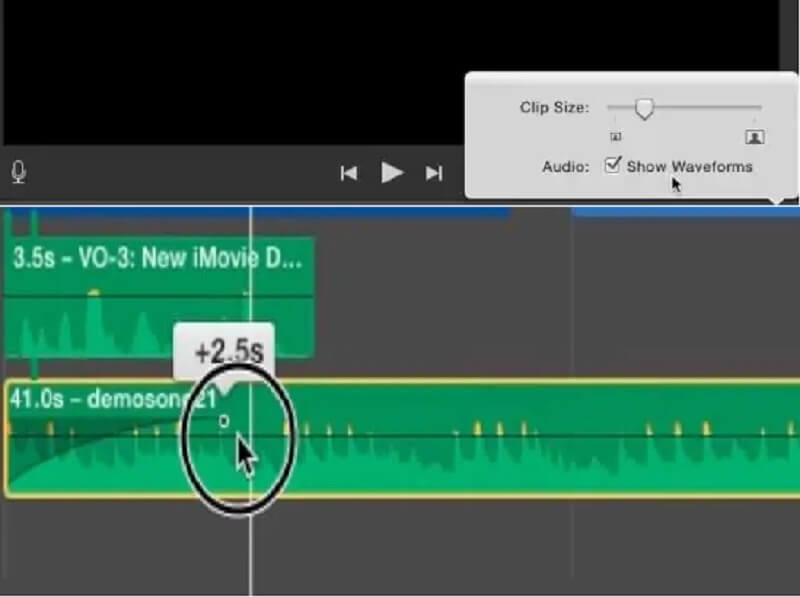
2. Bagaimana untuk Memudar Masuk dan Keluar Audio dalam iMovie pada iPhone
Langkah 1: Memasang iMovie untuk iPhone pada peranti mudah alih anda semudah pergi ke App Store dan memilihnya. Kemudian jalankannya dan pilih Tambahan simbol dalam Projek tetingkap daripada menu lungsur. Pergi ke Audio tab dan pilih Muzik saya daripada menu lungsur turun untuk melihat lagu yang disimpan dalam anda Muzik aplikasi untuk mengimport fail muzik.
Langkah 2: Selepas itu, sentuh pada klip audio dalam garis masa. Penganalisis akan muncul di bahagian bawah skrin untuk memeriksanya. Kemudian, pilih Audio simbol daripada menu lungsur.
Langkah 3: Akhir sekali, pukul pudar untuk memaparkan kawalan pudar. Selepas itu, gunakan Kuning peluncur untuk menukar panjang kesan fade-in dan fade-out, jika perlu.
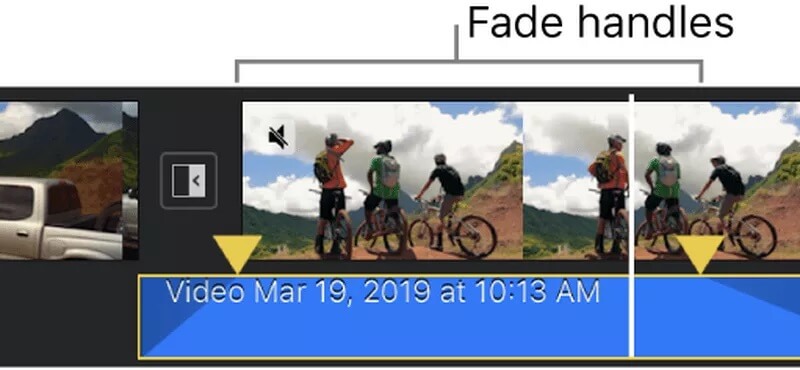
Bahagian 3. Alternatif Terbaik kepada iMovie
Jika anda mahukan alat yang boleh membantu anda dengan cepat memudarkan audio fail anda, lebih baik anda memilihnya Penukar Video Vidmore. Ia adalah perisian unik yang boleh mengedit gambar, video dan audio. Vidmore sangat baik dalam meningkatkan fail anda dan menjadikannya lebih menarik tanpa perlu menekankan alat penyuntingannya. Ia adalah kerana antara muka yang mesra. Dan apabila bercakap tentang keserasian, alat ini juga merupakan pilihan yang bagus! Ia tersedia pada kedua-dua peranti Mac dan Windows. Itulah sebabnya jika anda ingin menggunakan pudar masuk dan keluar dari audio anda, anda boleh melakukannya dengan mudah dengan Vidmore. Anda juga tidak akan mengalami sebarang kesukaran memuat naik dan mengeksport fail anda kerana ia menyokong lebih daripada 200 format fail. Itulah sebabnya tidak hairanlah ia adalah alternatif terbaik kepada iMovie untuk memudarkan audio. Dengan itu, berikut adalah ilustrasi ringkas bagaimana alat ini berfungsi.
Langkah 1: Dapatkan Alternatif iMovie
Anda akan mengaktifkan Muat turun butang selepas anda mengklik padanya. Ia akan mula memuat turun dan memasang program pada komputer anda. Prosedur untuk melancarkan program pada peranti anda adalah mudah selepas aplikasi dimuat turun dan dipasang dengan betul pada PC anda.
Langkah 2: Muat Naik Fail Anda
Untuk mengakses antara muka utama program setelah ia dipasang dan dimulakan, klik dua kali padanya. Untuk mengakses MV menu, cari di sudut kanan atas skrin dan tekan butang MV butang. Kemudian, klik pada Tambahan log masuk di penjuru kiri sebelah bawah skrin dan pilih fail yang ingin anda gunakan.
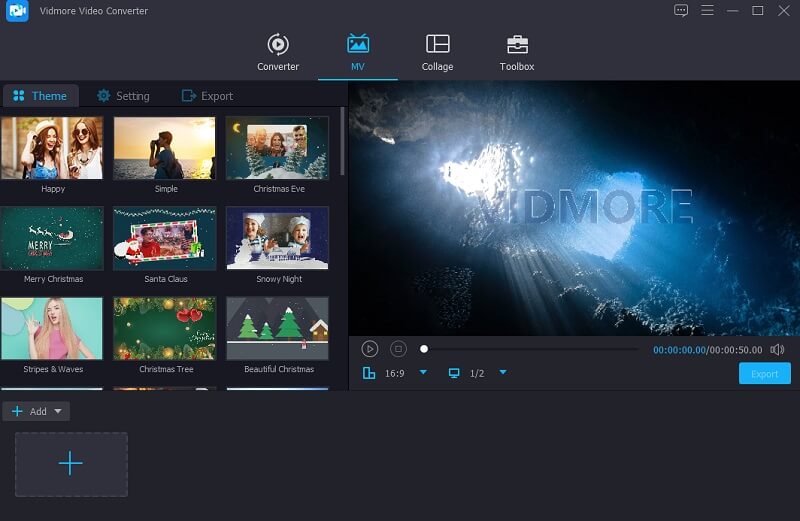
Langkah 3: Pilih Tema
Selepas anda memuat naik semua filem yang anda perlukan, pergi ke sebelah kiri gambar dan pilih salah satu tema daripada kotak lungsur yang akan muncul di sebelah kiri. Selain itu, anda mempunyai pilihan untuk memendekkan panjang keseluruhan jika anda mahu.

Seterusnya, klik Menetapkan ikon pada bahagian atas skrin dan mula mengedit audio. Kemudian, tandakan cek pada Pudar Masuk dan Pudar daripada kotak atau pilih dua.
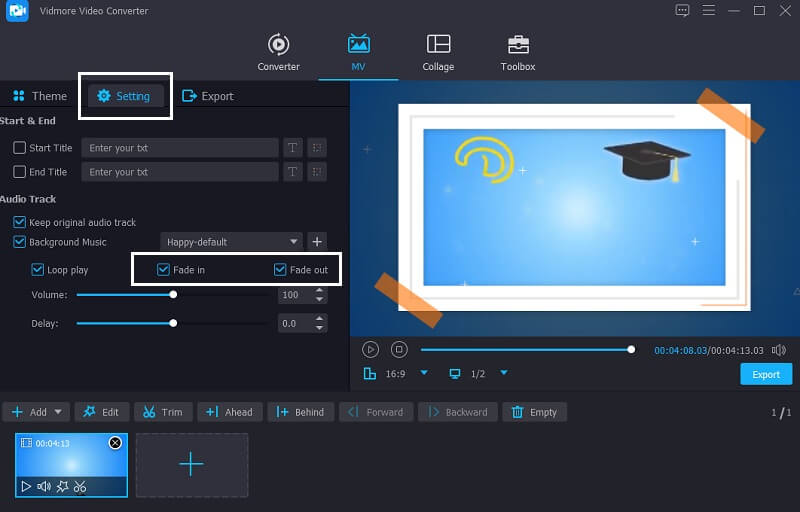
Langkah 4: Mula Mengeksport Fail Anda
Setelah anda berpuas hati dengan audio fail anda yang semakin pudar, pilih Eksport butang di sebelah kiri skrin untuk mengekalkan pelarasan yang telah anda buat. Tetingkap baharu akan muncul selepas itu, membolehkan anda memilih format eksport yang diingini sebelum mengklik Mula Eksport butang dan menunggu fail anda untuk dieksport.

Bahagian 4. Soalan Lazim mengenai Audio Fade iMovie
Apakah istilah fade tentang sistem bunyi?
Pudar ialah peningkatan atau penurunan dalam amplitud aliran audio yang berlaku secara beransur-ansur.
Berapa lama lagu harus dimainkan sebelum ia pudar?
Biasanya, fade-in agak lebih pendek daripada fade-out. Untuk memastikan peralihan yang lancar, adalah idea yang baik untuk menetapkan masa fade-in dan fade-out anda kepada lima saat.
Dalam Editor Video Microsoft, bagaimana anda memadamkan muzik?
Untuk menggunakan kesan Fade In atau Fade Out, klik butang Klip, pilih Audio daripada menu, dan ketik Fade In atau Fade Out.
Kesimpulannya
Nampak? Memudarkan audio anda semudah ABC. Sekarang anda tahu bagaimana untuk memudarkan audio dalam iMovie, anda tidak akan mengalami kesukaran untuk mencapai kualiti audio yang anda inginkan. Tetapi jika anda seorang yang sedang dalam perjalanan dan mahukan alat yang boleh anda gunakan tanpa banyak klik, anda dinasihatkan untuk memilih Vidmore Video Converter.


