Cara Memotong Muzik pada iMovie pada Peranti Mac dan iPhone
Ada kalanya apabila kami merakam fail audio atau video, kami berpendapat bahawa sebahagian daripada klip yang dirakam itu tidak diperlukan. Itulah masa di mana aplikasi pengeditan masuk. Kami tidak dapat menafikan hakikat bahawa penyuntingan adalah penting sekarang, terutamanya apabila kami ingin menjadikan audio atau video rakaman kami lebih menarik.
Itulah sebabnya dalam siaran ini, kami akan menangani cara-caranya bagaimana untuk memotong audio dalam iMovie pada Mac dan iPhone, oleh itu anda tidak perlu membuang masa anda mencari penyelesaian yang betul di internet. Lihat maklumat yang ditulis di bawah.

- Bahagian 1. Bagaimana untuk Memangkas Audio dalam iMovie pada iPhone
- Bahagian 2. Bagaimana untuk Memangkas Audio dalam iMovie pada Mac
- Bahagian 3. Alternatif Terbaik untuk Memangkas Audio pada Windows/Mac
- Bahagian 4. Soalan Lazim tentang Cara Memangkas Audio dalam iMovie pada iPhone
Bahagian 1. Bagaimana untuk Memangkas Audio dalam iMovie pada iPhone
Apabila ia datang untuk memotong audio, anda boleh bergantung pada peranti mudah alih anda. Dan dalam bahagian siaran kami ini, kami akan memberi anda panduan tentang cara mengalih keluar bahagian dalam audio anda yang ingin anda potong. Apa yang anda perlukan ialah apl iMovie. Perkara pertama yang perlu anda lakukan ialah memasangnya pada peranti anda, kemudian tambahkan trek audio anda pada projek anda dan ia akan keluar seperti yang anda perlukan. Untuk anda berjaya melakukannya, berikut adalah senarai langkah di bawah.
Langkah 1: Buka apl iMovie dan klik butang Buat Projek yang anda ingin edit kemudian klik pada Filem pada pilihan yang akan muncul.
Langkah 2: Selepas anda menambah fail, klik klip untuk mendayakannya. Selepas itu ia akan menunjukkan ciri-ciri penyuntingan.
Langkah 3: Selepas ciri penyuntingan ditunjukkan pada bahagian bawah skrin, tekan butang Gunting ikon kemudian ketik Tanggalkan dan klip berwarna biru akan muncul, klik kekunci padam kemudian klik pada Selesai untuk membuat perubahan kekal.

Bahagian 2. Bagaimana untuk Memangkas Audio dalam iMovie pada Mac
Adalah mudah untuk mengenali jika audio tidak dipotong dengan betul, tetapi agak sukar untuk mengetahui cara memotongnya dengan cara yang akan keluar seperti ia tidak pernah dipangkas. Dan jika anda seorang yang tidak biasa mengedit aplikasi, ia akan menjejaskan kualiti audio anda.
Oleh itu dalam bahagian ini, kami akan mengajar anda cara memotong audio pada peranti seperti Mac supaya anda tidak akan mengalami kesukaran untuk memahami cara ia berfungsi. Satu-satunya cara yang perlu anda lakukan ialah fokus pada langkah-langkah yang akan disediakan di bawah.
Langkah 1: Muat naik fail anda pada garis masa iMovie. Selepas itu, letakkan kepala mainan pada kawasan tepat bingkai yang ingin anda pangkas.
Langkah 2: Sebaik sahaja anda telah mengalihkan kepala mainan pada kawasan bingkai yang anda ingin potong, klik kanan tetikus anda kemudian klik Potong ke Playhead pada pilihan yang akan muncul.
Langkah 3: Selepas mengikut langkah di atas, klik butang Jimat ikon di bahagian atas sebelah kanan antara muka utama alat.
Aplikasi iMovie mempunyai banyak ciri untuk ditawarkan, ia boleh memotong klip audio dan video anda dalam sekelip mata. Ia juga membolehkan anda memperhalusi audio anda seperti melaraskan kelantangan, pengurangan hingar dan banyak lagi. Walau bagaimanapun, ia tidak akan mudah untuk pemula atau mereka yang tidak biasa menavigasi perisian.
Bahagian 3. Alternatif Terbaik untuk Memangkas Audio pada Windows/Mac
Akui atau tidak sebagai pengguna, kita akan memilih alat yang akan menjadikan hidup kita lebih mudah seperti sedia ada. Itulah sebabnya orang lain mencari cara atau aplikasi yang mereka boleh navigasi dengan mudah. Dan perkara yang baik adalah Penukar Video Vidmore boleh buat begitu. Aplikasi ini boleh memotong fail audio dan video anda dengan mudah dengan hanya satu klik. Anda tidak mempunyai banyak pengetahuan tentang menggunakan aplikasi kerana Vidmore hadir dengan ciri mesra pengguna.
Melalui aplikasi ini, tidak kira anda menggunakan peranti Windows atau Mac kerana kedua-duanya telah diprogramkan untuk peranti ini. Oleh itu, jika anda sedang mencari cara untuk memotong trek audio anda tanpa sebarang kerumitan, berikut adalah senarai maklumat yang boleh anda harapkan.
Langkah 1: Dapatkan Penukar Video Vidmore
Pergi ke penyemak imbas anda dan cari Vidmore Video Converter atau anda boleh tekan sahaja pada Muat turun butang di bawah. Selepas itu, pasang apl dan jalankannya dalam sistem anda.
Langkah 2. Tambahkan Fail Audio Anda
Setelah program dijalankan, klik Menambah fail terletak di bahagian atas sebelah kanan skrin atau hanya tekan butang Tambahan tandatangan di skrin tengah dan pilih audio yang ingin anda potong.

Langkah 3. Potong Fail Audio
Selepas menambah fail sasaran anda, klik butang Edit ikon yang terletak di sepanjang fail audio untuk anda dibimbing pada ciri penyuntingan. Untuk anda memotong fail, hanya gerakkan kursor mengikut bahagian yang anda ingin simpan. Selepas itu, klik pada Jimat tab.
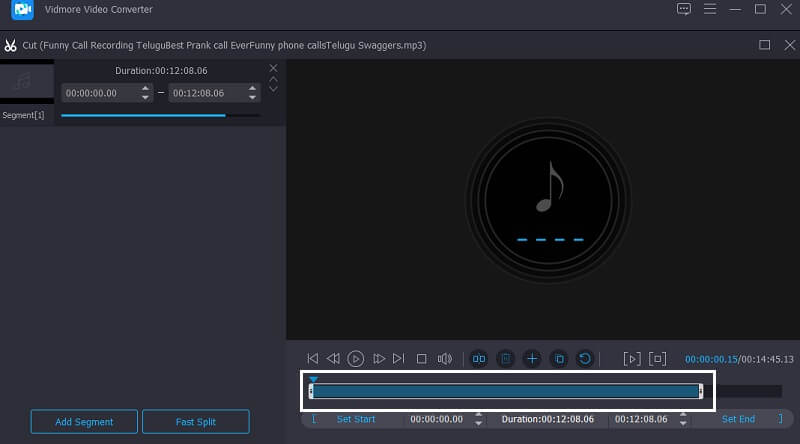
Langkah 4. Simpan Fail Audio yang Dipangkas
Sebaik sahaja anda berpuas hati dengan perubahan pada fail anda, tekan butang Tukar Semua butang untuk berjaya memotong dan menukar fail anda. Dan itu sahaja!
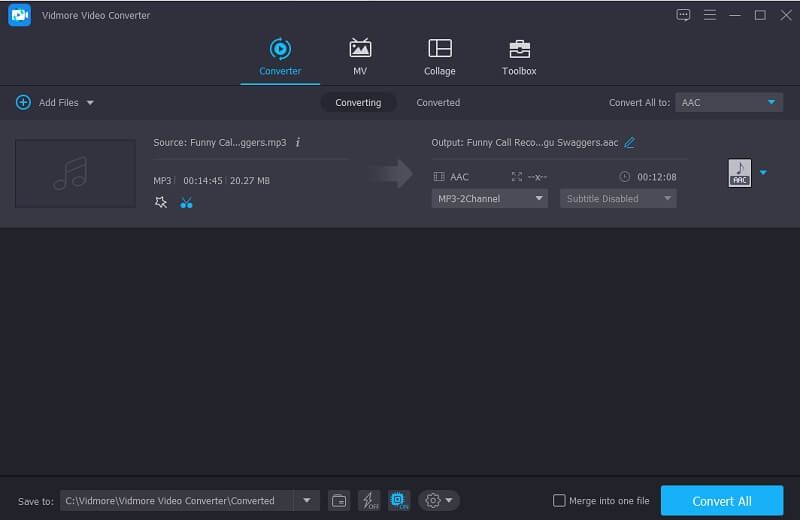
Bahagian 4. Soalan Lazim tentang Cara Memangkas Audio dalam iMovie pada iPhone
1. Bolehkah saya meningkatkan kualiti bunyi dalam iMovie?
Anda boleh meningkatkan kualiti bunyi fail anda dalam iMovie. Apa yang anda perlu lakukan ialah mengetik klip dalam Garis Masa kemudian klik Melaraskan butang kemudian tab Kelantangan seterusnya. Dan akhir sekali, klik pada Auto.
2. Adakah mungkin untuk menukar format audio yang dipangkas dalam Vidmore?
Sudah Tentu Ya! Anda boleh melakukan semuanya dalam Penukar Video Vidmore semua sekali. Selepas anda memangkas fail audio anda, klik profil lungsur di sebelah kanan dan pilih format yang anda perlukan.
3. Bolehkah saya menjadikan fail audio yang dipangkas sebagai nada dering?
Ya, ia mungkin. Apa yang anda perlu lakukan ialah menukar format fail anda kepada M4R. Kemudian pindahkan fail ke peranti iPhone anda, selepas itu, pergi ke Tetapan dan pilih Nada dering dan pilih audio yang dipangkas sebagai nada dering anda.
Kesimpulannya
Sekarang anda mempunyai idea bagaimana untuk memangkas audio dalam iMovie pada Mac dan iPhone, anda kini boleh memotong fail rakaman anda dan menjadikannya lebih menarik. Walau bagaimanapun, jika anda mahukan aplikasi alternatif yang boleh anda harapkan untuk memotong audio anda, anda boleh mencuba alat yang ditunjukkan pada siaran di atas. Dan begitulah, mula memotong dan mengedit fail anda pada iPhone dan Mac.
Penyuntingan Audio
-
iMovie
-
Potong Audio
-
Mampat Audio


