Cara Memampatkan Fail Audio pada Mac dan Windows tanpa Kehilangan Kualiti
Sama ada anda telah memuat turun atau merakam audio, anda perlu memampatkannya untuk mengelakkan proses muat naik yang lebih lama atau menjimatkan ruang storan. Komputer anda mempunyai fungsi yang sangat baik yang membolehkan anda melakukan lebih banyak tugas, dan syukur, terdapat ciri berkaitan audio seperti pemampatan audio. Jika anda tidak biasa dengan penyelesaiannya. Artikel ini akan menunjukkan kepada anda bagaimana untuk memampatkan fail audio pada Mac dan Windows.
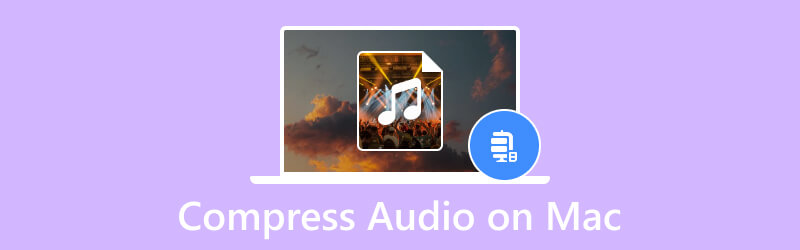
KANDUNGAN HALAMAN
- Bahagian 1. Mengapa Anda Perlu Memampatkan Fail Audio
- Bahagian 2. Cara Memampatkan Audio pada Komputer melalui Pemampat (Cara Paling Mudah)
- Bahagian 3. Cara Memampatkan Audio pada Komputer melalui Zip
- Bahagian 4. Cara Memampatkan Audio pada Komputer dengan Memotong Bahagian Yang Tidak Diingini
- Bahagian 5. Soalan Lazim tentang Memampatkan Audio pada Komputer
Bahagian 1. Mengapa Anda Perlu Memampatkan Fail Audio
Pada asasnya, fail yang dimampatkan akan membolehkan anda mengurangkan ruang storan yang digunakannya. Tetapi selain daripada sebab utama, saiz fail yang lebih besar boleh menyebabkan proses pemindahan yang lebih lama, terutamanya apabila anda menghantarnya melalui e-mel. Tambahan pula, memampatkan fail audio adalah perlu kerana platform dalam talian telah menetapkan hadnya untuk mana-mana fail yang dimuat naik. Ini bermakna terdapat kemungkinan ralat apabila fail audio lebih besar daripada saiz yang diperlukan.
Bahagian 2. Cara Memampatkan Audio pada Komputer melalui Pemampat (Cara Paling Mudah)
Adakah anda ingin memampatkan fail audio pada Mac dengan cara yang paling mudah? Memperkenalkan Penukar Video Vidmore, program merentas platform untuk Windows dan Mac. Perisian ini terdiri daripada penukar lanjutan untuk sebarang format audio, seperti MP3, WAV, AAC, FLAC dan banyak lagi. Ia juga menyokong penukaran kelompok dengan tetapan individu untuk format output, kadar bit, kadar sampel dan saluran. Selain itu, ia mempunyai lebih banyak fungsi yang boleh membantu anda meningkatkan kelantangan audio, meningkatkan bunyi dan meningkatkan kualiti audio keseluruhan. Cuba Vidmore Video Converter dengan versi percubaan percumanya!
- Penukaran menyeluruh tanpa had saiz fail.
- Tawarkan pratetap peranti untuk ditukar kepada iPhone, Samsung, dsb.
- Laraskan tetapan output dengan mudah untuk codec, pengekod, kadar bit dan lain-lain yang lebih baik.
- 50x kelajuan penukaran tanpa mengganggu kualiti audio.

Langkah 1. Muat turun dan pasang penukar. Lancarkan penukar dan teruskan ke Kotak alat menu. Pilih Pemampat Audio dan klik Tambah butang untuk memuat naik fail audio daripada folder anda.

Langkah 2. Secara lalai, program akan memampatkan fail audio kepada saiz yang disyorkan. Tetapi anda masih boleh menukarnya menggunakan Saiz pilihan. Konfigurasikan tetapan lain seperti format, saluran, kadar sampel, tempoh dan sebagainya.
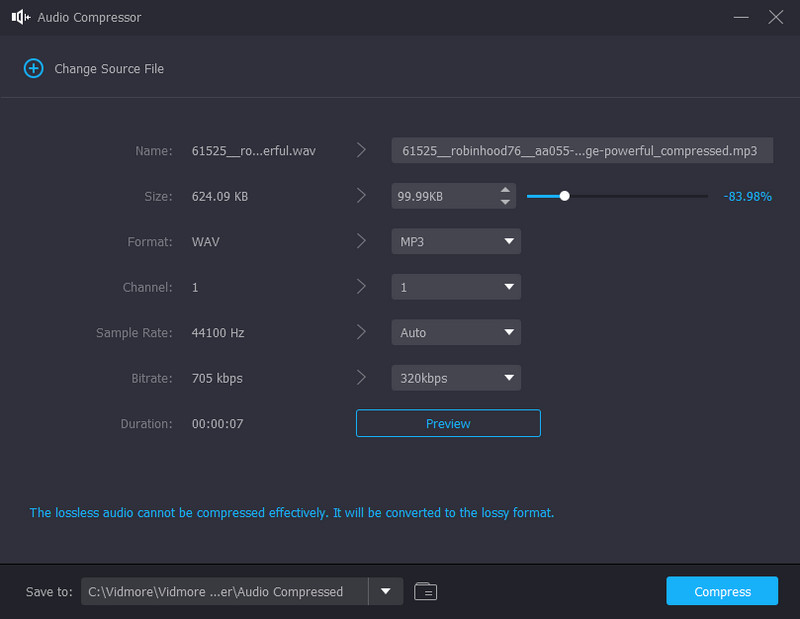
Langkah 3. Selepas menyesuaikan tetapan, klik butang Pratonton butang untuk menyemak sepuluh saat pertama fail yang dimampatkan. Pilih folder lokasi daripada Simpan Ke tab, kemudian klik pada Memampatkan butang. Tunggu sehingga proses selesai.
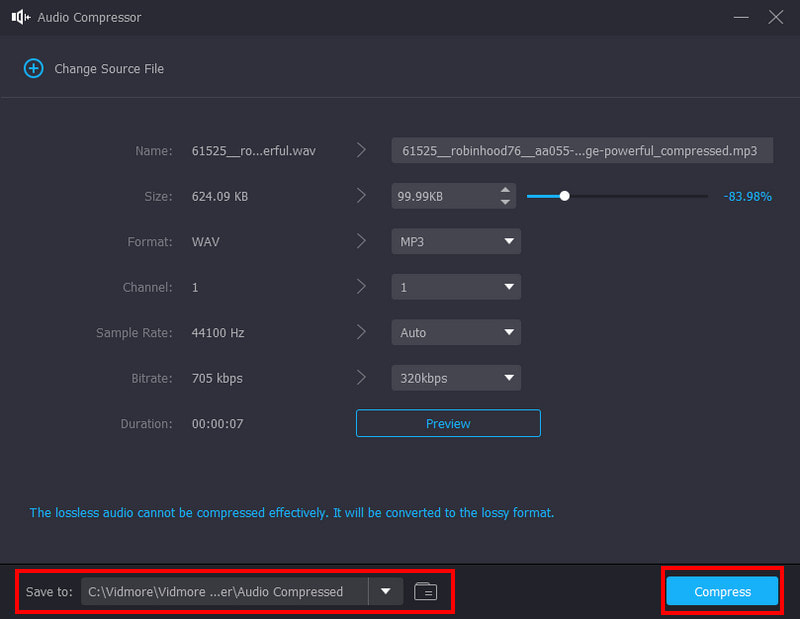
Bahagian 3. Cara Memampatkan Audio pada Komputer melalui Zip
Terdapat had saiz pada lampiran e-mel, yang menghalang daripada menghantar fail besar. Oleh itu, anda perlu memampatkan video untuk e-mel serta fail audio.
Menghantar berbilang fail audio melalui e-mel atau platform lain boleh terganggu kerana saiz fail yang lebih besar. Memandangkan kapasiti mana-mana perkhidmatan pemesejan adalah minimum, menggunakan pilihan zip adalah dinasihatkan. Dalam bahagian ini, ketahui cara memampatkan fail audio pada Mac menggunakan kaedah zip:
Langkah 1. Gunakan Finder untuk mencari fail audio yang ingin anda hantar. Anda juga boleh mengumpulkan semua fail audio dalam satu folder dan klik kanan padanya.
Langkah 2. Sebagai alternatif, semasa memilih folder, anda boleh menekan butang CTRL butang pada papan kekunci anda. Daripada senarai juntai bawah, pilih Mampatkan "nama fail" pilihan. Namakan semula folder, kemudian hantarkannya melalui e-mel atau sumber lain.
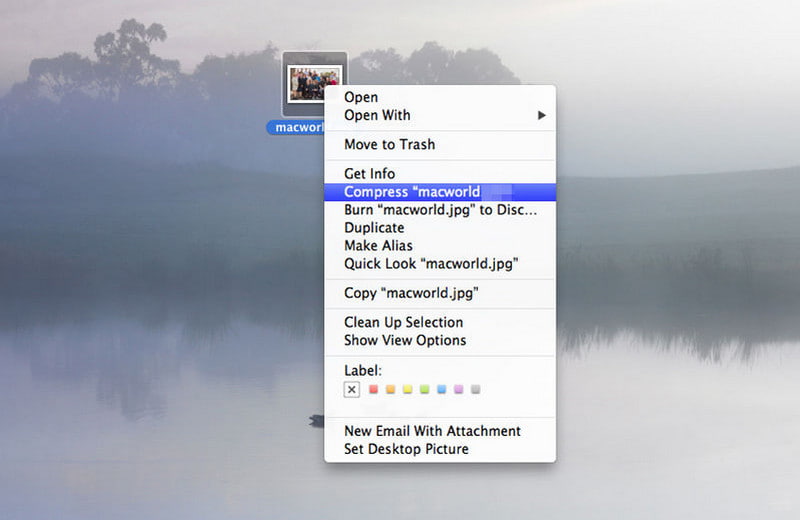
Bahagian 4. Cara Memampatkan Audio pada Komputer dengan Memotong Bahagian Yang Tidak Diingini
Satu perkara yang menyebabkan fail menjadi lebih besar ialah menyimpan bahagian yang tidak diingini. Apabila anda mengalih keluar butiran bunyi yang tidak penting, saiznya akan menjadi lebih kecil dan anda boleh mengosongkan beberapa storan. Untuk melakukan ini, gunakan Penukar Video Vidmore pada Mac anda. Memandangkan ia adalah penyelesaian semua-dalam-satu, memotong dan membelah fail audio adalah atribut yang luar biasa bagi perisian. Selain itu, alatannya berkesan untuk menyunting dan memotong dengan tepat.
Langkah 1. Selepas memuat turun dan memasang penukar video, lancarkannya dan klik butang Menambah fail butang dari sudut kiri atas. Pilih fail yang anda ingin potong atau edit. Klik pada Buka butang untuk mengesahkan.
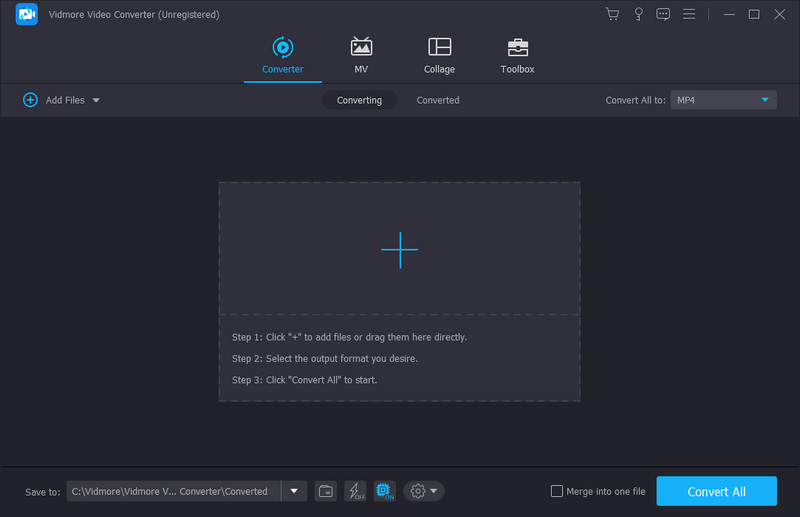
Langkah 2. Klik Potong butang dengan ikon gunting. Anda boleh menemuinya di bawah fail yang dimuat naik. Gerakkan kedua-dua hujung parameter untuk mengeluarkan bahagian yang tidak diingini. Atau tetapkan tempoh baharu dari mula hingga titik akhir. Klik pada Main butang untuk melihat hasilnya.
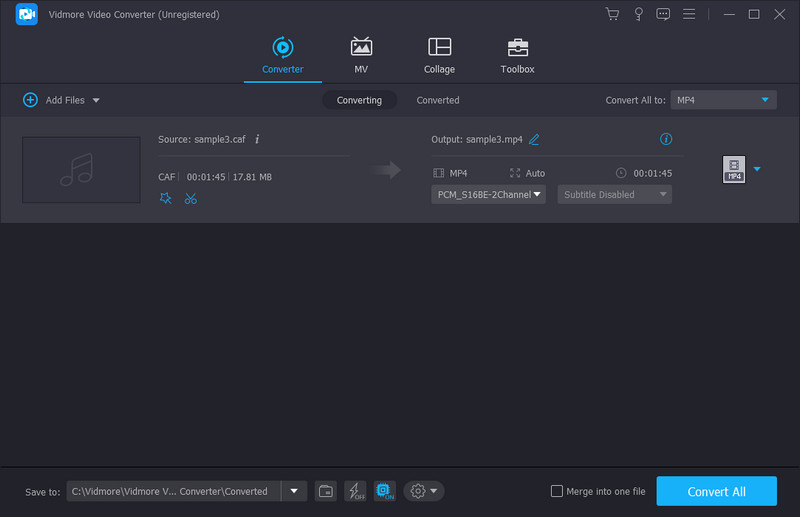
Langkah 3. Klik Jimat butang, dan anda akan diarahkan ke menu utama. Pilih folder yang ditetapkan dan klik pada Tukar Semua butang untuk mengeksport fail yang diedit. Pilih fail audio lain daripada peranti anda untuk dimampatkan pada Mac anda.
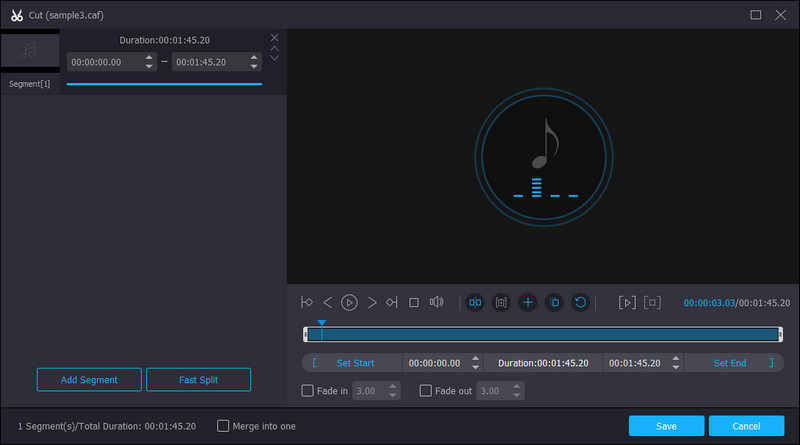
Bahagian 5. Soalan Lazim tentang Memampatkan Audio pada Komputer
Apakah format fail besar untuk Mac dan PC?
AIFF dan AIF ialah kedua-dua format fail audio yang dianggap besar dalam saiz fail. AIFF biasanya digunakan untuk Mac, manakala AIF digunakan untuk PC. Dengan menukar AIF atau AIFF hingga MP3 fail audio, anda boleh mendapatkan fail yang lebih kecil pada kedua-dua Mac dan PC.
Mengapa fail Mac lebih besar daripada Windows?
Menurut sumber yang dipercayai, kedua-dua sistem pengendalian menggunakan ukuran yang berbeza untuk saiz, tetapi pada hakikatnya, ia adalah jumlah yang sama. Sebagai contoh, Windows mengukur satu gigabait sebagai 1024MB, tetapi Mac mentakrifkannya sebagai 1000MB.
Apakah format audio yang lebih kecil daripada MP3?
Daripada memampatkan audio pada Mac, anda boleh menyimpan fail audio sebagai M4A. Bekas fail dikodkan dengan codec AAC yang hilang, yang menyediakan kadar bit yang sama seperti format MP3 tetapi dengan pemampatan yang lebih ketat. Walaupun M4A sesuai untuk saiz fail yang lebih kecil dengan kualiti audio yang tinggi, ia tidak serasi dengan banyak platform dan program.
Bagaimanakah anda memampatkan fail audio pada Windows 10 menggunakan Zip?
Buka Penjelajah Fail dari komputer anda dan pilih fail yang ingin anda mampatkan. Klik kanan fail untuk mendedahkan pilihan tambahan. Daripada pilihan Hantar Kepada, pilih folder Mampat (zip). Namakan semula folder yang dizip dan simpannya.
Kesimpulannya
Ia adalah masa yang hebat untuk berada di halaman ini. Anda telah belajar bagaimana untuk memampatkan fail audio pada Mac dan Windows dengan kaedah zip terbina dalam. Tetapi untuk mengelak daripada mendapat audio berkualiti rendah, lebih baik menggunakan Vidmore Video Converter. Penukar ini mempunyai pemampat audio profesional terbina dalam dan perapi audio yang boleh mengurangkan saiz fail serta-merta. Anda boleh mencuba secara percuma pada bila-bila masa melalui Muat turun butang di atas.


