[Panduan Terperinci 2025] Cara Memampatkan Fail Audio pada Audacity
Fail audio jauh lebih kecil daripada video. Walau bagaimanapun, menyimpan berbilang fail audio pada komputer anda boleh menjadi masalah untuk ruang storan. Bila dah tahu bagaimana untuk memampatkan dengan Audacity, anda boleh mengosongkan sedikit ruang. Tetapi adakah perisian itu mampu memampatkan yang sangat baik? Atau adakah anda memerlukan pemalam tambahan untuk merealisasikannya? Semua persoalan dan keajaiban ini boleh diselesaikan dengan membaca di sini. Sebaik sahaja anda melihat artikel penuh, anda akan belajar cara mengendalikan Audacity dan alternatif terbaik.
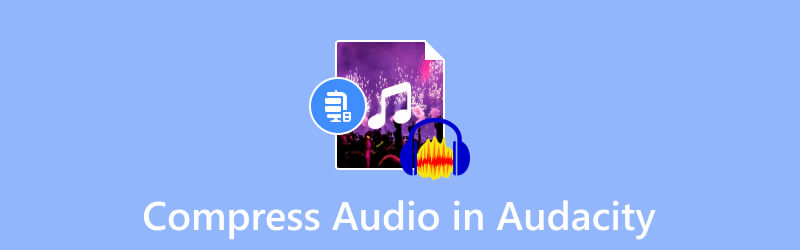
KANDUNGAN HALAMAN
Bahagian 1. Bolehkah Anda Kurangkan Saiz Fail Audio dalam Audacity
Jawapan ringkasnya ialah ya. Audacity membolehkan anda memampatkan fail audio, termasuk MP3, WAV, AAC, FLAC dan banyak lagi. Perisian ini adalah program yang sangat baik untuk rakaman audio, penyuntingan dan pencampuran. Ia percuma dengan ciri yang banyak, seperti perakam, kesan terbina dalam dan banyak lagi. Sudah tentu, ia mempunyai fungsi yang memampatkan format audio, terutamanya jika anda mahu fail anda konsisten dalam saiz fail yang sama. Audacity ialah platform merentas, membenarkan pengguna memuat turunnya pada Mac, Windows dan Linux.
Satu perkara yang perlu anda ketahui tentang editor audio, Audacity, ialah keluk pembelajarannya yang curam. Tetapi ia masih merupakan alat yang disyorkan untuk artis muzik dan kekal sebagai pilihan terbaik memampatkan audio pada Windows dan Mac.
Bahagian 2. Panduan Penuh tentang Cara Memampatkan Fail Audio dalam Audacity
Mudah untuk menggunakan Audacity untuk pemampatan audio, tetapi seperti yang anda ketahui, anda mesti menggunakan tetapannya untuk mengurangkan saiz fail dengan berkesan. Sebelum meneruskan ke langkah, pastikan anda memuat turun dan memasang versi terkini perisian. Anda boleh mendapatkannya pada versi Windows, Mac dan Linux terkini secara percuma. Kemudian, ikut arahan di bawah:
Langkah 1. Lancarkan Audacity pada komputer anda dan buka menu Fail dari sudut kiri atas. Pilih pilihan Buka untuk memuat naik fail audio daripada folder setempat. Sebagai alternatif, tekan CRTL+O sebagai kekunci pintasan.
Langkah 2. Anda perlu menekan butang CTRL+A butang pada papan kekunci anda untuk memilih fail yang dimuat naik daripada antara muka. Kemudian, navigasi ke menu Kesan dan pilih pilihan Pemampat dari menu lungsur.
Langkah 3. Apabila tetingkap Pemampat muncul, konfigurasikan ambang, lantai hingar, nisbah, masa serangan dan tetapan lain. Anda juga boleh menandakan kotak semak untuk keuntungan Solekan untuk 0 dB selepas memampatkan dan Mampat berdasarkan pilihan Puncak. Klik pada okey butang untuk menggunakan perubahan output.
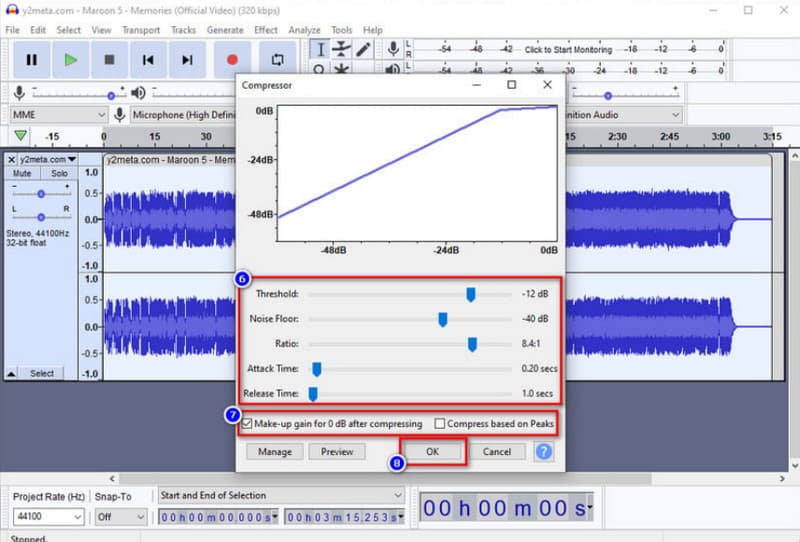
Langkah 4. Selepas pemampatan, anda perlu menyimpan fail audio. Akses ke Fail menu dan klik Eksport butang. Pilih format output daripada submenu. Selepas itu, fail yang dimampatkan dieksport ke folder anda.
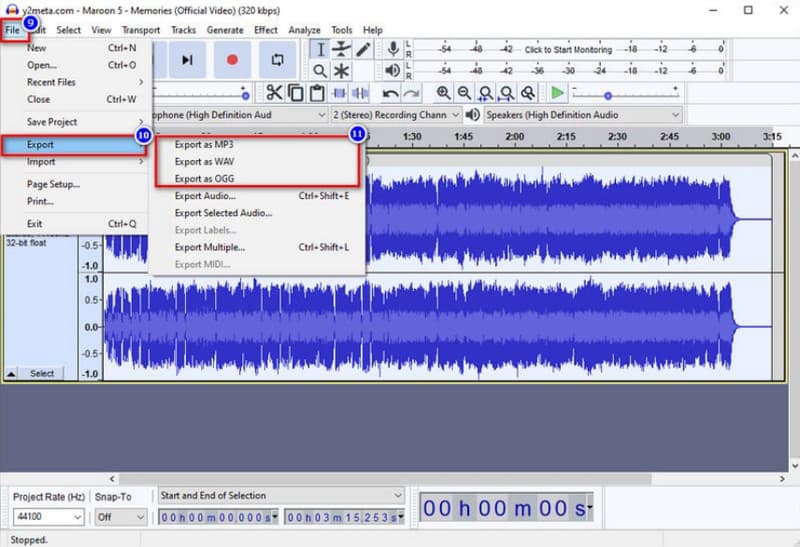
Bahagian 3. Cara Memampatkan Fail Audio dalam Alternatif Audacity
Jika anda tidak biasa dengan Audacity, memampatkan fail audio anda boleh meletihkan. Perkara yang baik ialah Penukar Video Vidmore boleh menjadi alternatif untuk pemampatan berkualiti tinggi. Ia adalah perisian desktop yang mempunyai antara muka intuitif untuk pemampatan audio. Ia membolehkan pengguna melaraskan saiz fail dengan memasukkan nombor yang tepat, serta mengkonfigurasi format output, kadar bit, saluran dan kadar sampel. Sekiranya anda memerlukan pengeditan audio, Vidmore Video Converter telah menyediakan lebih banyak penyelesaian untuk penyegerakan audio, kelantangan, rangsangan dan banyak lagi. Cuba versi percuma dengan mengklik butang Muat Turun Percuma.
- Pemampatan audio profesional dengan tetapan boleh dikonfigurasikan.
- Menyokong WAV, MP3, AAC dan format audio lain tanpa had saiz.
- Editor audio terbina dalam untuk meningkatkan kelantangan dan tahap kelewatan.
- Alat ringan dengan lebih banyak ciri untuk ditawarkan.

Langkah 1. Dapatkan perisian penukar video daripada halaman web rasmi. Selepas menyelesaikan persediaan, lancarkan program dan pergi ke Kotak alat menu dari bahagian atas antara muka. Pilih Audio Pemampat daripada senarai dan muat naik fail audio daripada folder anda.
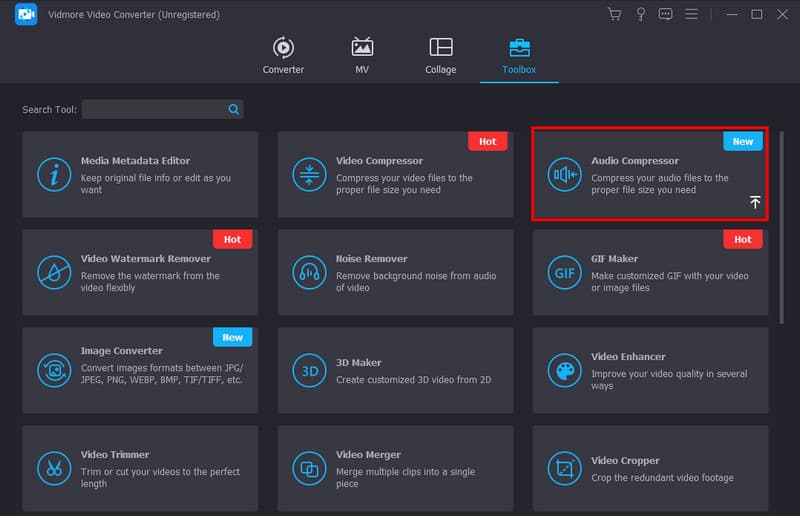
Langkah 2. Pilih saiz pilihan daripada Pemampat Audio halaman dengan melaraskan parameter atau memasukkan nombor yang tepat. Seterusnya, edit format output, saluran dan tetapan lain.
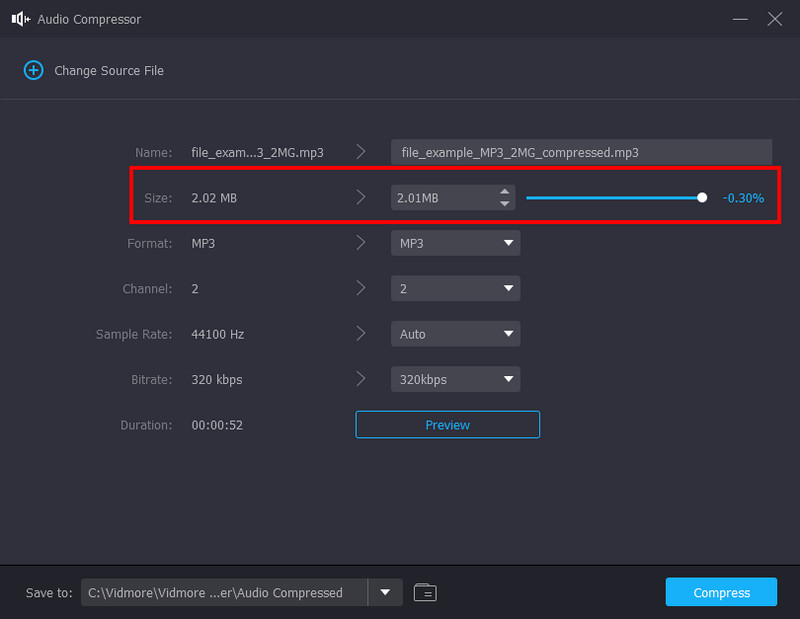
Langkah 3. Klik Pratonton butang sebaik sahaja anda selesai dengan konfigurasi. Anda boleh mendengar versi mampat fail audio selama sepuluh saat. Kemudian, pilih folder daripada bahagian Simpan Ke dan klik butang Memampatkan butang untuk mengecilkan saiz fail.
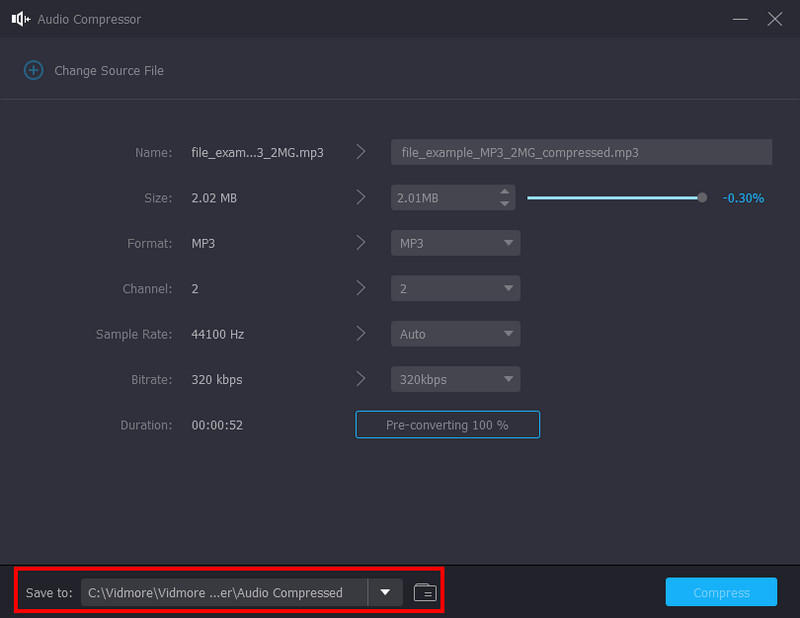
Bahagian 4. Soalan Lazim tentang Mengurangkan Saiz MP3 pada Audacity
Mengapa fail Audacity saya begitu besar?
Kerana perisian akan merekodkan sebarang perubahan yang anda buat untuk projek itu, malah ia mempunyai rekod data "buat asal", iaitu butiran yang anda padamkan. Selain itu, versi Audacity yang dikemas kini baru-baru ini mungkin mempunyai data audio tersembunyi daripada mana-mana fail audio yang diedit atau dimampatkan.
Apakah had saiz fail untuk Audacity?
Jika anda bercadang untuk memuat naik WAV dan AIFF, Audacity memberikan anda saiz maksimum 4GB. Ini adalah sekatan umum supaya pengguna mengehadkan saiz fail muat naik untuk satu projek.
Adakah Audacity menggunakan banyak memori?
Perisian itu sendiri akan berjalan dengan minimum 63MB RAM. Ini sudah cukup untuk memampatkan audio pada Audacity. Walau bagaimanapun, ia masih bergantung pada pemalam dan proses, yang boleh mengambil banyak RAM untuk memuatkan trek penuh.
Patutkah saya membeli Audacity untuk memampatkan fail audio pada Mac?
Tidak. Audacity bersedia untuk menjadi alat percuma dan sumber terbuka untuk penyuntingan audio. Ini bermakna anda boleh memuat turun dan menggunakannya pada macOS tanpa mengeluarkan sebarang wang dari poket anda. Tambahan pula, ia adalah penyelesaian profesional untuk pencampuran audio, yang boleh mencukupi keperluan anda untuk suntingan audio.
Apakah tetapan mampatan terbaik pada Audacity?
Gunakan Ambang pada -12 dB untuk memampatkan mana-mana bahagian bunyi yang kuat. Kemudian, anda boleh meletakkan Noise Floor pada -40 dB untuk mengelakkan daripada mendapat bahagian yang salah. Nisbah boleh 2:1 untuk pemampatan minimum. Akhir sekali, tetapkan Masa Serangan kepada 0.20 saat dan Masa Pelepasan kepada 1.0 saat.
Kesimpulannya
Sekarang kamu boleh memampatkan audio pada Audacity dengan langkah-langkah yang disediakan. Perisian ini adalah percuma dan sumber terbuka, memberikan anda fungsi untuk penyuntingan audio dan pencampuran semula. Ia mungkin mencabar untuk menavigasi Audacity, tetapi ia berbaloi untuk pemampatan audio yang baik. Walau bagaimanapun, jika anda inginkan kualiti mampatan yang lebih baik pada fail WAV, MP3 dan AAC anda, Vidmore Video Converter akan menjadi alternatif Audacity yang sangat baik. Cuba hari ini melalui versi percubaan percuma dan temui penyelesaian semua-dalam-satu untuk penyuntingan audio dan video pada Windows dan Mac.


