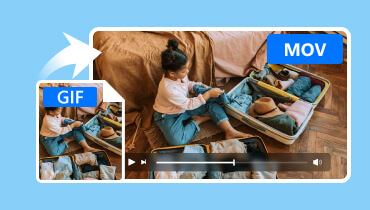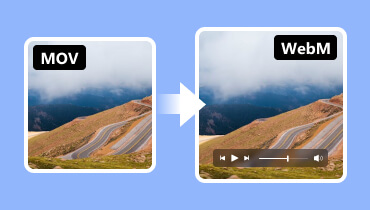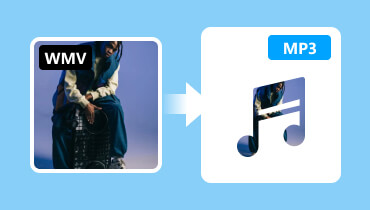Cara Menukar WMV kepada MOV Tanpa Kehilangan Kualiti [Dalam Talian/Luar Talian]
Memandangkan peranti berasaskan iOS menjadi semakin biasa, lebih ramai orang kini bersedia untuk mencari sebarang kaedah yang membolehkan mereka memainkan fail video WMV dalam macOS atau iOS tanpa sebarang kesulitan. Seperti semua orang tahu, fail WMV ialah fail Windows yang tidak boleh dimainkan secara langsung pada Mac. Walau bagaimanapun, cara untuk melakukan ini ialah menukar WMV kepada MOV untuk memainkan fail WMV pada peranti Apple. Siaran ini akan memberi anda kaedah terbaik untuk menukar WMV kepada MOV tanpa kehilangan kualiti, dan anda boleh melakukannya dalam talian dan luar talian.
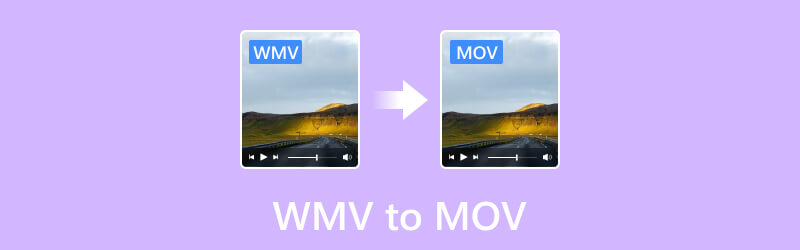
KANDUNGAN HALAMAN
- Bahagian 1. Tukar WMV kepada MOV Menggunakan Vidmore Video Converter
- Bahagian 2. Gunakan Vidmore Free Video Converter Online untuk Menukar WMV kepada MOV
- Bahagian 3. Tukar WMV kepada MOV dengan Convertio
- Bahagian 4. Tukar WMV kepada MOV dengan EaseUS Video Converter
- Bahagian 5. Soalan Lazim tentang Cara Menukar WMV kepada MOV
Bahagian 1. Tukar WMV kepada MOV Menggunakan Vidmore Video Converter
Terbaik untuk: Menukar pelbagai fail media kepada format yang digunakan secara meluas pada 50× lebih pantas, termasuk WMV kepada MOV.
Ciri-ciri utama:
- Vidmore menyokong penukaran kumpulan semua format fail media popular, termasuk MP4, MP3, WMV, MOV, AAC, FLAC, WebM, M4V, FLV dan 200 lagi.
- Algoritma pemprosesan video berkelajuan tingginya membolehkan penukaran 50x lebih pantas.
- Ia menyokong penukaran sehingga kualiti UHD 4K.
- Ia boleh menyokong pecutan perkakasan, dan kelajuan boleh meningkat secara mendadak pada komputer dengan grafik Intel CPU, NVIDIA dan AMD.
- Ia mempunyai antara muka yang intuitif dan boleh menampung semua permintaan biasa untuk penyuntingan video.
Langkah 1. muat turun dan pasang Penukar Video Vidmore perisian pada komputer anda.
Langkah 2. Klik tanda tambah di tengah untuk membuka storan setempat anda. Anda juga boleh menyeret fail yang akan anda tukar dalam alat atau klik tab Tambah Fail.
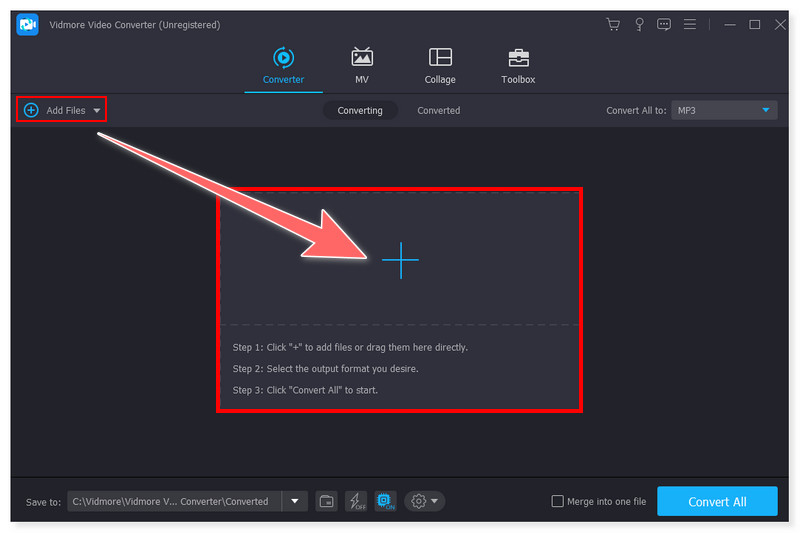
Langkah 3. Setelah fail ditambah, anda boleh menetapkan format output dengan mengklik tab lungsur Tukar Semua kepada dan memilih MOV. Anda juga boleh menetapkan format output untuk setiap video.
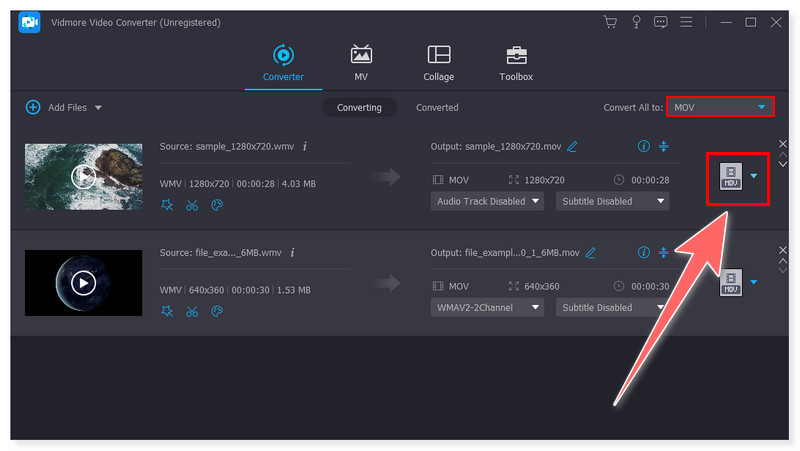
Langkah 4. Selepas itu, tandakan butang Tukar Semua di bawah untuk menukar fail kepada MOV dan tunggu sehingga ia selesai. Semudah itu, anda kini boleh menukar fail WMV kepada MOV menggunakan alat ini.
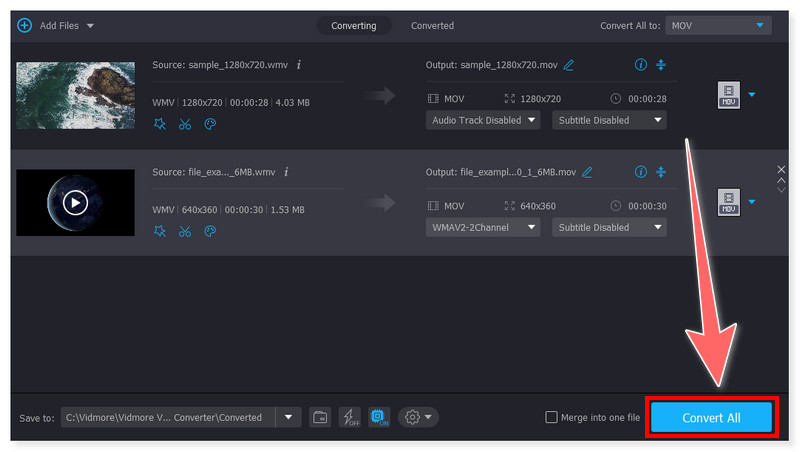
Perisian penyuntingan video yang kaya dengan ciri, pintar dan lancar untuk Mac dan Windows ialah Penukar Video Vidmore. Ia mengandungi Kotak Alat dengan ciri khas untuk mengedit, menambah baik dan meningkatkan video anda serta menyokong eksport dalam lebih daripada 200 format. Walaupun bukan alat percuma, lebih ramai orang masih bergantung pada penukar ini kerana fungsinya yang kaya dengan ciri yang anda tidak dapat temui dalam penukar lain yang tersedia. Selain itu, ia menawarkan versi percubaan percuma, membolehkan orang ramai menyemak betapa berbaloinya ia apabila mereka membeli alat ini.
Bahagian 2. Gunakan Vidmore Free Video Converter Online untuk Menukar WMV kepada MOV
Terbaik untuk: Penukaran fail media berguna dengan sokongan kepada format yang digunakan secara meluas tanpa memasang perisian pihak ketiga.
Ciri-ciri utama:
- Penukar dalam talian Vidmore menyokong semua penukaran video dan audio yang popular termasuk WMV ke MOV.
- Ia mempunyai tetapan prakonfigurasi untuk pelbagai format, membolehkan pemprosesan pantas fail video anda.
- Ia berfungsi dengan sempurna pada semua pelayar web yang dikemas kini (pada Windows dan Mac) dan boleh digunakan pada bila-bila masa yang anda mahukan tanpa sebarang kos.
- Ia tidak memerlukan pendaftaran untuk akaun; tiada had saiz dalam menukar fail.
Langkah 1. Pergi ke Penukar Video Percuma Vidmore Dalam Talian laman web. Untuk pengguna kali pertama alat ini, anda perlu memuat turun Pelancar Vidmore terlebih dahulu untuk mengakses alat tersebut.
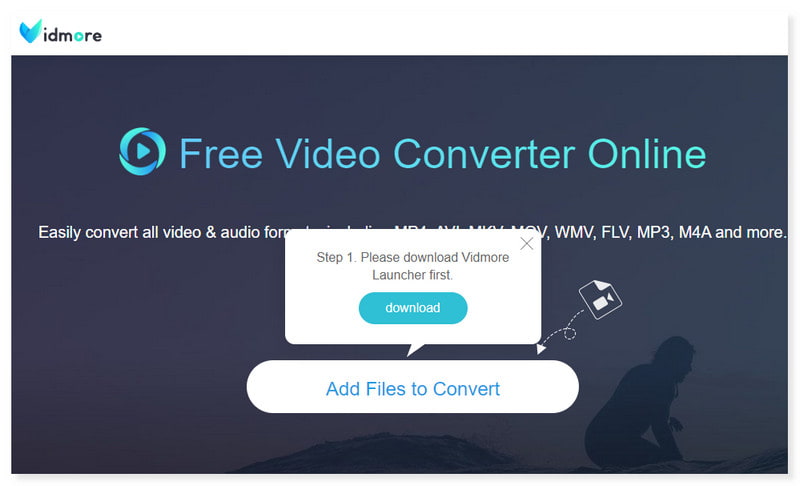
Langkah 2. Muat naik fail anda dengan mengklik butang Tambah Fail untuk Tukar di tengah. Selepas itu, tetapkan format output anda kepada MOV dan ubah suai tetapan pratetap mengikut keutamaan anda.
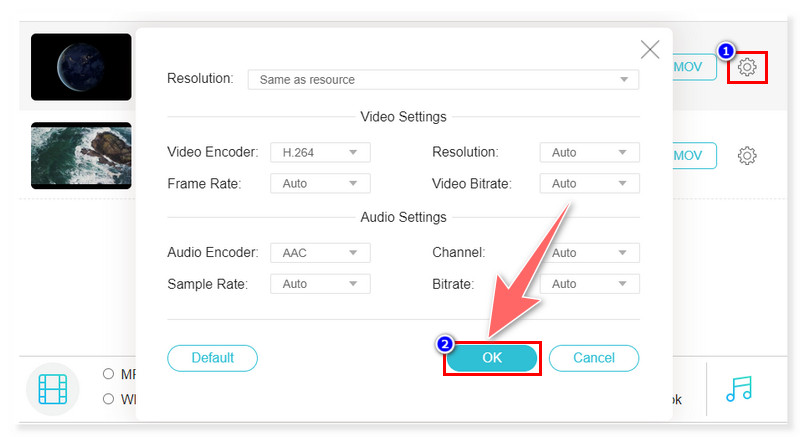
Langkah 3. Akhir sekali, klik butang Tukar di bawah untuk memulakan proses penukaran dan tunggu sehingga selesai. Inilah cara anda boleh menukar WMV kepada MOV secara percuma dalam talian menggunakan penukar ini.
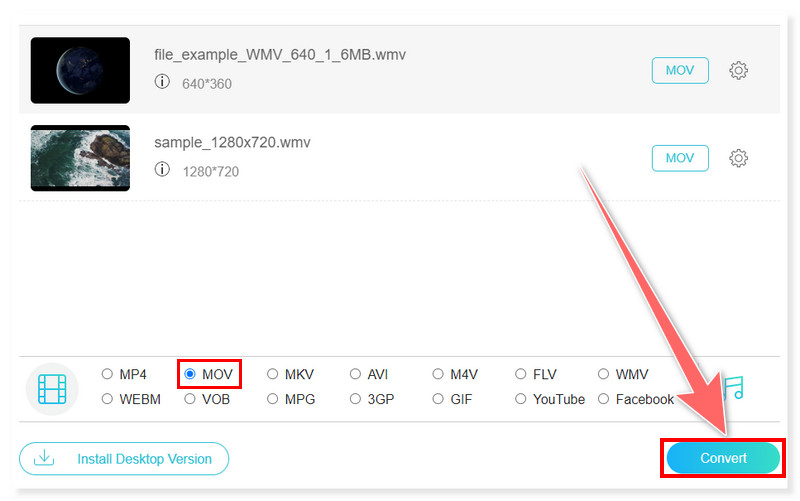
Penukar Video Percuma Vidmore Dalam Talian ialah penukar pilihan untuk kebanyakan orang yang memilih untuk menukar fail WMV mereka kepada MOV dalam talian. Ia menyokong penukaran kumpulan pelbagai fail dan boleh menukar video daripada SD kepada resolusi HD 1080p. Selain itu, ia menawarkan penukaran mudah yang sesuai untuk pemula dan editor profesional. Anda boleh menikmati semua ciri ini tanpa membayar sesen pun.
Bahagian 3. Tukar WMV kepada MOV dengan Convertio
Terbaik untuk: Menukar pelbagai format fail media, termasuk jenis format yang paling popular dan paling jarang dalam talian.
Ciri-ciri utama:
- Penukar dalam talian ini menawarkan antara muka yang mudah dan intuitif untuk menukar WMV kepada fail MOV dan format lain.
- Ia menyepadukan fungsi storan awan, termasuk Google Drive dan Dropbox.
- Hampir semua jenis penukaran menyokong pilihan lanjutan. Contohnya, dalam penukar video, pengguna boleh mengedit kualiti, nisbah bidang dan codec.
- Ia adalah merentas platform dan berasaskan pelayar. Memasang dan memuat turun sebarang perisian tidak diperlukan.
Langkah 1. Mula-mula, pergi ke laman web Convertio dan cari penukar WMV ke MOVnya. Tandakan butang Pilih Fail di tengah atau muat naik fail WMV anda daripada storan awan.
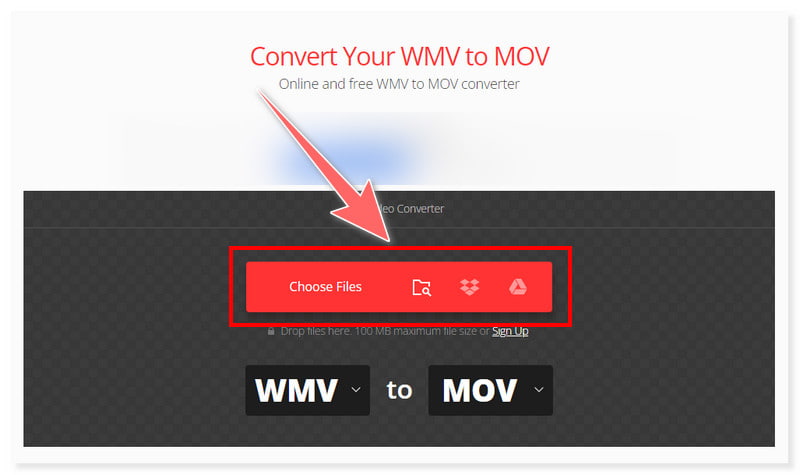
Langkah 2. Setelah selesai, anda boleh mengedit tetapan pratetap format output anda sebelum penukaran. Klik butang gear Tetapan di sebelah format pilihan anda.
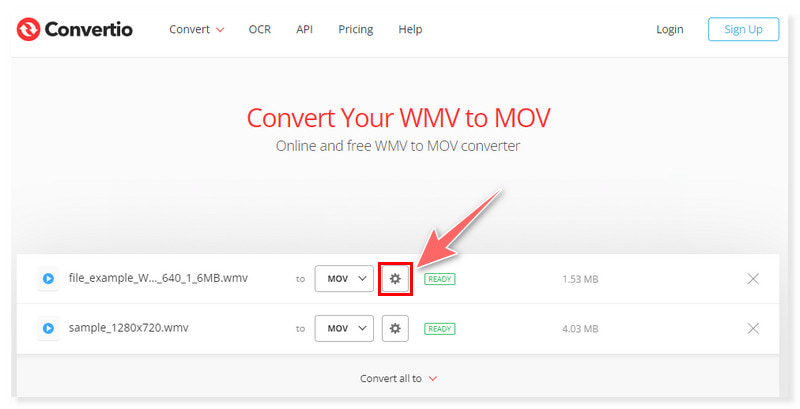
Langkah 3. Selepas itu, anda boleh memulakan penukaran dengan mengklik butang Tukar di bawah dan tunggu sehingga ia selesai. Alat ini juga membolehkan anda menukar MP4 kepada WMV.
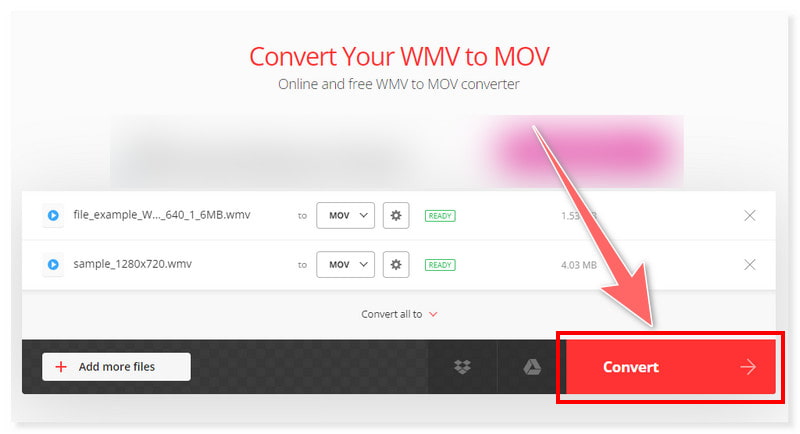
Jika anda sedang mencari penukar dalam talian yang menyediakan banyak pilihan sebelum penukaran, Convertio ialah yang anda perlukan. Anda boleh menggunakan alat ini bila-bila masa anda mahu jika anda mempunyai sambungan internet yang stabil. Walau bagaimanapun, jika anda ingin mengakses sepenuhnya ciri yang disokongnya, anda mesti meningkatkan pelan anda. Anda boleh memuat naik dan menukar kod fail dengan saiz fail tunggal maksimum 100MB.
Maksimum 2 penukaran serentak dan 10 minit penukaran dalam tempoh 24 jam tersedia untuk versi percumanya.
Bahagian 4. Tukar WMV kepada MOV dengan EaseUS Video Converter
Terbaik untuk: Kumpulan menukar pelbagai format fail, termasuk WMV kepada MOV, pada kelajuan penukaran 30×.
Ciri-ciri utama:
- Penukar EaseUS menyokong pemampat video dan jenis penukaran video-ke-GIF percuma.
- Ia menyokong dan boleh membuat penukaran video 8K/5K/4K/HD fail tanpa kehilangan kualiti.
- Ia menyokong penggabungan berbilang fail ke dalam satu fail.
- Penukar video ini mempunyai pemain bersepadu yang membolehkan anda melihat fail asal atau fail anda yang ditukar pada bila-bila masa.
Langkah 1. Muat turun dan pasang EaseUS Video Converter pada komputer anda. Lancarkan apl, kemudian klik Pilih Fail untuk memuat naik fail WMV yang ingin anda tukar.
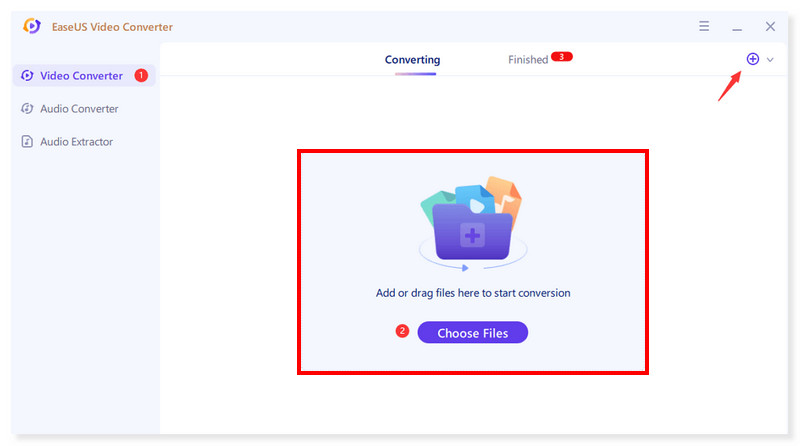
Langkah 2. Selepas fail ditambah, tetapkan format output kepada MOV dengan mengklik butang gear Tetapan di sebelah fail. Anda juga boleh mengedit tetapan pratakrifnya sebelum penukaran.
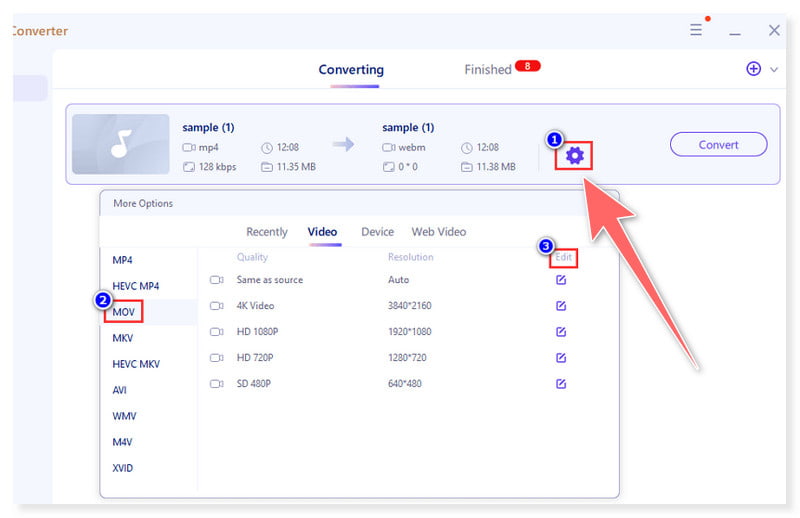
Langkah 3. Akhir sekali, klik butang Tukar Semua di bawah untuk memulakan proses penukaran dan tunggu sehingga selesai. Menggunakan alat ini, anda juga boleh mengikuti langkah ini untuk menukar WMV kepada MOV pada Mac anda.
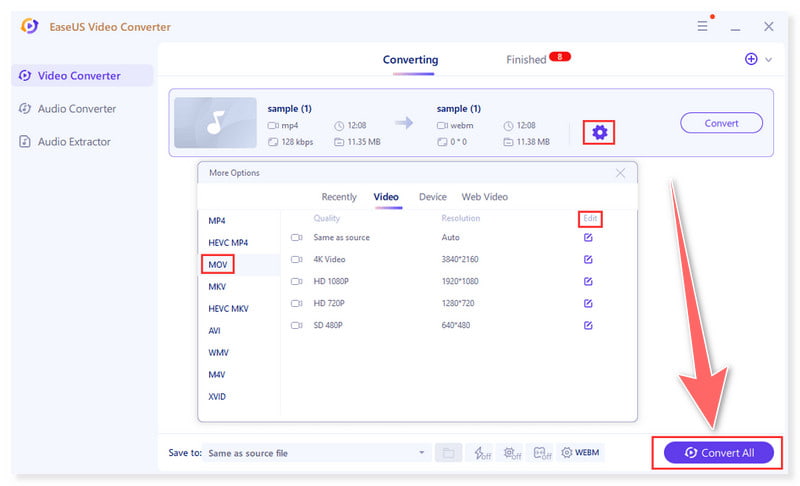
EaseUS Video Converter ialah perisian yang bagus untuk menukar fail WMV kepada MOV dan tersedia untuk Windows dan Mac. Sebaliknya, untuk menggunakan sepenuhnya alat yang menakjubkan ini, anda perlu meningkatkan pelan anda kerana ia hanya menawarkan pilihan dan ciri terhad untuk versi percumanya. Selain itu, ia termasuk tera air pada outputnya apabila anda menggunakan versi percuma. Klik di sini untuk mengetahui caranya alih keluar tera air daripada video.
Bahagian 5. Soalan Lazim tentang Cara Menukar WMV kepada MOV
Bagaimanakah Quicktime menukar WMV kepada MOV?
Secara asalnya, Quicktime tidak boleh menukar fail WMV kepada format MOV secara automatik. Apple membuat Quicktime terutamanya untuk rangka kerja multimedia, itulah sebabnya ia tidak mempunyai ciri penukaran dalam pemain dan kemahiran penyuntingan asasnya. Biasanya, anda perlu menggunakan penukar dalam talian atau aplikasi perisian untuk menukar WMV kepada MOV. Terdapat pelbagai penukar video alternatif premium dan percuma yang boleh anda gunakan untuk memenuhi tugas ini.
Mana yang lebih baik, MOV atau WMV?
Format fail MOV biasanya dikaitkan dengan video dan audio berkualiti tinggi kerana ia boleh mengekalkan lebih banyak codec dan kaedah pemampatan lanjutan. Sebaliknya, format fail WMV biasanya dikaitkan dengan video dan audio yang kurang berkualiti kerana ia dibuat untuk saiz fail yang lebih kecil dan penstriman yang produktif.
Bolehkah saya memainkan fail WMV pada iPhone saya?
Ia mungkin tidak boleh digunakan untuk memainkan fail WMV tanpa menukarnya terlebih dahulu atau menggunakan perisian tambahan pada peranti iPhone. Format WMV tidak serasi asli dengan peranti iOS, itulah sebabnya iPhone tidak menyokongnya secara lalai.
Kesimpulannya
Untuk meringkaskan, siaran ini memberikan anda yang terbaik WMV kepada MOV penukar yang anda boleh pilih daripada dalam talian dan luar talian. Jadi, anda tidak perlu mencari-cari kerana jawapan yang anda cari ada di sini. Penukar Video Vidmore ialah alat yang paling disyorkan kerana antara muka intuitif dan fungsi penyuntingan video yang kaya dengan ciri. Cuba sekarang dan lihat apa yang boleh dilakukan untuk memudahkan kerja anda!