Tukar WFP kepada Format Video: Simpan Projek Filmora sebagai Video
Apabila bekerja dengan Filmora, anda mungkin perlu menukar fail WFP anda kepada format video lain untuk pelbagai tujuan. Menukar projek Filmora anda kepada format video lain membolehkan main balik yang lebih baik, keserasian dengan peranti dan program yang berbeza serta fleksibiliti dalam perkongsian. Adakah awak tahu bagaimana untuk menukar projek Filmora kepada video? Jika ya, kami mendapat sokongan anda. Siaran ini akan membantu anda menukar WFP kepada format video lain yang anda ingin mainkan tanpa mengalami masalah. Mari kita mulakan!
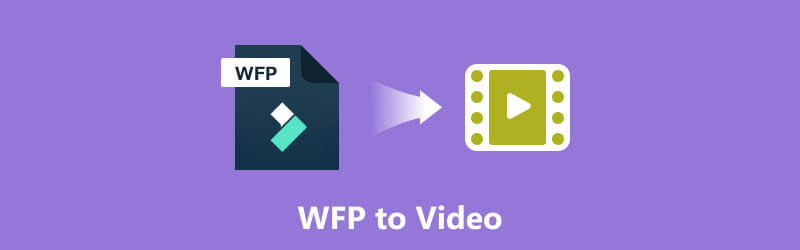
KANDUNGAN HALAMAN
Bahagian 1. Adakah WFP Format Video
Fail dengan sambungan fail WFP ialah fail Projek Wondershare Filmora yang dicipta oleh Filmora, program penyuntingan video berbayar. Tidak seperti MP4, MKV, AVI atau fail media lain yang mengandungi fail media sebenar, fail WFP menyimpan bahan berkaitan projek. Ia melibatkan garis masa dengan trek audio dan video dan rujukan fail media mengikut lokasi dan nama. Fail ini menyimpan tetapan audio dan video untuk projek, termasuk peleraian, saluran, kadar bit, kadar bingkai dan kadar sampel. Ia berfungsi sebagai bekas untuk projek pengguna, membolehkan mereka membuka dan terus mengedit video mereka dalam Filmora dengan cepat.
Bahagian 2. Cara Menukar WFP kepada Format Video Lain
1. Filmora
Jika terdapat satu program yang boleh menukar WFP kepada format video lain dengan cekap dan tanpa kerumitan, iaitu Wondershare Filmora. Ia biasanya digunakan untuk penyuntingan video, menjadikannya pilihan popular untuk pencipta kandungan, pembuat filem, vlogger dan banyak lagi. Hasilnya, mereka boleh menghasilkan video berkualiti tinggi tanpa keluk pembelajaran yang curam daripada program gred profesional. Program ini adalah persekitaran yang mesra pengguna dan kaya dengan ciri untuk penyuntingan video dan menyokong pelbagai format video. Format video yang disokongnya ialah MOV, MP4, AVI, WMV, MKV, MPEG, FLV, MTS/M2TS, VOV dan WEBM. Dengan itu, anda boleh menukar WFP kepada format video lain yang diingini. Adakah anda teruja untuk mengetahui cara melakukannya?
Di bawah ialah langkah arahan untuk menukar WFP kepada WMV, MOV, AVI, MP4 dan banyak lagi yang boleh anda pilih daripada:
Langkah 1. Pertama sekali, anda mesti melawati tapak web Filmora untuk memilih versi editor anda dan memuat turun salinan program anda. Apabila Filmora aktif dan berjalan pada komputer anda, klik pada Projek baru daripada antara muka atau skrin utama.
Langkah 2. Anda kini dikehendaki mengimport fail ke antara muka Filmora. Menuju ke Fail, dan kemudian Buka Projek/Buka Terbaru untuk mengimport fail anda. Selain itu, anda boleh klik pada Import Fail Media butang tersedia di bawah Import tab. Selepas itu, semak imbas fail di atas storan komputer anda. Fail akan memulihkan tetapan pengeditan sebelumnya, seperti tetapan projek, garis masa dengan trek video, kesan, peralihan, tajuk, suntingan dan banyak lagi.
Langkah 3. Seret dan lepaskan fail ke atas garis masa Filmora. Jika perlu, teruskan penyuntingan video selanjutnya. Sebaik sahaja anda menyelesaikan tugas anda, klik butang Eksport butang dari sudut atas tempat kerja penyuntingan video. Selepas itu, kotak dialog akan muncul pada skrin anda; tekan Eksport dengan Tera Air.
Langkah 4. Dari skrin yang akan datang, pergi ke Tempatan dan pilih format video output pilihan anda. Anda boleh menukar WFP kepada MOV, AVI, WMV, MP4 dan banyak lagi mengikut keinginan atau keperluan anda.
Langkah 5. Tidak lama selepas anda berpuas hati dengan tetapan anda, tandakan pada Eksport butang untuk memulakan prosedur. Fail anda akan berjaya ditukar kepada format yang anda pilih, dan kemudian pilih fail Buka fail butang untuk mencari eksport video anda.
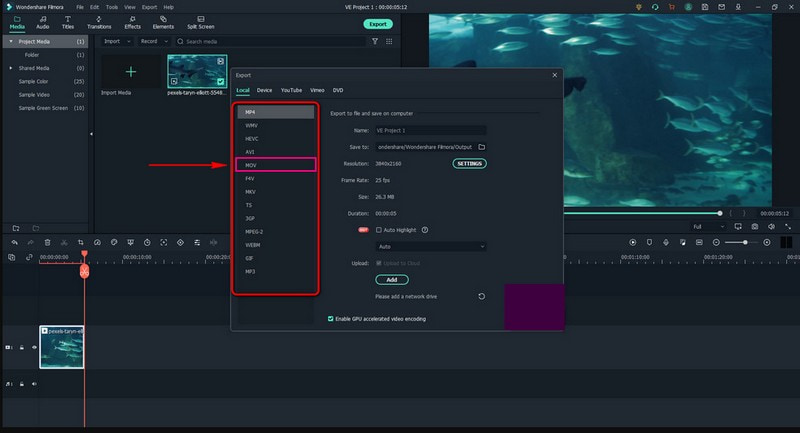
2. Perakam Skrin Vidmore
Jika anda sedang mencari kaedah lain untuk menukar WFP kepada format video lain, Perakam Skrin Vidmore boleh membantu anda. Program ini boleh membantu anda merakam segala-galanya pada saiz skrin yang dipilih. Anda boleh menangkap keseluruhan skrin atau memilih kawasan tertentu untuk dirakam. Anda boleh merakam video berkualiti tinggi dengan gerakan lancar dan pada masa yang sama menangkap audio sistem, audio mikrofon atau kedua-duanya sekali. Selain itu, anda boleh melukis, menggabungkan teks, bentuk dan anak panah serta menyerlahkan kawasan skrin tertentu dalam masa nyata. Selain itu, ia menyokong pelbagai format video, seperti MP4, AVI, FLV, MOV, TS, MKV, dan GIF. Menakjubkan, bukan?
Butiran di atas boleh membantu anda menukar dan menyimpan WFP kepada format video lain melalui rakaman. Atas sebab itu, anda boleh memainkan fail tanpa memerlukan aplikasi lain, kerana ia sudah ditukar kepada format video. Menakjubkan, bukan?
Di bawah ialah langkah arahan untuk menukar WFP kepada AVI, MP4, FLV, MOV dan banyak lagi yang boleh anda pilih daripada:
Langkah 1. Muat turun dan Pasang program dari laman web rasmi. Setelah dipasang, teruskan untuk melancarkan program.
Langkah 2. pilih Perakam video daripada ciri-ciri yang terdapat pada antara muka utama. Selepas itu, tetapan perakam video akan muncul pada skrin anda. Hidupkan Paparan1 dan pilih saiz skrin yang anda inginkan. Hidupkan Kamera Web untuk menambah wajah anda pada rakaman. Hidupkan Bunyi Sistem untuk merakam audio daripada video yang dimainkan melalui komputer anda. Akhir sekali, hidupkan Mikrofon jika anda ingin menambah suara anda pada rakaman.
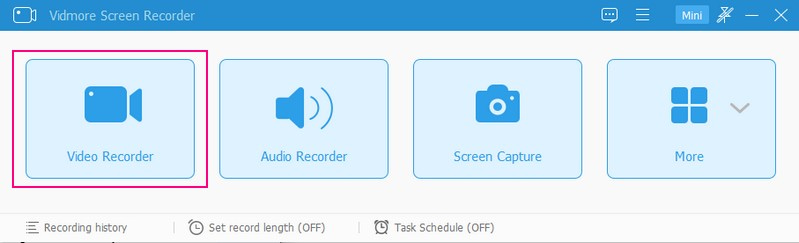
Langkah 3. Apabila tetapan telah diselesaikan, kembali ke Filmora, dan sediakan fail SWP yang akan anda mainkan. Apabila selesai, tekan butang REC butang untuk mula merakam fail WFP.
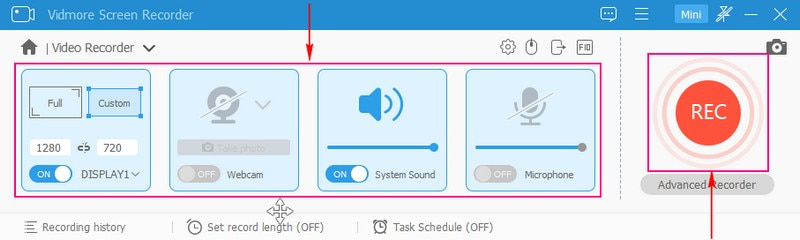
Langkah 4. Setelah rakaman bermula, anda boleh menjeda, menyambung semula dan menghentikan rakaman. Setelah selesai, klik pada Berhenti butang untuk menamatkan rakaman fail WFP.
Langkah 5. Pemain tetingkap muncul pada skrin anda, tempat anda boleh pratonton fail WFP yang dirakam. Apabila berpuas hati, tekan Jimat butang, dan simpannya berdasarkan format pilihan anda. Selepas itu, fail WFP ditukar kepada format video lain tanpa tera air dibenamkan.
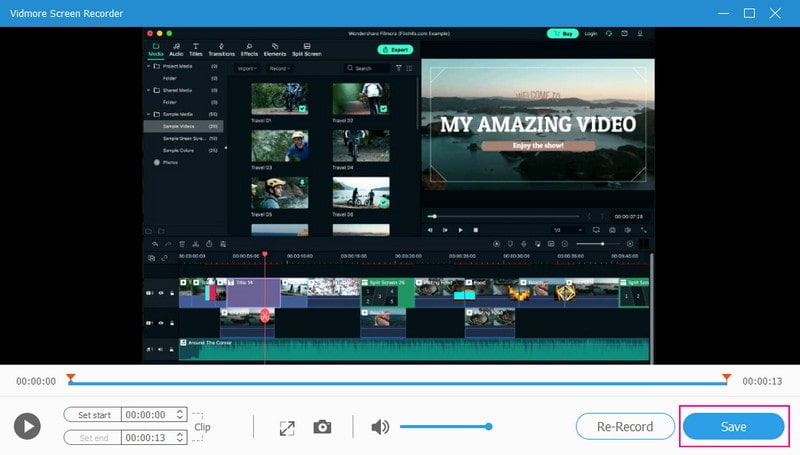
Bahagian 3. Soalan Lazim tentang WFP ke Video
Mengapa fail Filmora MOV tidak disokong?
Jika anda menghadapi masalah di mana fail MOV tidak disokong dalam Filmora, anda mesti memastikan anda menggunakan versi yang dikemas kini. Selain itu, anda mesti menyemak codec fail MOV kerana sesetengah fail MOV menggunakan codec audio atau video yang tidak disokong.
Apakah tujuan fail WFP?
Tujuan fail WFP adalah untuk membolehkan pengguna menyimpan dan membuka semula projek mereka dalam Filmora untuk penyuntingan selanjutnya. Selain itu, ia mengandungi maklumat penting, seperti klip audio dan video, kesan, peralihan, dan tetapan penyuntingan khusus untuk projek itu.
Bolehkah saya menukar WFP kepada MOV menggunakan Perakam Skrin Vidmore?
Ya betul! Anda boleh menukar WFP kepada AVI menggunakan Perakam Skrin Vidmore melalui proses rakaman. Setelah rakaman selesai, simpan fail WFP ke format MOV.
Bolehkah saya menukar fail video kepada fail WFP?
Malangnya, anda tidak boleh menukar fail video terus kepada fail WFP kerana ia hanya khusus untuk Filmora dan mengandungi maklumat berkaitan projek.
Bolehkah anda memuat naik fail WFP ke Youtube?
Tidak, anda tidak boleh memuat naik fail WFP ke Youtube kerana WFP bukan fail media yang menyimpan sumber audio atau video. Untuk memuat naik fail WFP ke Youtube, anda mesti menukar fail tersebut kepada fail media lain yang serasi dengan Youtube.
Kesimpulannya
Jawatan ini mengajar anda bagaimana untuk menyimpan projek Filmora sebagai video menggunakan pelbagai program yang sangat baik. Menukar fail WFP kepada format video lain melibatkan pemaparan atau pengeksportan projek sebagai fail video dalam format pilihan. Dengan bantuan Filmora, anda telah menukar fail WFP kepada format video yang anda inginkan. Selain itu, Perakam Skrin Vidmore membolehkan anda merakam fail WFP dan menyimpannya ke format video lain yang disokong oleh kebanyakan pemain media.


