Cara Membuat GIF dari Video dengan Pantas dan Mudah: 4 Kaedah yang Cekap
Pertukaran mesej ketika dan sekarang jauh berbeza kerana telah banyak kemajuan. Kenyataannya banyak individu hari ini menggunakan media sosial untuk berkomunikasi dengan rakan, keluarga, atau saudara-mara. Dan jika anda bertujuan untuk perbualan yang bermakna namun menyeronokkan, GIF pasti akan menolong anda dengan jelas meluahkan emosi anda dan menghantar getaran positif kepada seseorang. Secara lalai, anda boleh berkongsi kandungan GIF yang disediakan oleh laman rangkaian sosial yang anda gunakan. Tetapi jika anda adalah salah satu daripada mereka yang ingin membuat GIF anda, maka anda harus mempertimbangkan untuk belajar cara mengubah video menjadi GIF. Sebaliknya, berikut adalah senarai penukar terbaik yang boleh anda gunakan untuk membuat GIF dari video anda.
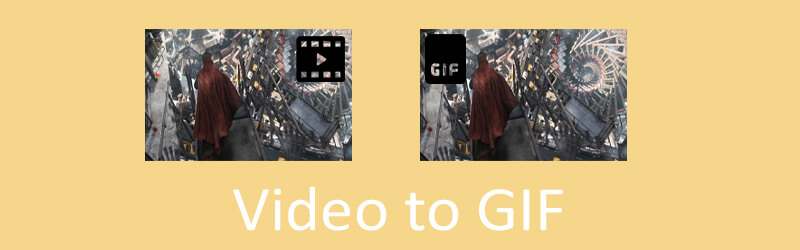

Bahagian 1. Cara Menukar Video ke GIF di Komputer
Salah satu pembuat GIF terbaik untuk menukar video dengan kualiti tertinggi dan sesuai dengan keperluan setiap pengguna adalah Penukar Video Vidmore. Tidak kira format input video, anda boleh menukarnya tanpa kesukaran. Ia menyokong format video kamera mudah alih, desktop, dan digital. Selain itu, ia membolehkan anda mengubah bingkai GIF demi bingkai untuk membetulkan GIF yang ada. Dengan itu, anda akan dapat menghapus bingkai, membelah, atau membuat penyesuaian apabila diperlukan. Untuk membantu anda mempelajari cara menukar video ke GIF, prosedur langkah demi langkah ditunjukkan di bawah.
Langkah 1. Pasang Aplikasi Pembuat GIF Vidmore
Pertama sekali, muat turun dan pasang aplikasi GIF Maker ini di komputer anda. Setelah aplikasi dipasang, jalankan program dan teruskan ke Pembuat GIF. Klik Kotak alat tab diikuti oleh Pembuat GIF menu.
Langkah 2. Muat naik klip video atau rakaman
Sekarang tambahkan fail video yang anda perlukan untuk menukar ke GIF. Tekan Video ke GIF butang di tengah-tengah antara muka untuk melakukan langkah ini.
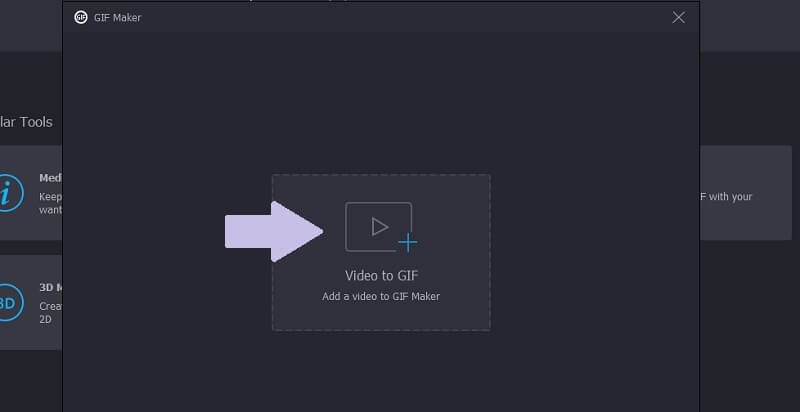
Langkah 3. Potong klip
Untuk memendekkan video, cukup klik Potong butang di bawah pratonton video. Terdapat dua cara untuk memotong klip. Anda boleh mengalihkan kawalan trim awal dan akhir untuk memendekkan klip. Atau, tetapkan tempoh mula dan akhir video dan tekan Jimat butang.
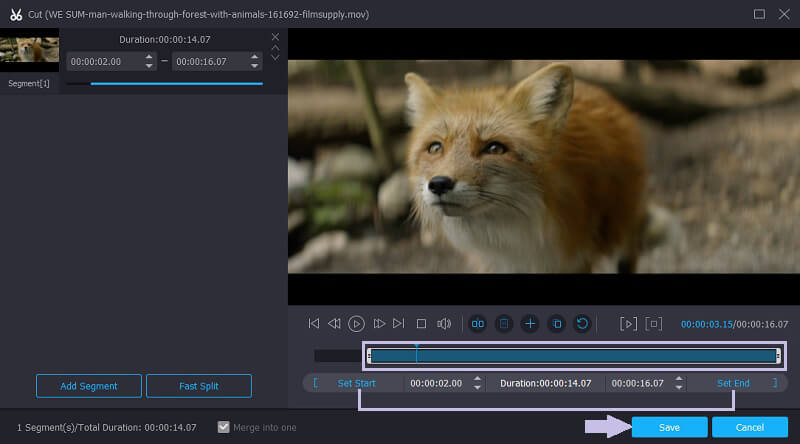
Langkah 4. Simpan klip video sebagai GIF
Sebelum menyimpan klip sebagai GIF, anda boleh menetapkan beberapa pilihan untuk output. Anda mempunyai kebebasan untuk menetapkan ukuran output dan kadar bingkai berdasarkan keperluan anda. Selepas itu, tekan Hasilkan GIF butang untuk akhirnya menyimpan output. Kemudian folder akan muncul di mana anda boleh melihat fail GIF.
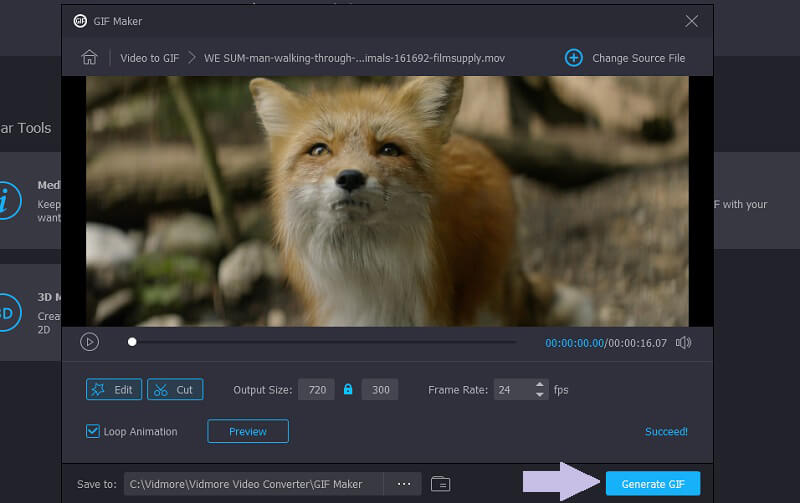
Nota Tambahan: Anda juga dapat menggunakan program ini untuk menukar video YouTube atau Twitter ke GIF. Dalam pengertian ini, alat ini mampu menukar fail media dari platform media sosial.
Bahagian 2. Cara Menukar Video ke GIF dengan Video ke Penukar GIF
1. Penukar Video Dalam Talian Vidmore Percuma
Anda juga boleh memanfaatkan program percuma untuk memanipulasi video terutamanya mengubahnya menjadi GIF animasi. Penukar Video Dalam Talian Percuma Vidmore adalah penukar video berasaskan dalam talian yang mempunyai antara muka pengguna yang mudah. Ini membolehkan anda menavigasi alat tanpa keluk pembelajaran yang curam termasuk pengguna tangan hijau tersebut. Juga, ia tidak mempunyai had pada jumlah atau ukuran fail. Secara pilihan, anda boleh mengubah GIF menjadi format video pilihan anda.
Kelebihan
- Menyokong penukaran kumpulan.
- Boleh menukar fail audio dan video.
- Tidak menyimpan atau menyimpan fail yang ditukar.
Keburukan
- Tiada pilihan penyuntingan video.

2. Imgflip
Imgflip adalah satu lagi penyelesaian dalam talian yang membolehkan anda menghasilkan GIF daripada video. Selain kemampuannya untuk mengubah GIF menjadi video, ia juga dapat menjadikan GIF daripada gabungan gambar. Apabila anda hanya mahu memuat turun GIF, anda boleh menjadikannya peribadi melalui program ini. Sebaliknya, keluaran GIF dapat disebarkan kepada umum agar dapat dikongsi dengan rakan anda.
Kelebihan
- Membolehkan mencari GIF tertentu.
- Buat carta di laman web secara langsung.
- Edit GIF dari laman web.
Keburukan
- Memerlukan masa untuk memuat naik dan menganalisis video.
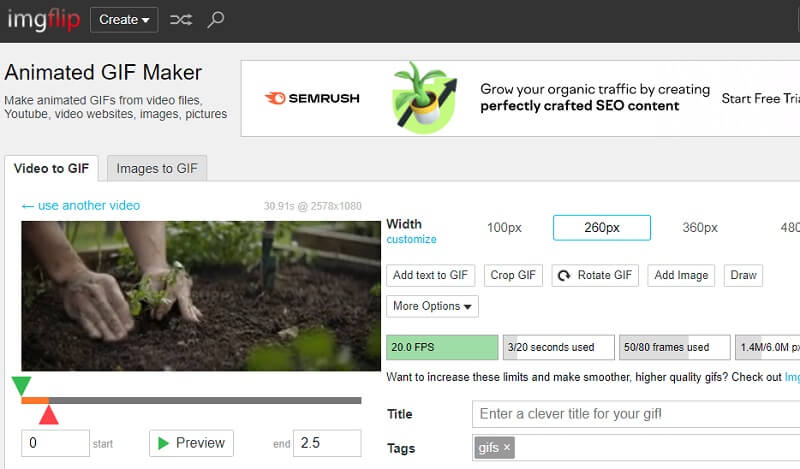
3. Ezgif
Dapatkan pengalaman langsung dengan salah satu pembuat GIF terbaik yang ada. Ezgif menawarkan fungsi untuk membuat dan mengedit GIF. Alat ini membolehkan anda memuat naik dan menukar video tanpa memerlukan banyak masa untuk disiapkan. Tidak sampai satu saat, video akan siap dan siap ditukarkan. Selain itu, alat ini menyokong format video MP4, WebM, FLV, dan AVI, mengubah fail media kaya menjadi GIF berkualiti tinggi. Yang terpenting, anda boleh mengedit setiap bingkai GIF menggunakan alat ini. Ini termasuk menambahkan teks dan mengubah warna latar belakang GIF.
Kelebihan
- Tukarkan GIF ke video dan sebaliknya.
- Membolehkan mengedit video seperti memutar, memotong, memotong, dll.
- Edit GIF telus.
Keburukan
- Terhad untuk saiz fail video 100MB.
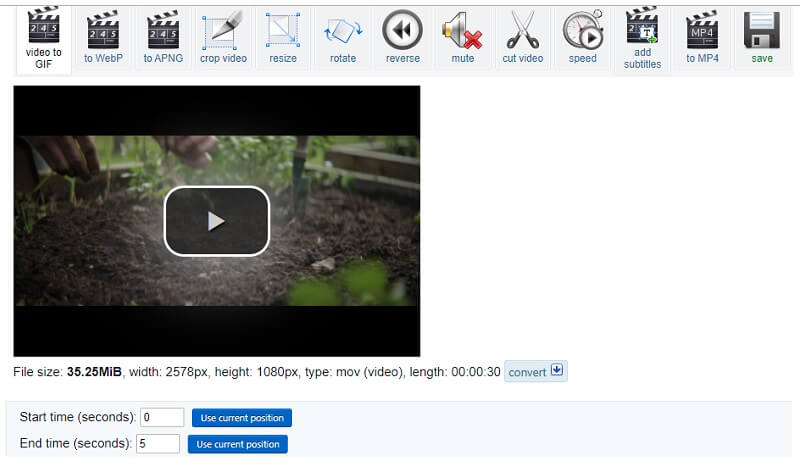
4. Buat GIF
Salah satu alat penukaran video yang boleh anda akses dalam talian ialah Buat GIF. Begitu juga, program ini memberi anda kemampuan untuk menggunakan penyesuaian yang berbeza secara percuma. Selain itu, anda juga boleh menggunakan kaedah ini untuk menukar video dari platform perkongsian video yang berbeza. Sehubungan dengan itu, anda akan dapat belajar membuat GIF dari video YouTube. Dengan menggunakan aplikasi dalam talian ini, anda berhak menerapkan penapis, menyesuaikan kecepatan, dan menambahkan kapsyen ke GIF. Meningkatkan ke versi premium akan membolehkan anda menikmati semua ciri canggihnya.
Kelebihan
- Tukar video menggunakan URL.
- Boleh menukar gambar menjadi GIF.
- Boleh menukar video YouTube ke GIF menggunakan URL-nya.
Keburukan
- Mengandungi iklan di laman web.
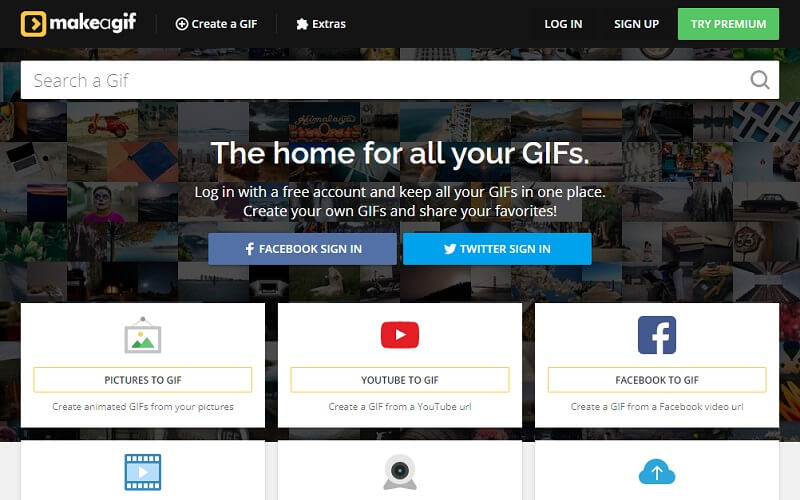
5. Giphy
Giphy adalah Pembuat GIF berasaskan penyemak imbas percuma namun kuat. Berbanding dengan program serupa, alat ini menawarkan banyak pilihan penyuntingan seperti menambahkan kapsyen, dan membolehkan anda menambahkan pelbagai gaya fon dan animasi.
Kelebihan
- Pelekat lucu dan bodoh.
- Beri komen mengenai GIF.
- Menerima format video dan gambar.
Keburukan
- Tiada pilihan untuk memuat turun GIF.
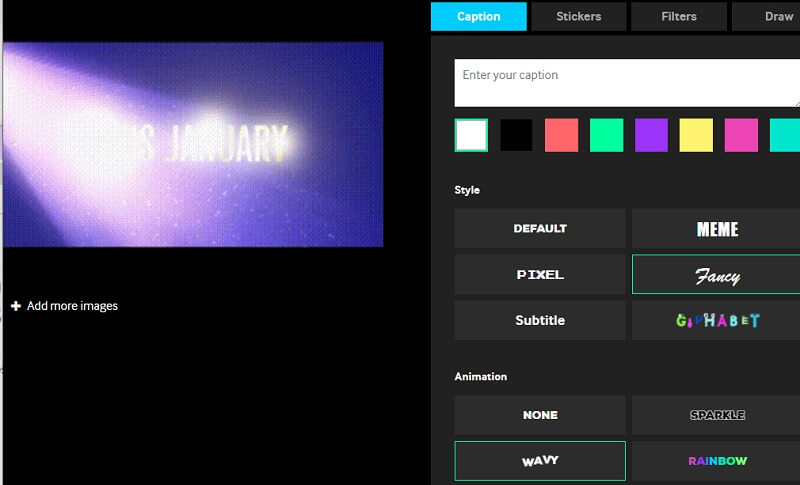
Bahagian 3. Cara Membuat GIF dari Video dengan Photoshop
Kita semua tahu Photoshop adalah alat yang mengagumkan ketika berusaha meningkatkan video menggunakan sentuhan canggih. Dengan cara yang sama, anda boleh menggunakan alat penyuntingan grafik ini untuk menukar video menjadi GIF animasi. Ini juga dapat membantu semasa belajar bagaimana menukar GIF ke video. Tetapi dalam tutorial ini, kami akan menunjukkan kepada anda cara membuat GIF dari mana-mana video menggunakan Photoshop.
Langkah 1. Sekiranya anda belum memasang aplikasinya, dapatkannya dari mana-mana sumber fail. Pasang aplikasi dan ikuti wizard persediaan. Setelah proses pemasangan, buka aplikasi dan terus memuat naik fail video.
Langkah 2. Seterusnya, tambahkan fail video yang anda perlukan dengan pergi ke Fail - Buka kemudian pilih video yang anda mahukan. Sebagai alternatif, anda boleh mengklik kekunci pintasan Ctrl + O untuk membuka dan memuat naik klip video.
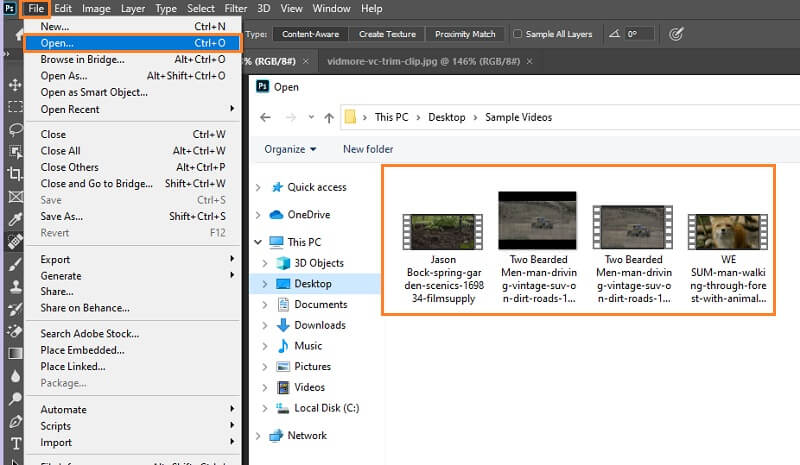
Langkah 3. Setelah video ditambahkan, simpan video sebagai GIF. Klik sekali lagi Fail butang. Arahkan kursor tetikus anda ke Pengeksportt dan pilih Simpan untuk Web. Kemudian kotak dialog akan muncul. Dari sini, pilih GIF sebagai format output dari menu lungsur di bawah Pratetap pilihan. Selain itu, anda boleh menyesuaikan beberapa tetapan lain seperti Warna, Snap Web, dan Rugi pilihan.
Langkah 4. Setelah semua set tekan Jimat butang dan tentukan lokasi di mana anda ingin menyimpan output.
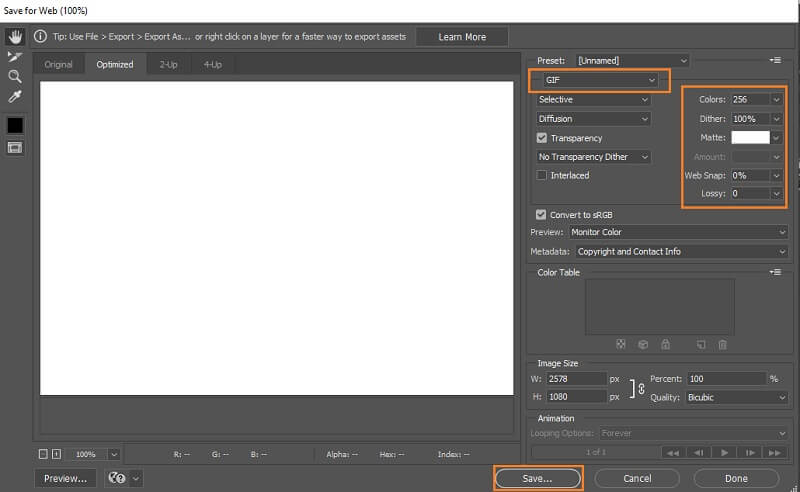
Bahagian 4. Cara Menukar Video ke GIF di iOS dan Android
Anda mungkin juga tertanya-tanya bagaimana menukar video menggunakan peranti mudah alih anda. Sekiranya anda berkongsi keadaan yang sama dengan pengguna lain, tutorial ini akan membantu anda. Anda juga boleh menggunakan panduan ini untuk memperoleh pengetahuan tentang cara mengubah GIF menjadi video dari keselesaan telefon pintar anda. Oleh itu, tanpa basa-basi lagi, sila baca tutorial berikut.
1. ImgPlay (Untuk Peranti iOS)
Berikut adalah perisian yang tujuan utamanya adalah membuat GIF dari video dan foto. Dengan menggunakan perisian ini, anda juga dapat mengubah Foto Langsung, Foto Burst, dan gambar atau video gabungan menjadi GIF. Anda akan mendapat penyesuaian seperti memotong GIF, menyesuaikan kawalan kelajuan, atau arah main semula, dan banyak lagi. Untuk menggunakannya, rujuk panduan di bawah.
Langkah 1. Buka Stor aplikasi pada iPhone anda dan cari Mainkan Img.
Langkah 2. Ketik Muat turun ikon untuk memasangnya di telefon anda dan melancarkan program.
Langkah 3. Pilih Benarkan Akses ke Semua Foto dan pilih Video. Kemudian senarai video dari peranti anda akan ditunjukkan di antara muka. Pilih video sasaran anda dan muat naik ke alat.
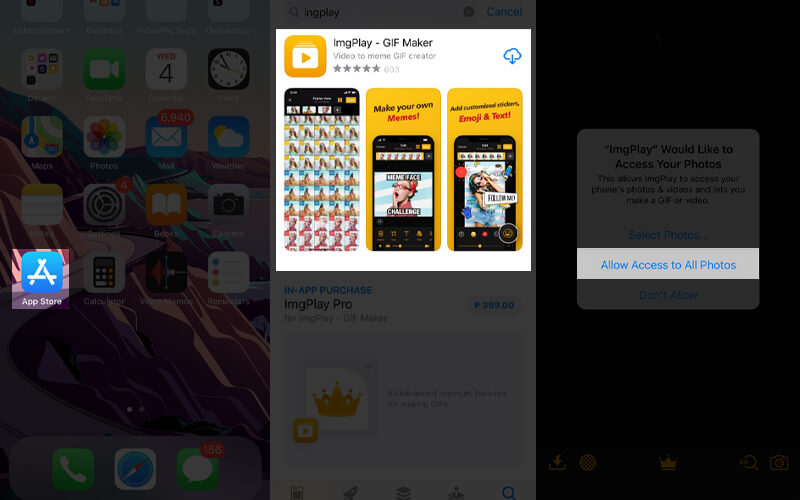
Langkah 4. Pilih video yang anda mahukan dan edit video tersebut. Anda boleh memotong, memangkas, atau menambahkan kapsyen sesuai dengan keinginan anda.
Langkah 5. Setelah mengedit video, ketuk Jimat butang di sudut kanan atas skrin. Kemudian anda boleh memuat turun output pada telefon anda dengan mengetuk Simpan ke Foto butang atau kongsi di akaun media sosial anda.
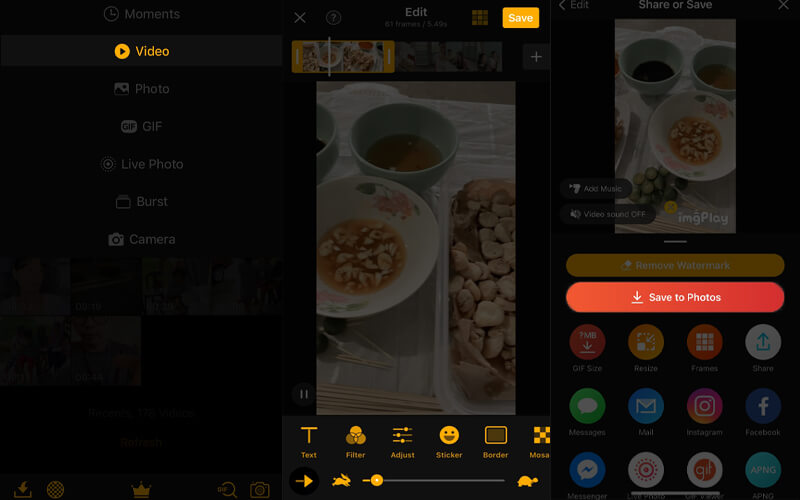
2. Pembuat GIF (Untuk Peranti Android)
GIF Maker adalah perisian pembuatan GIF merentas platform yang tersedia di peranti Android dan iOS. Alat ini membolehkan anda mengakses penapis yang membolehkan anda membuat GIF yang menyeronokkan dan berwarna-warni dengan faedah penapis campuran. Dengan itu, anda boleh menyesuaikan penapis termasuk, keseimbangan putih, kecerahan, gamma, dan lain-lain. Sekarang mari kita ketahui cara membuat GIF menjadi video atau sebaliknya.
Langkah 1. Di gedung aplikasi peranti Android anda, ketik Pembuat GIF di bar carian.
Langkah 2. Ketik Pasang butang yang berkaitan dengan aplikasi dan jalankan perisian.
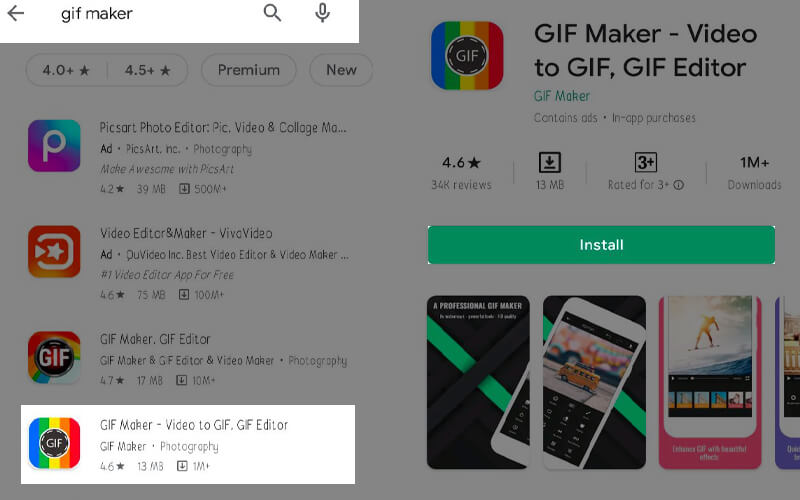
Langkah 3. Seterusnya, pilih Video ke GIF dari menu dan pastikan untuk membenarkan kebenaran mengakses galeri foto anda kemudian pilih video.
Langkah 4. Dari tetingkap lain, anda akan mempunyai pilihan untuk memotong video. Sesuaikan kawalan pemangkasan untuk mendapatkan jangka masa video yang anda inginkan dan ketuk ikon Periksa di sudut kanan atas skrin.
Langkah 5. Kemudian tetingkap lain akan muncul di mana main balik ditunjukkan. Sekarang ketik Muat naik ikon dan tetapkan tetapan output yang betul kemudian tekan Sahkan butang untuk menyimpan GIF.
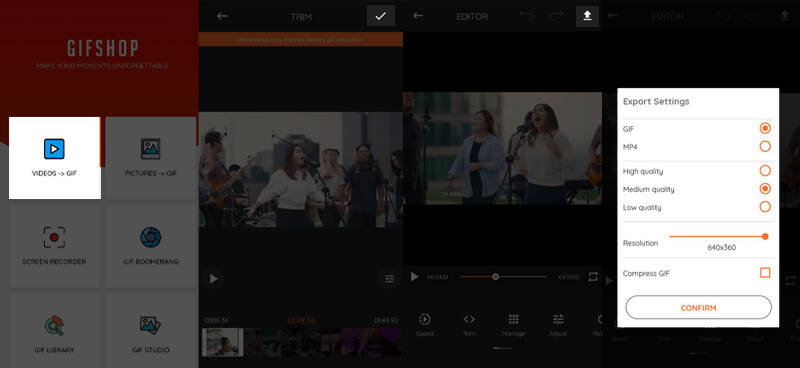
Bahagian 5. Soalan Lazim Video ke GIF
Bolehkah saya memberi penjelasan mengenai GIF?
Bergantung pada pembuat GIF yang anda gunakan, anda boleh menambahkan kapsyen atau melukis sesuatu pada GIF seperti yang anda mahukan. GIPHY misalnya menyokong ciri ini.
Bagaimana cara menyimpan GIF sebagai video?
Sekiranya anda ingin mengeksport GIF sebagai video, anda boleh melakukannya menggunakan penyelesaian penukaran. Kami sangat menyarankan program yang disebutkan di atas bernama Vidmore Video Converter. Ia menerima format input yang meluas termasuk GIF untuk ditukar sebagai MP4 atau format video lain.
Adakah mungkin membuat GIF dari video YouTube?
Soalan hebat! Ya. Kaedah konvensional adalah memuat turun video YouTube yang ingin anda tukar. Kemudian gunakan pembuat GIF pilihan anda untuk mengubah video YouTube menjadi GIF. Anda juga boleh menggunakan pembuat GIF berasaskan dalam talian yang membolehkan anda menukar video YouTube secara langsung dari laman web melalui URL.
Kesimpulannya
Itu adalah alat yang mungkin anda gunakan untuk menukar video ke GIF. Dengan menggunakan kaedah ini, anda akan dapat melaksanakan tugas di platform mana pun pilihan anda. Sekiranya anda tidak mempunyai pengalaman dengan salah satu kaedah, anda boleh merujuk kepada prosedur langkah demi langkah yang disertakan dengan setiap pendekatan.
Video & GIF
-
Edit GIF
-
Pemain video
-
Penukar Video


