Ketahui Cara Mengubah Video menjadi Foto Langsung dengan Mudah
Foto Langsung adalah seperti gambar istimewa yang bukan hanya diam. Ia adalah foto yang juga mempunyai pergerakan dan bunyi. Apabila anda melihatnya pada iPhone anda, ia memainkan klip video kecil, hanya beberapa saat sahaja, untuk menghidupkan detik itu. Adakah anda mahu menjadikan video anda lebih daripada sekadar imej bergerak? Jika demikian, kami menyokong anda, kerana siaran ini akan membentangkan kaedah untuk membuat video menjadi Foto Langsung. Jom explore bagaimana untuk menukar video menjadi Foto Langsung untuk memberikan video anda sentuhan ajaib ini!
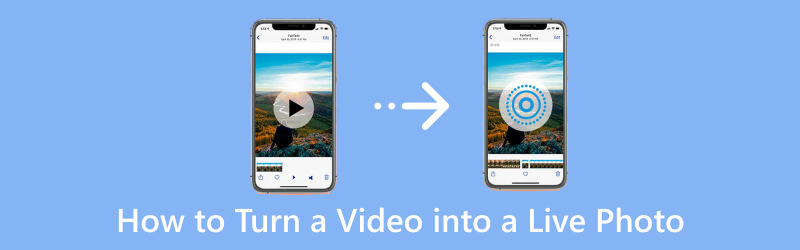
KANDUNGAN HALAMAN
Bahagian 1. Cara Menjadikan Video Foto Langsung pada iPhone
1. Cara Menjadikan Video Foto Langsung pada iPhone dengan Cara Lalai:
Adakah anda tahu iPhone anda mempunyai ciri tersembunyi yang membolehkan anda mengubah video menjadi Foto Langsung yang menawan? Kaedah ini menggunakan penyelesaian kreatif untuk mencapai kesan Foto Langsung. Ia mungkin bukan cara lalai tradisional, tetapi ia adalah pendekatan bijak untuk memberikan video anda pengalaman seperti Foto Langsung. Kami akan membimbing anda melalui cara mudah untuk mencapai ini menggunakan aplikasi Foto terbina dalam.
Di bawah ialah langkah tentang cara menukar video menjadi Foto Langsung secara lalai:
Langkah 1. Pilih video pendek daripada aplikasi Foto anda yang ingin anda gunakan.
Langkah 2. Jika video terlalu panjang, anda boleh memotongnya untuk menggunakan bahagian yang paling anda suka sahaja.
Langkah 3. Buka Tetapan pada telefon pintar anda, tatal ke bawah, klik Kertas dinding, dan kemudian pilih Pilih Kertas Dinding Baharu.
Langkah 4. Semak imbas dan pilih video yang ingin anda tukar menjadi Foto Langsung. Ubah suai titik mula dan akhir untuk memfokus pada bahagian yang dikehendaki. Kemudian, pilih Tetapkan untuk skrin kunci anda.
Langkah 5. Kunci iPhone anda dan tekan dan tahan skrin kunci. Saksikan video pilihan anda dihidupkan sebagai Foto Langsung yang dinamik.
2. Cara Menjadikan Video Foto Langsung pada iPhone Menggunakan intoLive:
Pernahkah anda berharap anda dapat menghidupkan semula detik istimewa yang dirakam dalam video anda sebagai Foto Langsung dinamik? Jangan cari lagi; intoLive memperkasakan anda untuk menukar video kegemaran anda dengan lancar kepada Live Photos yang menakjubkan yang menggabungkan gerakan, emosi dan kenangan. Aplikasi ini membolehkan anda menyesuaikan Foto Langsung anda dengan lebih lanjut, membolehkan anda menambah kesan, pelekat dan teks. Anda boleh memilih video dari sebarang panjang. Walau bagaimanapun, versi aplikasi percuma hanya boleh membuat Live Photos sehingga lima saat. Sebaliknya, versi Pro hanya boleh pergi sehingga 30 saat.
Di bawah ialah langkah-langkah bagaimana untuk membuat video menjadi Foto Langsung menggunakan intoLive:
Langkah 1. Sebagai permulaan, pasang intoLive pada peranti mudah alih anda dan berikan akses kepada pustaka foto anda.
Langkah 2. Anda akan ditunjukkan semua fail dalam gulungan kamera anda, disusun mengikut jenis, seperti video, pecah, dsb. Pilih video yang anda ingin jadikan Foto Langsung.
Langkah 3. Halaman penyuntingan video akan dibuka. Gunakan peluncur di bahagian bawah skrin untuk memilih bahagian yang hendak dijadikan Foto Langsung. Selain itu, anda boleh menggunakan butang untuk memasukkan penapis, mengubah suai kelajuan video dan banyak lagi. Walau bagaimanapun, beberapa pilihan akan dikunci di belakang paywall intoLive Pro.
Langkah 4. Apabila anda melihat video seperti yang anda inginkan, klik buat di bahagian atas sebelah kanan. Kemudian, pilih berapa kali anda mahu Foto Langsung diulang; Tiada ulangan adalah lalai dan biasanya akan berfungsi dengan baik.
Langkah 5. Aplikasi ini akan menjadikan Foto Langsung anda. Setelah selesai, klik Simpan Foto Langsung. Selepas itu, anda boleh mencari Foto Langsung baharu anda dalam aplikasi Foto.
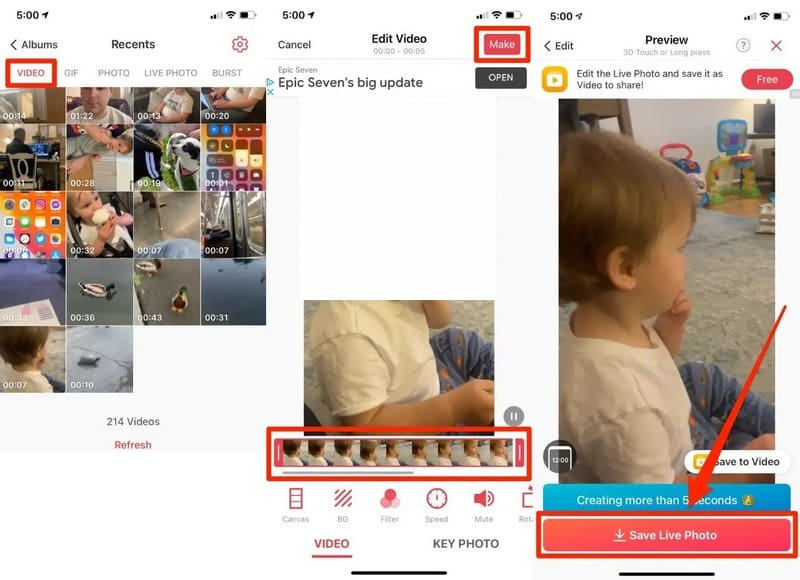
Bonus: Cara Membuat Video dengan Foto
Pernahkah anda mahu menukar foto kegemaran anda menjadi video yang menakjubkan? Penukar Video Vidmore ada di sini untuk memudahkan anda. Program ini direka bentuk untuk mesra pengguna, menjadikannya alat yang sangat baik untuk pemula dan mereka yang biasa dengan penyuntingan video. Bayangkan menggabungkan foto berharga anda untuk membuat video menawan yang menghidupkan kenangan anda. Dengan ciri MV Vidmore Video Converter, anda boleh mencipta video yang menakjubkan menggunakan foto anda tanpa sebarang kerumitan. Mula mencipta video foto anda sendiri hari ini dan hidupkan semula detik istimewa anda dengan cara baharu!
Langkah 1. Muat turun dan Pasang Vidmore Video Converter dari laman web rasmi. Apabila dipasang, teruskan membuka program untuk bermula.
Langkah 2. Pergi ke MV tab, dan klik (+) pada sudut kiri bawah skrin anda untuk mengimport fail imej anda. Anda boleh menambah seberapa banyak imej yang anda mahu ke dalam video anda. Di samping itu, anda boleh meletakkannya dalam susunan atau kedudukan yang betul.
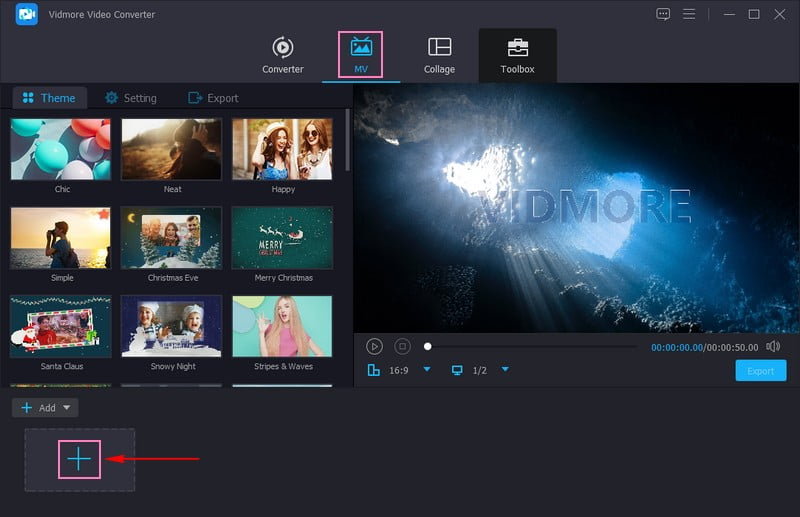
Langkah 3. Jika anda ingin mengubah suai kelajuan setiap imej, sama ada untuk kelihatan lebih pendek atau lebih panjang, klik butang Jam butang.
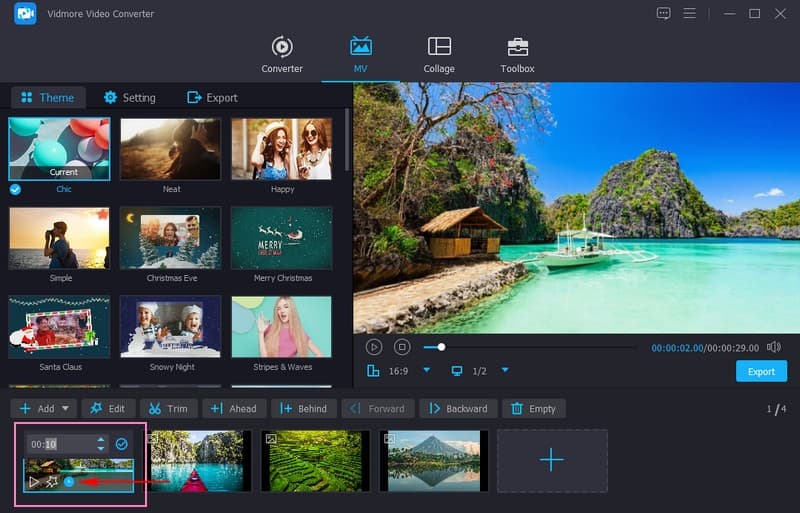
Langkah 4. Klik Tongkat butang untuk mengedit ciptaan anda. Betulkan persembahan video anda dan alih keluar bingkai yang tidak diingini daripadanya Putar & Pangkas. Ubah suai kesan asas, seperti kecerahan, warna, ketepuan dan kontras, dan masukkan penapis yang anda inginkan daripada Kesan & Penapis. Benamkan a Tanda Air, sama ada teks atau imej, untuk menggabungkan pemilikan anda.
Nota: Tekan okey butang dalam setiap alat penyuntingan untuk menggunakan perubahan.
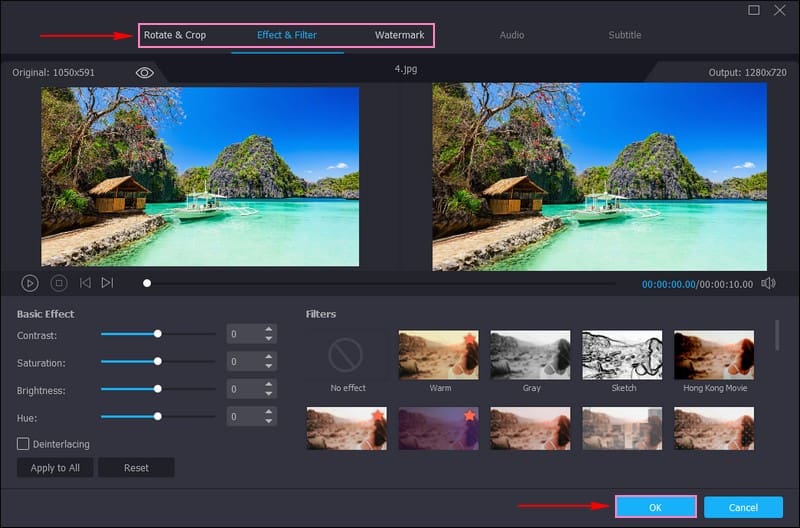
Langkah 5. Pada Tema & Tetapan pilihan, anda boleh menambah yang anda inginkan Tema, Tajuk Mula & Tamat, dan Muzik latar. Letakkan tanda semak di sebelah setiap pilihan untuk anda mencapai perkara anda.
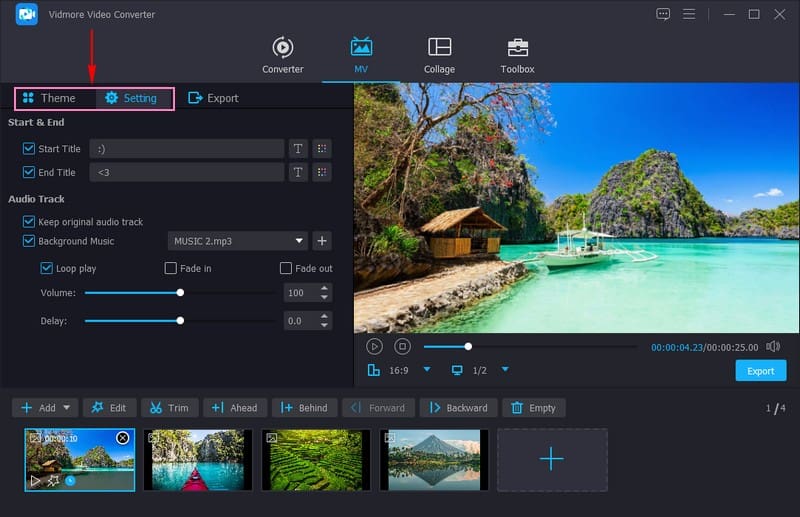
Langkah 6. Pergi ke Eksport pilihan, dan tukar format, resolusi, kadar bingkai dan kualiti video anda berdasarkan keperluan anda. Apabila selesai, klik pada Mula Eksport butang untuk menyimpan video yang anda cipta menggunakan foto.
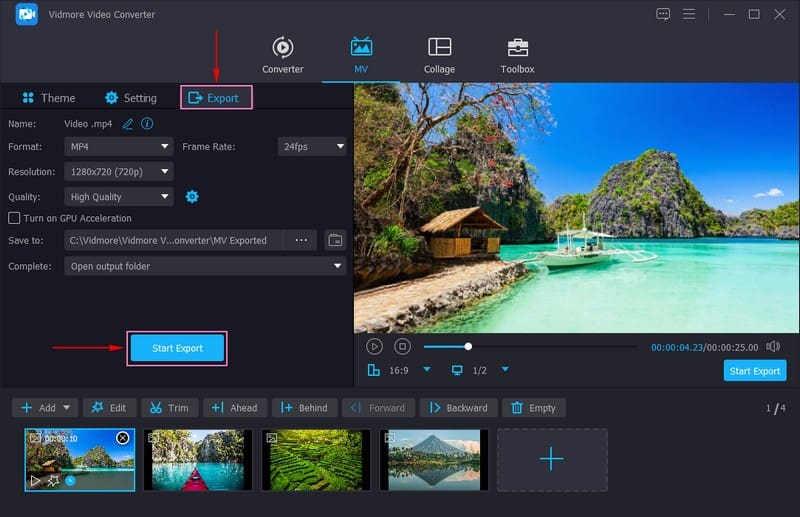
Bahagian 2. Soalan Lazim tentang Mengubah Video menjadi Foto Langsung
Bagaimanakah saya boleh menyimpan video sebagai kertas dinding langsung saya pada iPhone saya?
Buka Tetapan, tatal ke bawah dan klik Kertas Dinding, Pilih Kertas Dinding Baharu, dan kemudian pilih video daripada album anda. Pilih sama ada anda mahukan video untuk skrin utama, skrin kunci atau kedua-duanya.
Bagaimanakah cara saya menyimpan video sebagai gambar?
Untuk iPhone dengan Touch ID, mainkan video dan jedanya pada bingkai yang ingin anda tangkap. Tekan dan tahan butang Rumah dan Tidur atau Awake secara serentak, dan kemudian lepaskan kedua-dua butang. Selepas mengambil tangkapan skrin, ia akan disimpan ke aplikasi Foto peranti anda sebagai imej.
Mengapa Apple mengalih keluar kertas dinding langsung?
Apple memutuskan ia akan mengutamakan skrin kunci yang boleh disesuaikan dan bukannya kertas dinding langsung. Ia terpaksa mengalih keluar yang terakhir supaya pengguna boleh menggunakan gerak isyarat tekan lama untuk menyesuaikan skrin kunci iOS.
Adakah foto Langsung berfungsi pada semua model iPhone?
Foto Langsung disokong pada pelbagai model iPhone, tetapi model yang lebih lama atau lebih rendah mungkin mempunyai had. Semak keserasian peranti anda dengan Live Photos dalam tetapan.
Bolehkah saya menukar Foto Langsung kembali kepada foto biasa?
Anda boleh menyimpan satu bingkai daripada Foto Langsung sebagai imej pegun biasa. Buka Foto Langsung dalam aplikasi Foto, dan kemudian klik Edit. Selepas itu, pilih bingkai yang anda mahu kekalkan menggunakan pilihan Buat Foto Utama.
Kesimpulannya
Jawatan ini mengajar anda cara menukar video menjadi Foto Langsung pada iPhone menggunakan kaedah lalai dan aplikasi pihak ketiga. Dengan intoLive, anda boleh meningkatkan Live Photos anda dengan menggunakan penapis dan menukar kelajuan.
Jika anda mempunyai kompilasi imej yang ingin anda ubah menjadi video, anda boleh menggunakan Vidmore Video Converter. Ia membolehkan anda mengimport seberapa banyak imej yang anda mahu dan menawarkan beberapa ciri penyuntingan untuk mengedit output anda.


