Cara Mengekstrak Audio dari Fail MP4 dan Simpan dalam Format OGG
Sebelum bercakap mengenai cara menukar MP4 hingga OGG, mari kita pelajari apa sebenarnya format OGG. Sebagai format bekas percuma dan terbuka, OGG menyimpan data audio termampat. Selain metadata, ia juga memberikan maklumat yang berkaitan dengan lagu dan artis. Oleh kerana ia adalah sumber terbuka, fail OGG tidak dibatasi oleh paten perisian dan dapat diedarkan di internet. Anda mahu mengekstrak audio dari MP4 ke OGG, sebahagiannya kerana ia menawarkan suara berkualiti dengan ukuran fail yang lebih kecil. Bagaimanapun, anda boleh mengetahui cara terbaik untuk melakukannya dari catatan ini.
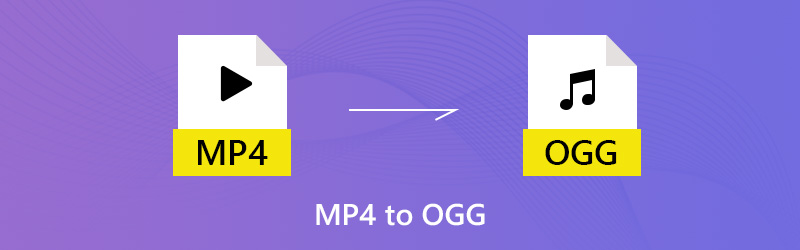

Bahagian 1. Cara Terbaik untuk Menukar MP4 kepada OGG
Tukar MP4 kepada OGG dengan Vidmore Video Converter
Penukar Video Vidmore adalah MP4 to OGG all-in-one converter yang dapat memenuhi semua keperluan anda. Antara muka intuitif membolehkan anda mencari perkara yang anda mahukan dengan cepat. Lebih-lebih lagi, pilihan dan alat penyuntingan tersuai yang luas tersedia untuk pengguna maju.
- Ekstrak audio dari fail MP4 dan eksport dalam format OGG secara sederhana.
- Pastikan kualiti audio asal semasa menukar MP4 ke OGG.
- Sokong penukaran kumpulan menggunakan teknologi pelbagai utas.
- Potong atau pisahkan fail audio panjang untuk berkongsi dengan cepat.
- Serasi dengan macOS Sierra (10.12) atau lebih tinggi serta Windows 7/8/10/11.
Nampaknya, Video Converter adalah pilihan terbaik yang anda dapati di pasaran untuk menukar video MP4 anda ke format OGG di komputer anda.
Bagaimana untuk menukar MP4 kepada OGG dalam Kumpulan
Langkah 1: Pasang penukar MP4 ke OGG terbaik
Lancarkan perisian setelah anda memuat turun dan memasangnya ke PC anda. Terdapat versi khusus untuk Mac. Kemudian klik Tambah fail -> Menambah fail) dan mengimport fail MP4 dalam dialog fail terbuka. Sebagai alternatif, anda boleh menyeret dan melepaskan fail MP4 ke antara muka secara langsung. Kemudian mereka akan muncul di panel perpustakaan.
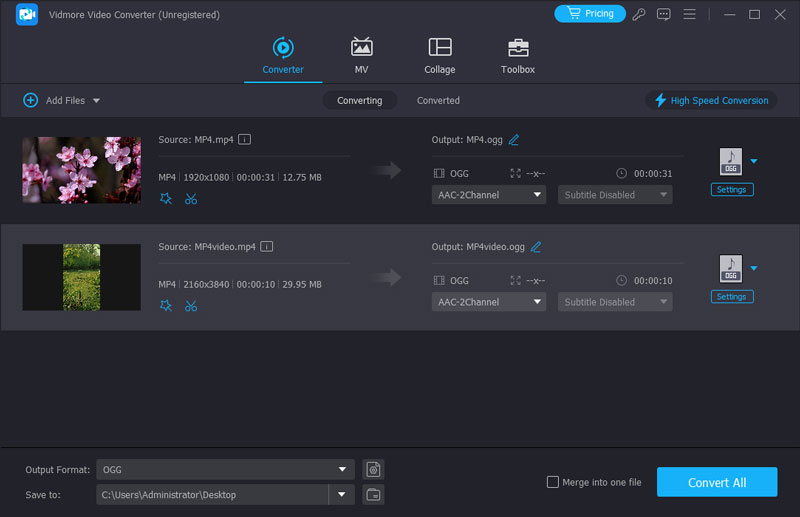
Langkah 2: Pratonton dan edit MP4
Sebelum menukar MP4 ke OGG, anda boleh melihat pratonton fail video dengan pemain media di sebelah kanan. Sekiranya fail video sangat panjang, anda boleh memisahkannya menjadi klip atau membuang bahagian yang tidak diingini. Klik Klip menu di pita atas untuk membuka video di tetingkap Klip, dan kemudian membelah atau memangkasnya dengan cepat. Alat penyuntingan lain boleh didapati di tetingkap Editor.

Langkah 3: Tukarkan MP4 ke OGG
Sekiranya anda sudah bersedia, pergi ke kawasan bawah di antara muka rumah. Pilih OGG daripada Profil senarai drop-down dan pilih folder tertentu untuk menyimpan output dengan menekan Semak imbas butang. Akhirnya, tekan Tukarkan butang untuk memulakannya.
Nota: Untuk mengubah pilihan khusus mengenai kadar bit, kadar sampel dan banyak lagi, klik Tetapan butang dan anda akan menjumpainya dalam dialog Tetapan Profil.
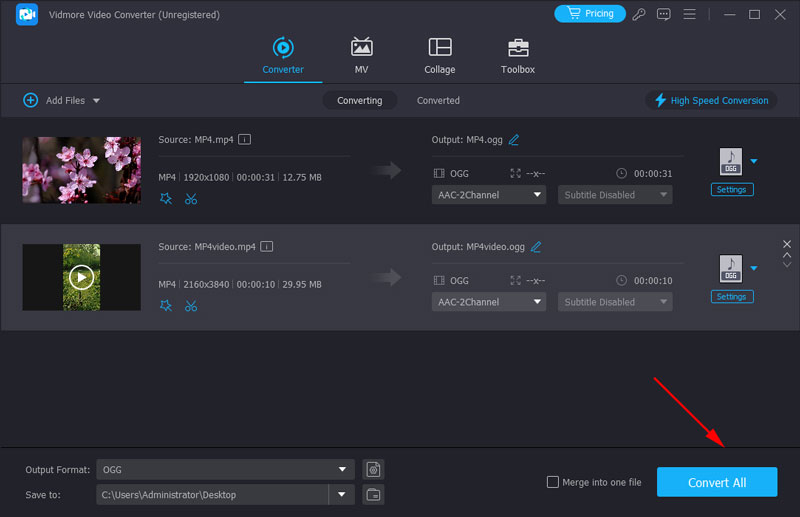
Tukar MP4 kepada OGG dengan VLC secara Percuma
Freeware adalah kaedah lain untuk menukar MP4 ke OGG. Kelebihan terbesar ialah anda dapat memperoleh apa yang anda mahukan secara percuma. Sebaliknya, kelemahannya jelas. Perisian percuma biasanya sukar dipelajari. VLC, misalnya, adalah pemain media sumber terbuka dengan ciri yang luas. Walau bagaimanapun, orang mengadu bahawa fungsi bonus sukar digunakan, seperti penukaran media. Jadi, kami kongsikan langkah-langkah di bawah.
Langkah 1: Jalankan VLC anda. Sekiranya tidak ada, anda boleh memuat turunnya dari laman web rasmi secara percuma. Kemudian klik Media -> Tukar / Simpan untuk mencetuskan dialog Open Media.

Langkah 2: Klik Tambah butang dan tambahkan fail MP4 yang ingin anda tukar dari cakera keras anda. Kemudian tekan Anak panah ikon di sebelah Tukar / Simpan butang, dan pilih Tukarkan untuk terus maju.
Langkah 3: Menuju ke Tetapan bahagian dan klik butang ketiga di sebelah menu drop-down untuk membuka dialog Form. Pergi ke Enkapsulasi tab dan pilih Ogg / Ogm. Pukul Jimat butang untuk mengesahkannya.
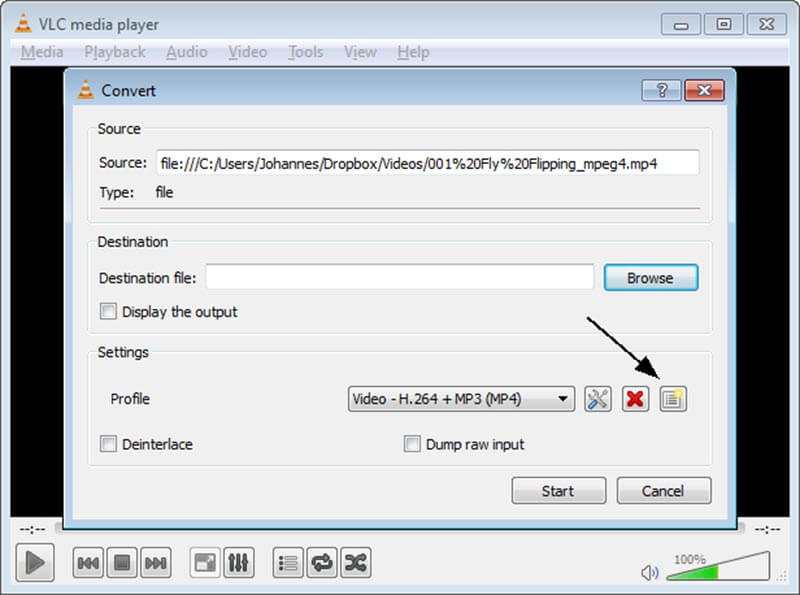
Langkah 4: Menutup Bentuk dialog dan kembali ke Tukarkan tingkap. Kemudian kembangkan Profil senarai juntai bawah dan pilih OGG. Tekan Semak imbas butang, dan tetapkan folder tujuan dan nama fail.

Langkah 5: Klik Mulakan butang untuk memulakan penukaran MP4 ke OGG. Proses ini memerlukan sedikit masa untuk menyelesaikannya dan anda boleh memantaunya melalui bar proses.
Tukar MP4 kepada OGG dengan Pengekod Media Adobe
Adobe Media Encoder ialah salah satu perisian pemprosesan berbilang media yang dibangunkan oleh Adobe Corporation. Anda boleh menukar video MP4 anda kepada semua format, termasuk OGG, untuk dipadankan dengan sempurna dengan platform yang berbeza. Selain itu, anda boleh terus bekerja dengan produk Adobe lain seperti Premiere, After Effects, dsb. dengan lebih berkesan selepas video anda dikodkan oleh Adobe Media Encoder. Tetapi ia terlalu rumit untuk pengguna yang hanya ingin menukar format video. Ia juga menggunakan CPU yang besar dan memperlahankan komputer.
Langkah 1: Jika anda mempunyai Adobe Creative Cloud, anda boleh memasang Adobe Media Encoder terus dengannya. Atau anda boleh pergi ke tapak web untuk memuat turun dan memasangnya.
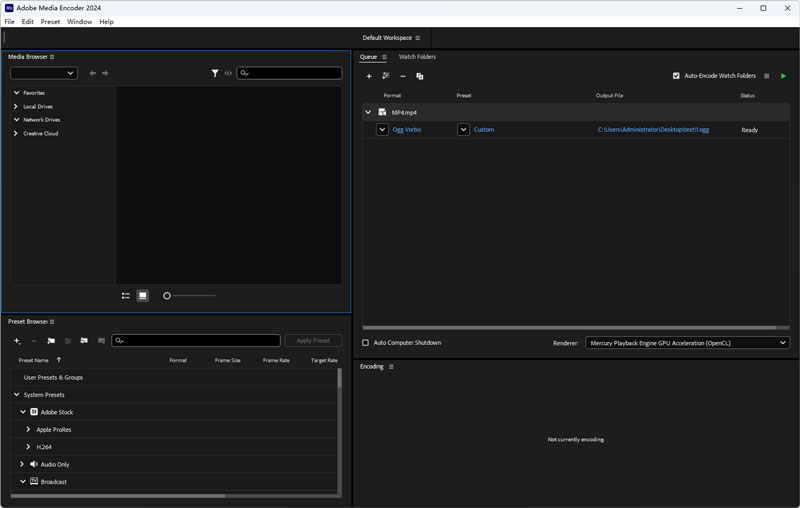
Langkah 2: Klik Fail > Tambah Sumber pada bar atas dan muat naik video MP4 yang ingin anda tukar. Anda juga boleh menghantarnya di Ruang Kerja.
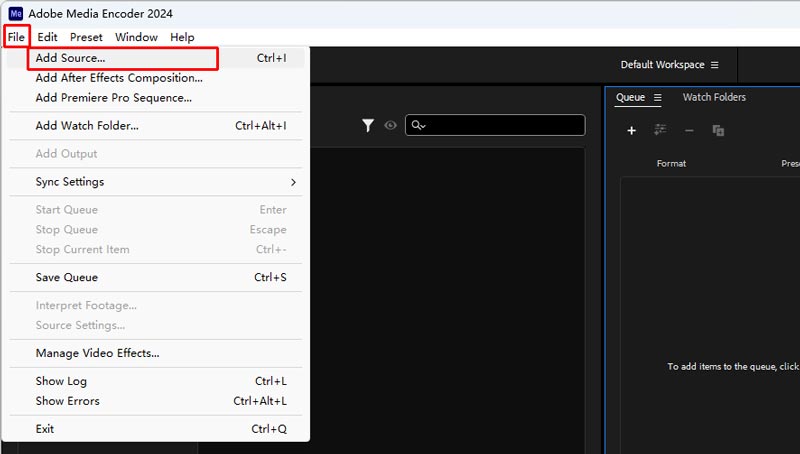
Langkah 3: Klik lajur Pratetap dan masukkan Tetapan Eksport. Anda perlu memilih OGG dalam senarai format. Klik OK selepas anda menyelesaikan format dan tetapan lain.
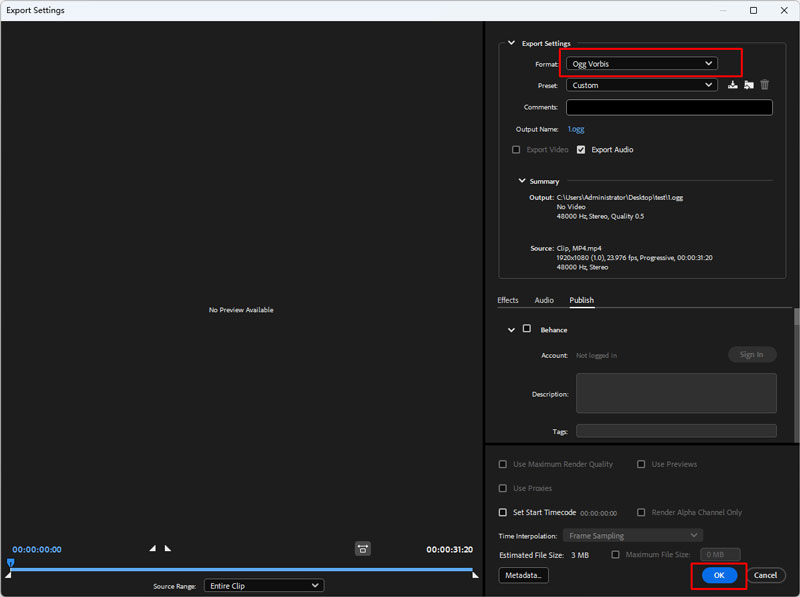
Langkah 4: Akhir sekali, tekan butang Start Queue (anak panah hijau) di penjuru kanan sebelah atas. Audio OGG baharu akan dibuat dalam Fail Output.
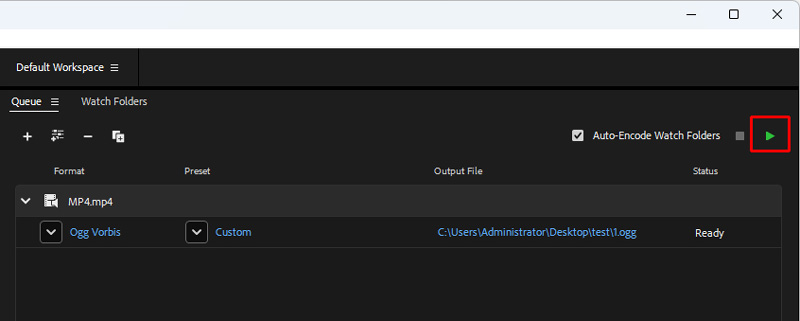
Ubah MP4 kepada OGG dengan FFmpeg
FFmpeg berfungsi sebagai program penyuntingan video, transkod dan penukar format yang berkuasa. Anda boleh menjalankan baris arahan tertentu untuk memindahkan fail MP4 anda ke OGG pada kelajuan yang sangat pantas. Ia juga membolehkan anda mengawal codec video, resolusi dan kadar bit pada masa yang sama. Walau bagaimanapun, anda perlu mendapatkan pengetahuan asas tentang pengaturcaraan komputer. Anda juga perlu mencari baris arahan yang betul dalam perpustakaan FFmpeg.
Langkah 1: Masukkan tapak web FFmpeg, muat turun dan nyahzipnya pada komputer anda.
Langkah 2: Buka lipatan fail fail MP4 anda. Kemudian, bawa terminal dengan memasukkan CMD pada bar laluan.
Langkah 3: Anda perlu memasukkan gesaan yang betul: ffmpeg -i name.mp4 name.ogg (beri perhatian bahawa nama itu adalah nama fail MP4 asal dan nama output yang anda mahukan).

Langkah 4: Tekan Enter pada papan kekunci anda dan tunggu penukaran. Ia tidak akan mengambil masa yang lama.
Bahagian 2. Tukar MP4 kepada OGG Online
Kadang kala, aplikasi web lebih senang daripada perisian desktop. Mereka tidak memerlukan pemasangan dan anda boleh menggunakannya pada sebarang peranti dengan sambungan internet. Walau bagaimanapun, aplikasi penukar MP4 ke OGG dalam talian mempunyai kekurangan, seperti had saiz fail. Penukar Video Dalam Talian Percuma Vidmore adalah pengecualian. Ini tidak menghadkan saiz fail dan anda boleh mengendalikan banyak fail MP4 dalam talian setiap penukaran. Selain itu, ia membolehkan anda mengubah pilihan khas.
Langkah 1: Buka penyemak imbas web anda, salin dan tampal https://www.vidmore.com/free-online-video-converter/ ke bar alamat dan tekan Masukkan kunci. Kemudian klik Tambahkan fail untuk ditukar butang untuk mengakses pelancar.

Langkah 2: Apabila pelancar muncul, klik Tambah fail butang di sudut kiri atas, cari fail MP4 yang ingin anda ubah dalam talian dalam dialog fail terbuka dan muat naik.

Langkah 3: Sekiranya anda ingin mengubah kadar bit atau parameter lain, klik Gear ikon di sebelah video untuk membuka dialog pop timbul, dan tetapkan semula Tetapan Audio. Kemudian klik okey untuk mengesahkannya dan kembali ke pelancar.

Langkah 4: Selepas itu, cari kawasan bawah, beralih ke Audio tab dan pilih format audio yang diingini. Klik pada Tukarkan butang di sudut kanan bawah untuk memulakan penukaran MP4 ke OGG. Apabila dialog selesai penukaran muncul, klik OK untuk mendapatkan fail audio anda.
Bahagian 3. Soalan Lazim tentang MP4 hingga OGG
Adakah OGG format yang baik?
OGG menggunakan codec yang berbeza untuk memampatkan data media, dan anda boleh mendapatkan fail bersaiz kecil tanpa kehilangan terlalu banyak kualiti. Tetapi ia berfungsi terutamanya pada pemain web atau penyemak imbas asli, dan kebanyakan peranti dan pemain biasa tidak menyokong format ini.
Bagaimanakah cara menukar fail kepada OGG?
Anda boleh menggunakan Penukar Video Vidmore untuk menukar semua fail video dan audio seperti MP4 kepada OGG pada kelajuan yang pantas. Anda perlu memuat naik fail anda ke Vidmore, pilih OGG dalam senarai format dan klik Tukar Semua.
Bolehkah VLC memainkan fail OGG?
Ya ia boleh. VLC ialah pemain media berkuasa yang menyokong hampir semua format. Jika Windows anda tidak dapat memainkan fail OGG, anda boleh bertukar kepada VLC Media Player.
Kesimpulannya
Sekarang, anda harus menguasai sekurang-kurangnya tiga cara untuk menukar MP4 hingga OGG pada desktop anda atau dalam talian. Anda boleh mengambil kegemaran anda. Vidmore Video Converter, sebagai contoh, boleh menghasilkan kualiti audio terbaik dan sesuai untuk menukar berbilang fail MP4. Vidmore Free Online Video Converter ialah cara mudah alih untuk melakukan penukaran dalam talian. Jika anda masih mempunyai soalan yang terlibat dengan penukaran MP4 kepada OGG, sila tinggalkan mesej di ruang komen di bawah siaran ini.
MP4 & OGG


