Cara Menukar MP4 kepada Fail FLV: 4 Bermakna Anda Boleh Cuba Dalam Talian/Luar Talian
Format video yang paling banyak digunakan yang kita semua gunakan secara tetap ialah FLV dan MP4. Video yang anda muat turun atau terima daripada orang lain mungkin terdapat dalam pelbagai jenis fail, termasuk MP4, FLV, MKV dan lain-lain. Kadangkala, selepas memuat turun video dalam format MP4, anda mendapati pemain video anda tidak menyokongnya dan anda tidak dapat memainkannya. Dalam senario itu, anda mempunyai dua pilihan: beralih kepada pemain video yang berbeza atau tukar MP4 kepada FLV atau mana-mana format lain yang disokong oleh pemain anda. Jangan risau lagi! Dalam siaran ini, kami meluangkan masa untuk menguji dan mencari penukar video terbaik yang sesuai untuknya MP4 hingga FLV penukaran dan selesaikannya untuk anda.
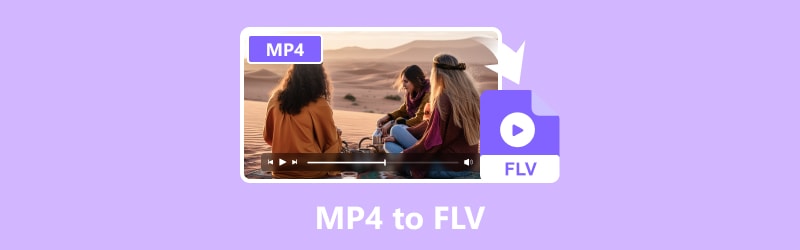
KANDUNGAN HALAMAN
- Bahagian 1. Tukar MP4 kepada FLV dengan Vidmore Video Converter
- Bahagian 2. Tukar MP4 kepada FLV Dalam Talian Percuma dengan Vidmore Free Video Converter Online
- Bahagian 3. Tukar MP4 kepada FLV Adobe Media Encoder
- Bahagian 4. Tukar MP4 kepada FLV menggunakan VLC
- Bahagian 5. Soalan Lazim Mengenai Cara Menukar MP4 kepada FLV
Bahagian 1. Tukar MP4 kepada FLV dengan Vidmore Video Converter
Terbaik untuk: Pelajar dan editor video pakar yang mencari penukar lancar yang juga boleh digunakan untuk penyuntingan video dan menyokong lebih 200 format dan peranti.
Penukar Video Vidmore ialah penukar video berbilang format yang paling lengkap dan dinamik. Ia dengan pantas dan tanpa mengorbankan kualiti menukar fail video kepada lebih 200 format dan peranti yang berbeza, termasuk MP4, FLV, VOB, MPEG, WMV, AVI, M4V, ASF dan sebagainya. Fail video boleh dieksport ke dalam pelbagai format dan peranti. Anda boleh menukar video anda dan memilih format output dengan mudah. Dengan algoritma pemprosesan video berkelajuan tinggi, Vidmore Video Converter boleh menukar video kepada kualiti 8K/4K/1080p pada kelajuan 50× lebih pantas. Mencipta dan mengedit video yang dipesan lebih mudah dibuat dengan editor video ringan bersepadu Vidmore Video Converter. Antara muka intuitifnya membolehkan ia memenuhi semua permintaan biasa untuk penyuntingan video. Format fail video anda mudah diubah. Sudah ingin tahu? Kemudian, inilah panduan tentang cara menukar MP4 kepada FLV dengan Vidmore Video Converter:
Langkah 1. Muat turun dan pasang percuma Penukar Video Vidmore pada komputer anda. Penukar video ini berfungsi dengan Windows dan macOS.
Langkah 2. Pilih tab Penukar dan klik Tambah Fail di penjuru kiri sebelah atas antara muka utama untuk membuka fail yang ingin anda tukar. Anda juga boleh menyeret fail anda dalam alat itu.
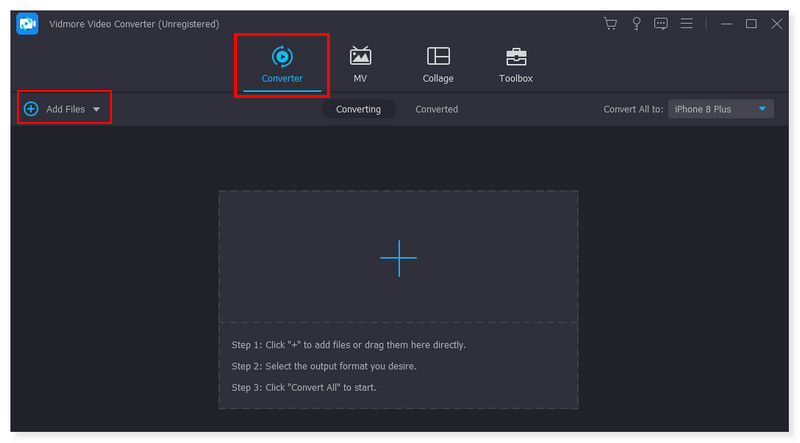
Langkah 3. Tetapkan Format Output dengan mengklik menu lungsur di sebelah video yang anda tukar. Pilih MP4 dalam pilihan.
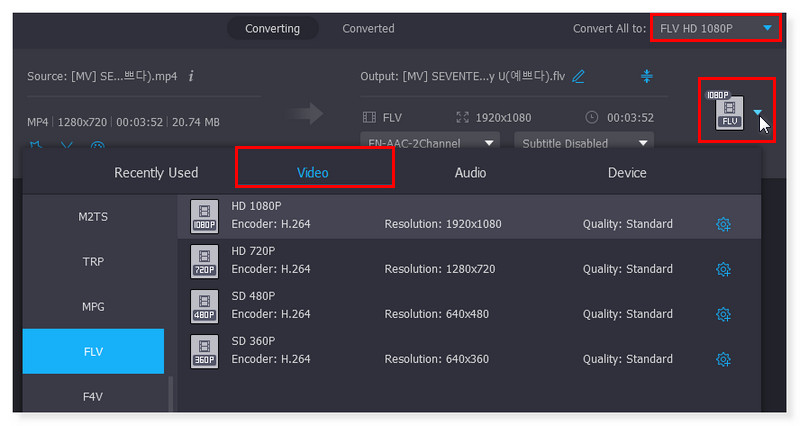
Langkah 4. Setelah format output sudah siap, klik butang Tukar Semua di bawah untuk menukar semua video ke dalam FLV. Ini juga adalah langkah-langkah untuk menukar MP4 kepada FLV dalam Mac.
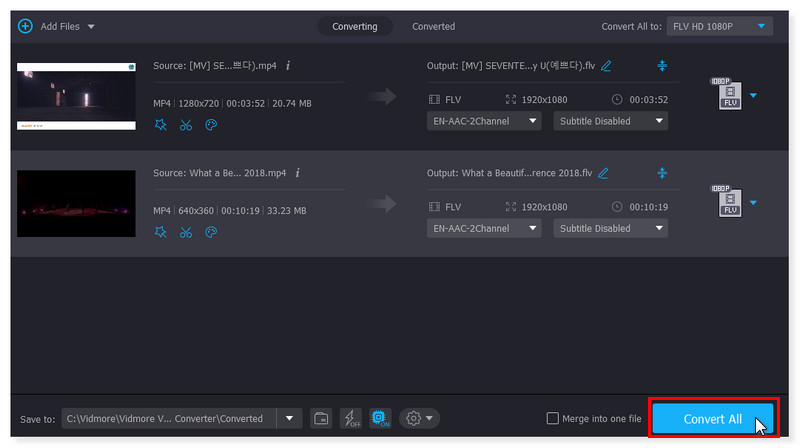
Bahagian 2. Tukar MP4 kepada FLV Dalam Talian Percuma dengan Vidmore Free Video Converter Online
Terbaik untuk: Pemula dan editor profesional yang lebih suka menggunakan alat dalam talian untuk menukar video mereka dengan mudah untuk YouTube atau tujuan aktiviti sekolah.
Katakan anda sedang mencari cara untuk menukar MP4 kepada FLV dalam talian dan secara percuma. Semak berasaskan web ini, mesra pengguna dan percuma sepenuhnya. Penukar Video Percuma Dalam Talian serasi dengan semua format audio dan video utama, termasuk FLV, MP4, WebM, GIF, FLAC, AAC, MPG, MP3 dan banyak lagi. Untuk memastikan fail video anda dikendalikan dengan cepat, Free Video Converter Online mempunyai tetapan pratetap untuk pelbagai format. Selain itu, anda mempunyai kawalan ke atas kualiti video/audio, saluran, kadar bingkai, kadar bit, kadar bit, codec video dan banyak lagi. Pada dasarnya, penukar video ini memberikan anda kaedah percuma dan pantas untuk mengedit dan menukar fail muzik dan video anda. Setiap pelayar web boleh mengakses alat dalam talian ini dengan sempurna. Bukan sahaja percuma untuk menukar seberapa banyak video yang anda suka, tetapi tiada perisian pihak ketiga perlu dipasang. Penukaran video dengan Vidmore adalah percuma, tidak seperti tapak web lain yang memerlukan pendaftaran atau sekatan saiz. Tukar video kepada HD 1080p, HD 720p dan SD tanpa kehilangan kualiti. Berikut ialah langkah bagaimana untuk menukar MP4 kepada FLV menggunakan alat dalam talian ini:
Langkah 1. Pergi ke laman web Penukar Video Percuma Dalam Talian. Anda perlu memuat turun dan memasang Pelancar Vidmore terlebih dahulu untuk mengakses sepenuhnya penukar dalam talian.
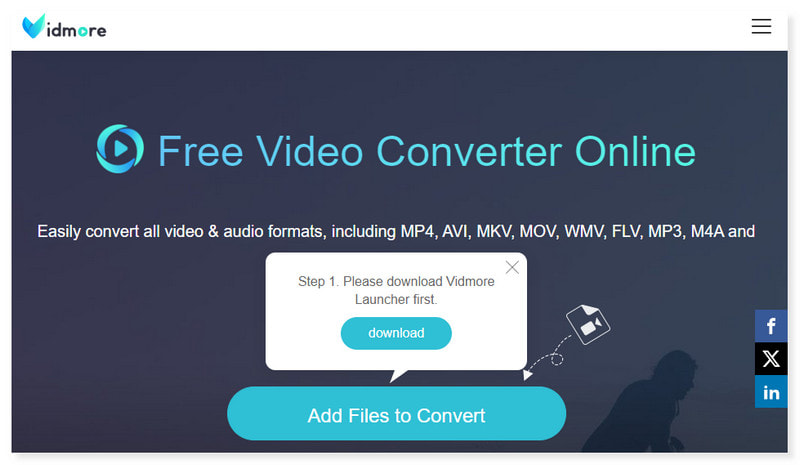
Langkah 2. Klik butang Tambah Fail ke Tukar untuk membuka fail setempat anda dan pilih fail FLV yang anda ingin tukar. Anda masih boleh menambah berbilang fail dengan mengklik butang Tambah Fail.
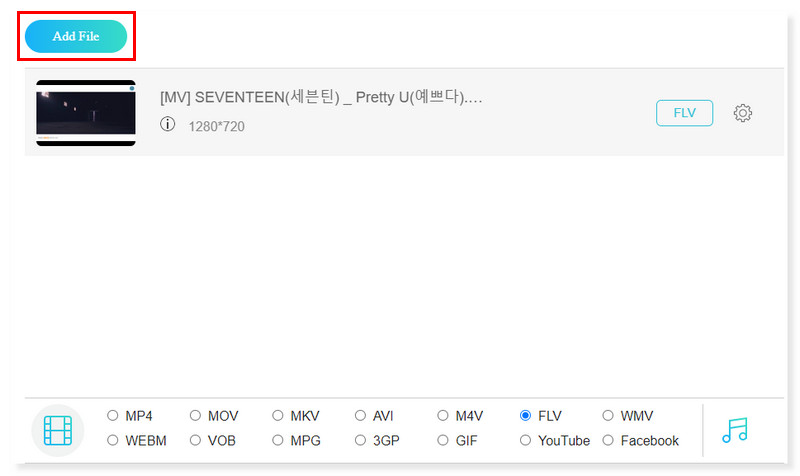
Langkah 3. Setelah fail ditambah, pilih FLV sebagai Format Output anda. Klik ikon Tetapan gear di sebelah video MP4 untuk mengubah suai format pratetap mengikut keutamaan anda.
Langkah 4. Klik OK untuk menggunakan perubahan. Sebaik sahaja anda baik dengan video, tukar video dengan mengklik butang Tukar di bawah. Begitulah cara anda menggunakan penukar MP4 ke FLV percuma ini. Ia juga boleh banyak membantu anda untuk menukar MP4 hingga MPEG.
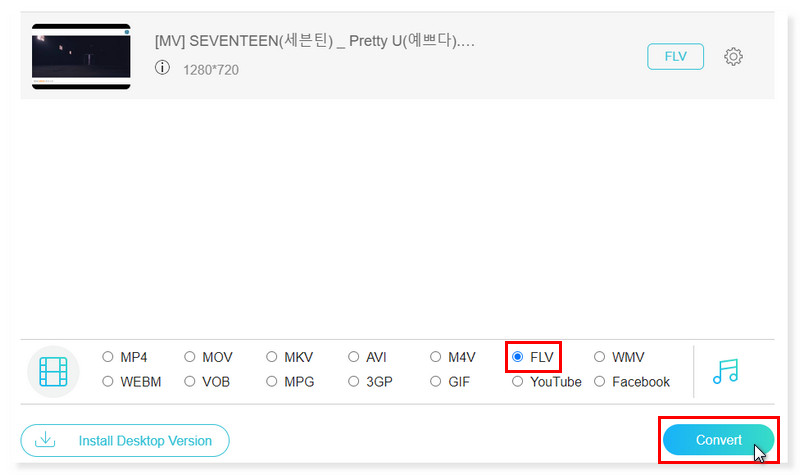
Bahagian 3. Tukar MP4 kepada FLV Menggunakan Adobe Media Encoder
Terbaik untuk: Editor video profesional kerana ia membolehkan mereka terus menggunakan Premiere Pro dan After Effects semasa projek mereka dikodkan.
Adobe Media Encoder (AME) dicipta khusus untuk matlamat menukar dan mengeksport rakaman kepada pelbagai format video, berbeza dengan perisian penyuntingan video lain yang mempunyai ciri penukaran. Ia adalah alat berkuasa yang boleh mengurus fail video besar dengan mudah. Namun, ia juga cukup ringan untuk membolehkan anda meneruskan pengeditan dalam After Effects atau Adobe Premiere Pro semasa penukaran sedang berlaku. Walau bagaimanapun, Pengekod Media mempunyai had, termasuk pendikitan CPU/GPU dan kekangan pemaparan. Ringkasnya, menjalankan Media Encoder dan Premiere Pro secara serentak memerlukan komputer yang agak kuat, terutamanya jika anda menolak paparan projek ke dalam baris gilir. Ikuti langkah ini untuk menukar MP4 kepada FLV menggunakan Adobe Media Encoder:
Langkah 1. Klik tanda + di penjuru kiri sebelah atas antara muka utama. Dalam folder pop timbul storan tempatan anda, pilih fail yang ingin anda tukar.
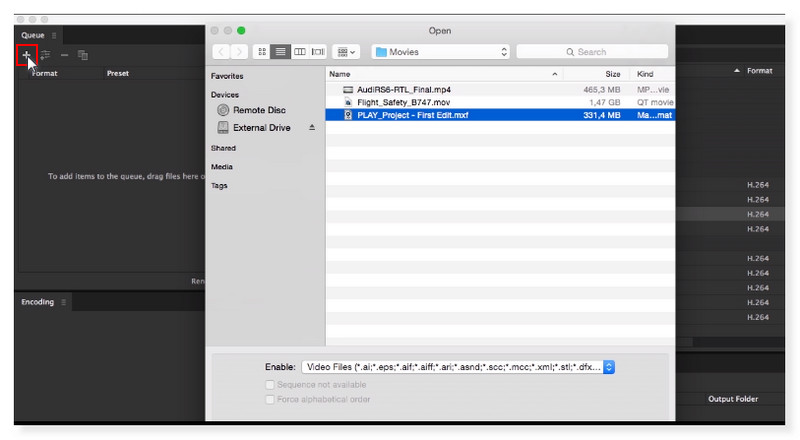
Langkah 2. Klik video yang anda tambahkan. Pilih Format Pratetap di bahagian sebelah kanan dan tetapkan format output kepada FLV.
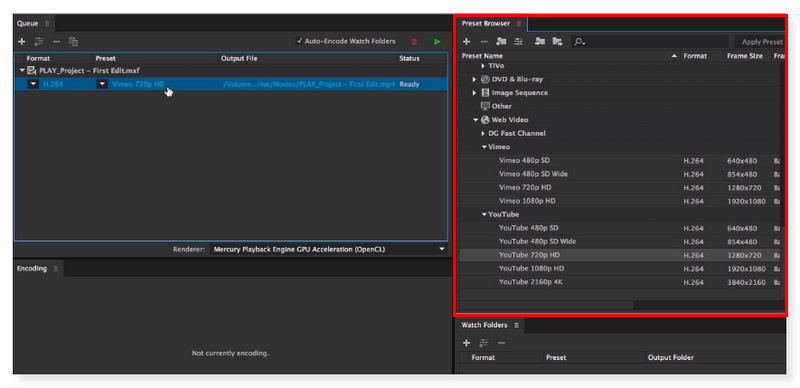
Langkah 3. Klik butang Guna Perubahan. Anda boleh menukar nama fail mengikut pilihan anda. Setelah selesai, klik butang Simpan untuk memproses penukaran.
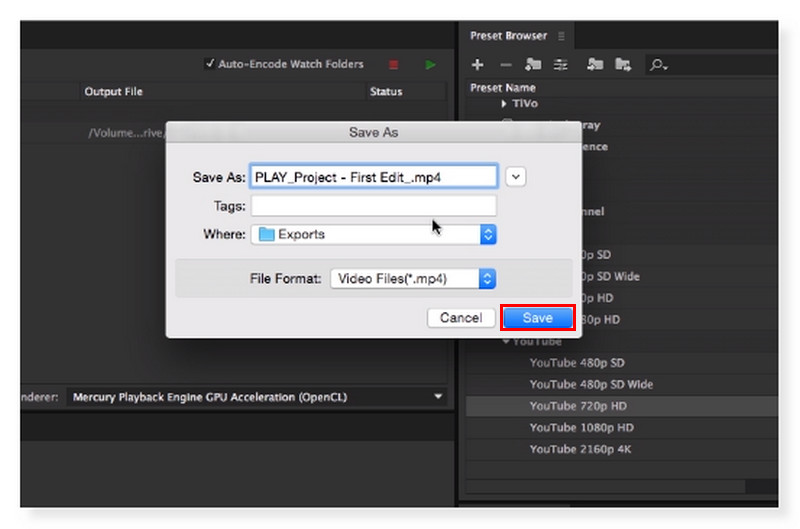
Bahagian 4. Tukar MP4 kepada FLV Menggunakan VLC
Terbaik untuk: Semua pengguna, editor video baru dan profesional, yang mencari sumber terbuka, mudah alih, perisian pemain media merentas platform dan pelayan media penstriman.
Selain daripada menjadi alat yang sangat baik untuk menonton video, Pemain Media VLC mampu menukar video antara pelbagai format, antara banyak perkara lain. Pemain membenarkan anda bertukar antara banyak format video yang disokong berbeza. Walaupun terdapat beberapa pepijat, dan ciri penukaran bukanlah yang terbaik, ia masih berfungsi dengan baik untuk kebanyakan format dan codec. Kami boleh bertukar dengan cepat antara pelbagai jenis video dengan menggunakannya. Jadi, tanpa berlengah lagi, berikut adalah langkah demi langkah untuk menukar MP4 kepada FLV menggunakan alat VLC Media Player:
Langkah 1. Buka fail video MP4 pada Pemain Media VLC. Dari bar menu VLC, klik pada Media > Tukar/Simpan, atau gunakan pintasan CTRL + R.
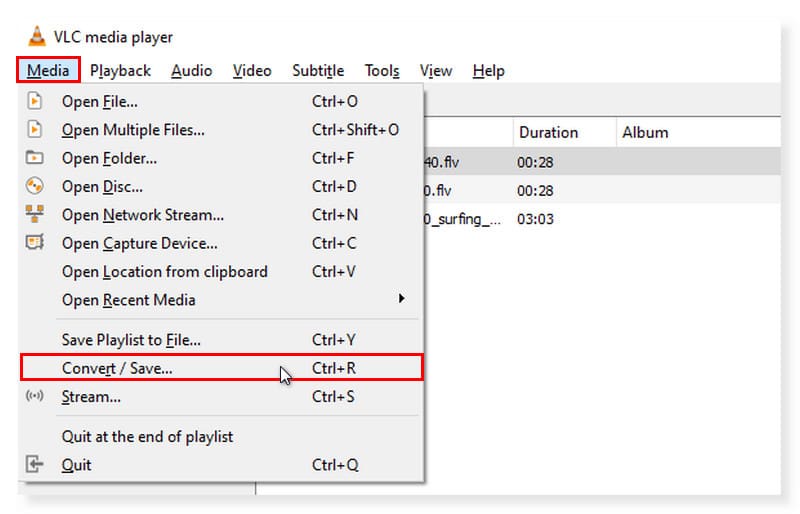
Langkah 2. Tetingkap pop timbul akan dipaparkan. Tandakan butang Tambah dan pilih fail video yang ingin anda tukar daripada storan setempat anda. Setelah ditambah, klik butang Tukar/Simpan di bawah.
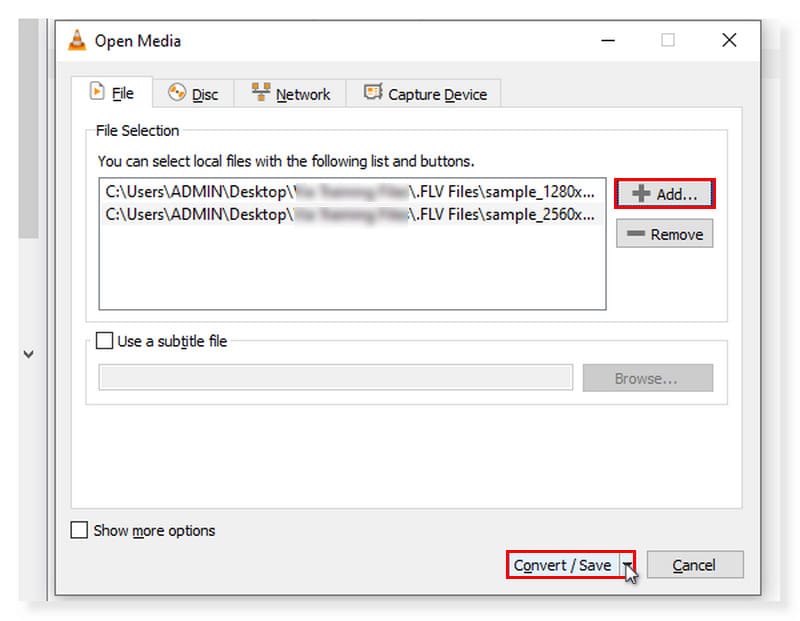
Langkah 3. Selepas anda mengklik butang Tukar/Simpan, pilih Tukar dalam menu lungsur. Satu lagi tetingkap pop timbul akan dibuka. Pilih FLV sebagai format output anda dan klik Mula untuk memprosesnya.
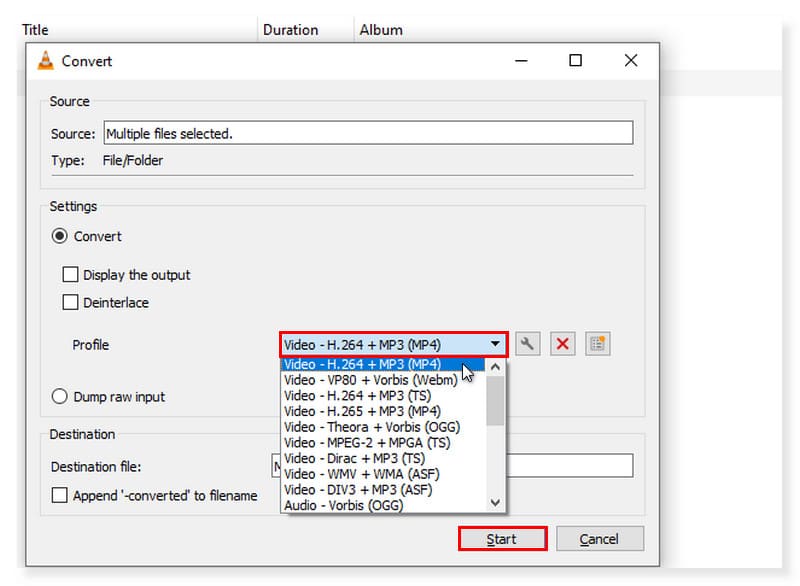
| Penukar Video Vidmore | Penukar Video Percuma Vidmore Dalam Talian | Pengekod Media Adobe | Pemain Media VLC | |
| Pelantar | Windows/MacOS | Windows/MacOS | Windows/MacOS | Windows/MacOS |
| Format Video yang Disokong | MP4, MOV, MKV, M4V, FLV, DIVX, AVI, MPG, WebM, MPG, 3GP, MOD | MP4, AVI, MOV, MKV, WMV, M4V, FLV, WebM, VOB, MPG, 3GP, GIF | 3GP, AAF, Strim DV, FLV, MOV, HEVC, MPEG, AVI, WAV, Pawagam DNG | ASF, AVI, FLAC, FLV, Fraps, Matroska, MP4, MPJPEG, MPEG-2 (ES, MP3), Ogg, PS, PVA, Format Fail QuickTime, TS, WAV, WebM |
| penentuan harga | $19.95/bln. | Percuma | $52.99/bln. | Percuma |
| Kategori | Perisian/Luar Talian | Berasaskan web/Dalam talian | Perisian/Luar Talian | Perisian/Luar Talian |
| Kelebihan | Sokongan 4K Alat pengeditan audio/video yang mudah digunakan Pengeditan audio/video terkemuka | 100% percuma untuk digunakan. Berasaskan web tulen dan boleh diakses dalam mana-mana pelayar semasa yang tersedia. Antara muka pengguna yang lurus. | Membolehkan anda terus bekerja semasa rendering. Julat luas format yang disokong. Fungsi pratonton masa nyata. | Sesetengah tetapan boleh dilaraskan mengikut keutamaan anda. Mempunyai penyamaan terbina yang membolehkan pengguna meningkatkan bunyi tanpa memesongkan kualiti. Fungsi dan ciri mudah digunakan. |
| Keburukan | Kekurangan versi Android dan iOS. | Kekurangan ciri penyuntingan video. | Keupayaan editor berfokus sempit | Kekurangan ciri penyuntingan video. |
Bahagian 5. Soalan Lazim Mengenai Cara Menukar MP4 kepada FLV
Bolehkah saya menukar MP4 kepada FLV dalam FFmpeg?
Sudah Tentu Ya. Kumpulan Pakar Gambar Bergerak Cepat Ke Hadapan dirujuk sebagai FFMPEG. Ia adalah perisian sumber terbuka yang menyediakan pelbagai alat untuk memproses audio dan video secara percuma. Ia mempunyai banyak perpustakaan dan program untuk mengendalikan dan memanipulasi fail video, dan ia bertujuan untuk digunakan menggunakan antara muka baris arahan. Ia melihat semua fail MP4 dalam direktori, menghuraikannya, dan menukarnya kepada FLV.
Bagaimana untuk menukar MP4 ke FLV dalam Handbrake?
Berikut ialah panduan tentang cara menukar FLV kepada MP4 dengan Handbrake:
Langkah 1. Muat turun dan pasang perisian Handbrake pada komputer anda. Selepas itu, lancarkan program dan ikuti langkah mudah di bawah.
Langkah 2. Muatkan fail dari bahagian atas program dan klik pada menu Sumber. Anda akan dapat menambah semua fail MP4 untuk penukaran.
Langkah 3. Pilih FLV sebagai format output anda. Untuk menyimpan, klik butang Mula untuk memulakan proses penukaran.
Adakah kualiti FLV lebih baik daripada MP4?
MP4 menggunakan format codec H.264; Oleh itu, ia biasanya menawarkan kualiti yang lebih baik daripada FLV untuk pemampatan video. Dengan cara ini, video asal boleh dimampatkan dengan baik tanpa mengorbankan kualitinya. Dalam beberapa senario dan aplikasi tertentu, FLV mungkin pilihan yang lebih baik untuk menstrim video dalam talian. Namun, apabila ia melibatkan perkara seperti saiz fail, pemampatan, keserasian dan kualiti keseluruhan, MP4 lebih diutamakan.
Kesimpulannya
Jika anda ingin menukar fail MP4 anda kepada FLV, anda boleh cuba gunakan Penukar Video Vidmore. Walau bagaimanapun, jika anda lebih suka penukar yang boleh anda akses dalam talian, kami mempunyai Penukar Video Percuma Dalam Talian. Walaupun adalah idea yang baik untuk menggunakan pemain video yang boleh menyokong dan memainkan kebanyakan format video, jika pemain semasa anda tidak menyokong FLV, anda mungkin masih ingin mempertimbangkan untuk menukar MP4 hingga FLV.
MP4 & FLV
-
Tukar MP4
-
Tukar FLV
-
Edit FLV


