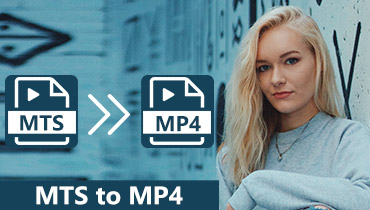- Tukar fail dari MOV ke MPEG, WMV, WebM, FLV, AVI dan lebih daripada 200 format video dan audio.
- Tukar video MOV untuk iPhone, iPad, Samsung Galaxy dan banyak lagi dengan lebih daripada 100 pratetap.
- Kekalkan kualiti asal dengan algoritma pemprosesan video yang maju.
- Dapatkan kelajuan penukaran video 50x lebih pantas dengan pecutan perkakasan dan pemproses pelbagai teras.
- Tawarkan penyunting video ringan ringan untuk memangkas, memutar dan menggunakan lebih banyak ciri.
Cara Menukar MOV kepada Video MPEG pada Mac & Windows Dalam Talian atau Luar Talian dengan Pantas
Format MOV biasanya digunakan untuk menyimpan video Apple QuickTime. Nah, ramai orang memilih untuk menukar MOV kepada format MPEG untuk menyelesaikan isu ketidakserasian. Kerana video yang dimampatkan dalam MPEG-1, MPEG-2 atau MPEG-4 mampatan mempunyai saiz fail yang lebih kecil dan kualiti output yang lebih baik.
Secara umum, anda boleh menggunakan penukar MOV ke MP4 dalam talian atau luar talian untuk menyelesaikan masalah. Ia bergantung pada berapa banyak fail MOV yang anda ingin tukar kepada format MP4. Apa pun, artikel ini menunjukkan tutorial lengkap untuk tukar MOV kepada MPEG dalam talian dan luar talian, terutamanya untuk MP4.

KANDUNGAN HALAMAN
Bahagian 1: Cara Pantas untuk Menukar MOV Besar ke Fail MPEG
1. Batch Tukar MOV Besar kepada MPEG dengan Vidmore Video Converter
Terdapat banyak penukar fail yang dapat menukar MOV ke video MPEG. Sekiranya anda ingin menukar fail MOV besar ke MPEG secara pukal, Penukar Video Vidmore boleh menjadi pilihan anda yang baik. Anda boleh menukar MOV ke MP4 dan 200 format lain pada kelajuan 50x lebih pantas tanpa kehilangan kualiti. Lebih-lebih lagi, kelajuan penukaran video meningkat jelas pada komputer dengan CPU Intel, grafik NVIDIA dan AMD. Dengan kata lain, ini adalah kaedah terpantas anda untuk menukar fail MOV ke MPEG.
Langkah 1. Muat turun percuma, pasang dan lancarkan Perisian penukar MOV ke MPEG pada komputer Windows atau Mac anda. Seret dan lepaskan video MOV anda ke antara muka utama.

Langkah 2. Daripada bahagian "Profil", pilih peranti yang boleh anda gunakan. Kemudian tetapkan "MP4" sebagai format video output. Anda boleh mengklik "Tetapan" di sebelah "Profil" untuk melaraskan tetapan video jika perlu.
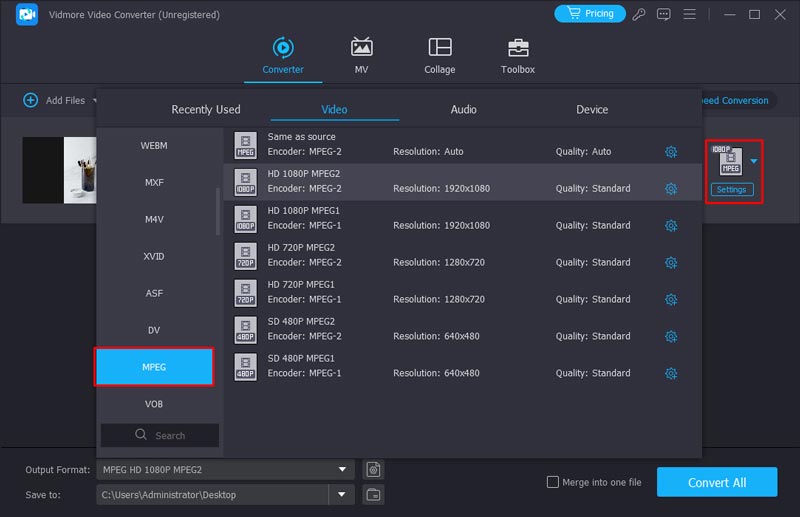
Langkah 3. Klik "Semak imbas" untuk menukar folder destinasi. Akhir sekali, klik "Tukar" untuk menukar MOV kepada MPEG pada Windows 11 secara pukal dengan cepat. Memandangkan MPEG juga disokong pada Android, anda boleh betulkan video yang tidak dimainkan pada Android dengan menukar MOV kepada MPEG.
2. Pindahkan video MOV ke MPEG dengan VLC Media Player
VLC Media Player ialah salah satu pemain video percuma dan sumber terbuka yang paling berkuasa. Ia boleh membaca hampir semua jenis format video dan audio, termasuk MP4, MKV, MOV, MPG, dsb. Lebih-lebih lagi, ia juga boleh berfungsi sebagai editor video yang cemerlang dan penukar format yang kukuh. Anda boleh menukar MOV kepada MPEG dan format lain dengan VLC Media Player. Sebelum anda memulakan penukaran, anda boleh menukar codec video dan audio, menetapkan resolusi dan melaraskan kadar bit dan parameter lain.
Satu lagi ciri baik VLC ialah ia juga menyokong penukaran kelompok, tetapi anda perlu mengulangi operasi untuk memilih fail satu demi satu. Bagi saya, saya rasa antara mukanya agak ketinggalan zaman dan perlu lebih intuitif.
Langkah 1. Pasang dan Lancarkan VLC pada komputer anda, klik Media dan pilih Tukar/Simpan. Kemudian tetingkap Open Media akan dipaparkan.
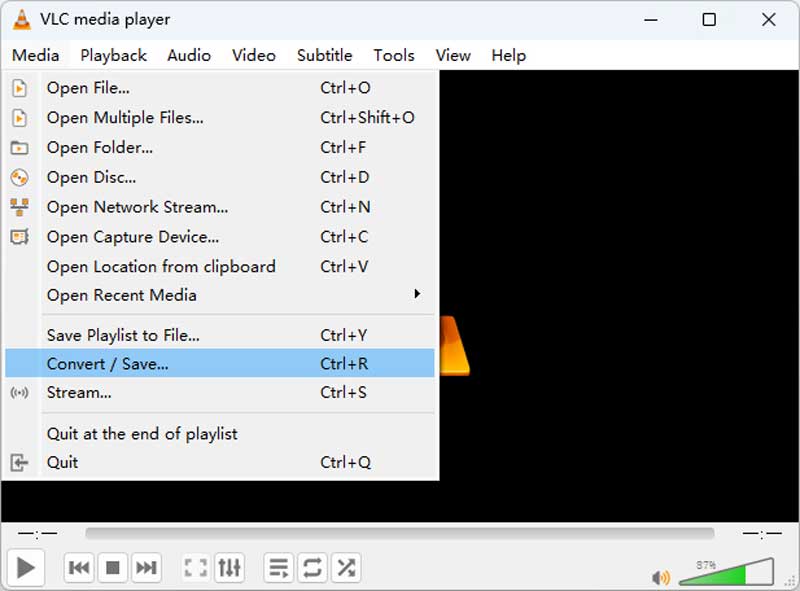
Langkah 2. Klik butang Tambah boleh memilih fail MOV yang anda ingin tukar kepada MPEG. Anda perlu mengulangi operasi ini jika anda ingin menambah lebih banyak video. Kemudian pilih butang Tukar/Simpan di bahagian bawah.
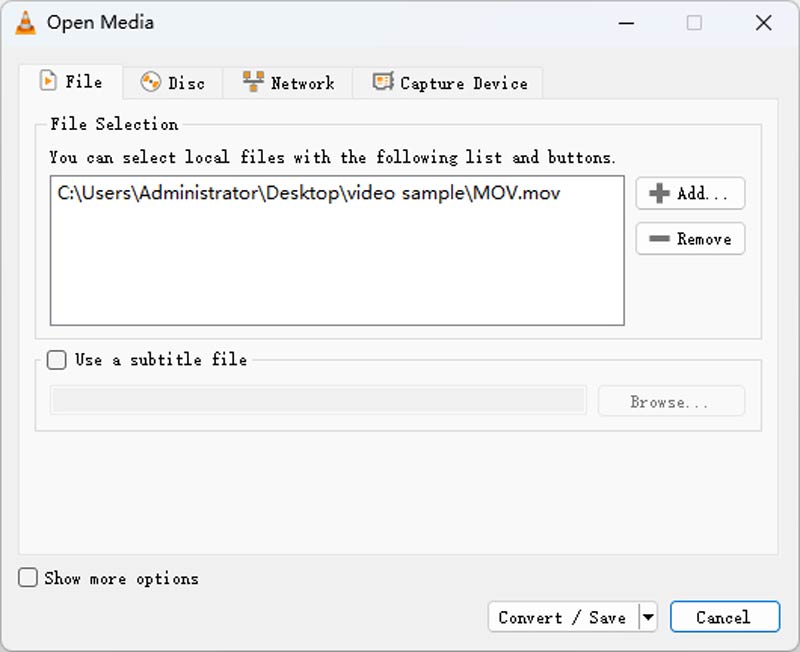
Langkah 3. Dalam tetingkap Tukar, anda boleh memilih MPEG dalam senarai Profil dan pilih destinasi untuk fail .mpg anda. Apabila semua persiapan selesai, klik butang Mula.
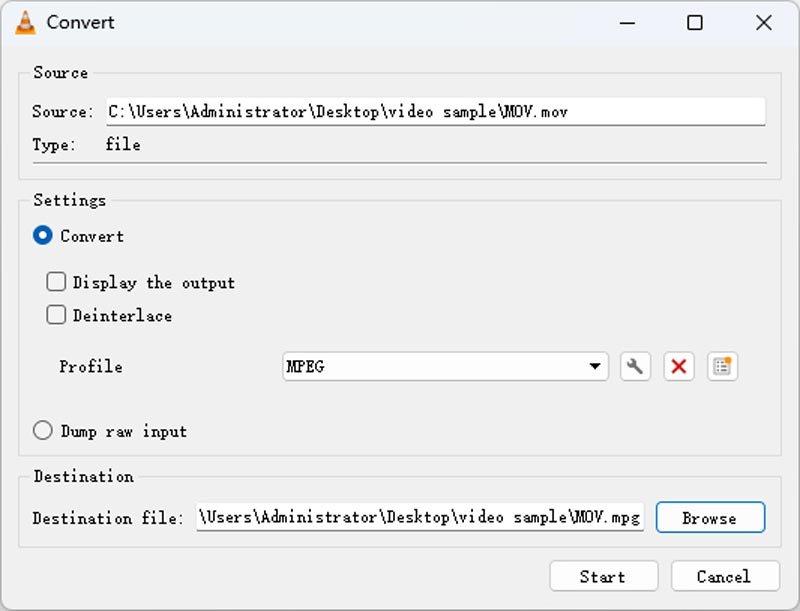
3. Transkod MOV kepada MPEG dengan FFmpeg
Satu lagi cara pantas untuk menukar video MOV kepada MPEG ialah transkoder video FFmpeg. FFmpeg boleh menjadi cara terbaik untuk klip, tukar dan transkod fail video dan audio. Ia boleh memindahkan video MOV anda ke MPEG dan mana-mana format lain selagi anda mengetahui sambungan fail. Jika anda mempunyai codec, resolusi, dll yang lebih khusus. FFmpeg juga boleh menyelesaikan semua keperluan anda dengan baris arahan tertentu.
Walau bagaimanapun, anda perlu belajar cara menjalankan baris arahan pada Windows atau Mac dan mungkin mengambil masa yang lama untuk mencari gesaan yang betul jika anda pengguna baharu.
Langkah 1. Muat turun dan pasang FFmpeg ke Komputer anda.
Langkah 2. Buka folder fail MOV anda dan masukkan CMD pada bar laluan untuk membuka terminal.
Langkah 3. Taip arahan berikut: ffmpeg -i movfile.mov mpegfile.mpeg dan tekan Enter untuk memulakan penukaran. Video MEPG baharu akan dipaparkan dalam folder yang sama selepas beberapa saat.
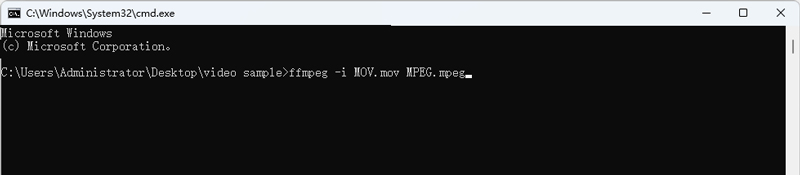
Bahagian 2: Tukarkan MOV ke MPEG Online dengan Penukar Dalam Talian
1. Tukar MOV kepada MPEG dengan Penukar Video Dalam Talian Percuma Vidmore
Sekiranya anda ingin menukar beberapa fail MOV ke MP4 dan format MPEG lain, anda juga boleh menggunakan penukar MOV ke MPEG dalam talian. Dalam kes biasa, anda boleh menukar video MOV percuma hingga 100MB atau lebih. Untuk lebih spesifik, ukuran fail gabungan fail video MOV anda tidak boleh lebih dari 100MB atau 150MB, seperti Zamzar, Convertio, Online Convert, Convert Files dan banyak lagi.
Nasib baik, Penukar Video Dalam Talian Percuma Vidmore tidak mempunyai had saiz fail. Anda boleh menukar MOV ke MPEG secara percuma dalam talian. Keseluruhan antara muka bersih dan selamat. Anda tidak akan ditafsirkan oleh iklan yang mengganggu dan virus lain. Berbanding dengan versi penuh Vidmore Video Converter, kelajuan pemprosesan tidak pantas. Anda perlu menunggu sebentar untuk menukar fail MOV ke MPEG-4 secara percuma.
Langkah 1. Lawati penukar MOV ke MPEG dalam talian di https://www.vidmore.com/free-online-video-converter/. Kali pertama anda menggunakan penukar dalam talian MOV, anda akan dikehendaki memuat turun pelancar. Nah, ia mengambil masa kurang daripada setengah minit untuk menyelesaikan proses itu.
Langkah 2. Apabila anda membuka pelancar Penukar Video Dalam Talian Percuma Vidmore, anda boleh mengimport fail MOV dari desktop atau tempat lain secara terus.
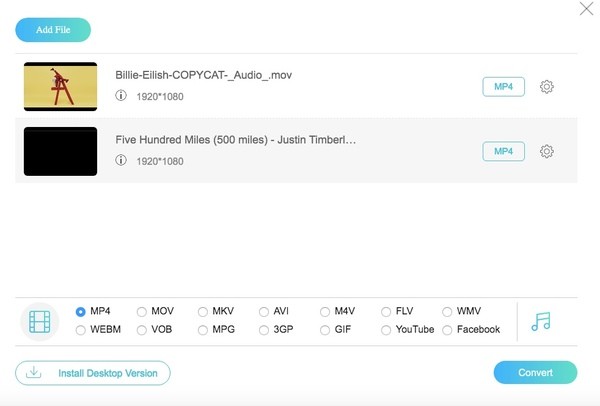
Langkah 3. Tetapkan "MPG" sebagai format output setiap fail video MOV. Kemudian, anda boleh mengklik "Tetapan" untuk melaraskan peleraian, pengekod video, kadar bingkai dan banyak lagi.
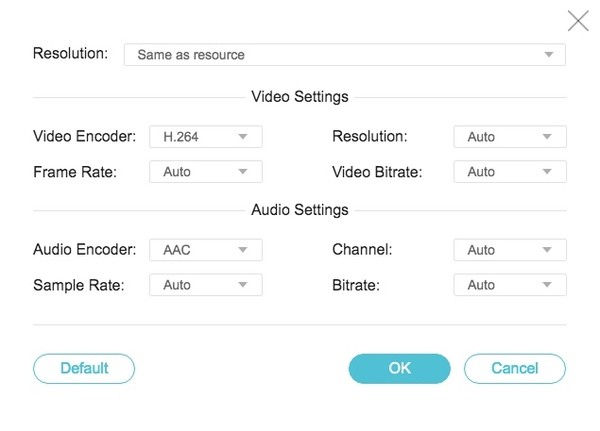
Langkah 4. Klik "Tukar" untuk mula menukar MOV kepada MPEG dalam talian percuma. Apabila penukaran MOV kepada MPEG selesai, anda boleh mendapat pemberitahuan yang mengatakan "Penukaran selesai". Klik "OK" untuk menutup tetingkap.

2. Buat MOV ke MPEG dengan Zamzar Online Converter
Zamzar menawarkan perkhidmatan penukaran fail dalam talian yang fasih kepada semua pengguna; anda tidak perlu memuat turun sebarang perisian. Halaman web dalam taliannya juga mudah dan jelas. Terdapat 3 butang yang disenaraikan di tengah halaman yang melambangkan 3 langkah: 1. Memuat naik 2. Pilih format 3. Tukar. Ia boleh menukar berbilang fail, termasuk imej, video, audio, dokumen, dll. Apabila anda memilih untuk menukar MOV kepada MPEG, pastikan fail anda tidak lebih besar daripada 50 MB. Ia juga menyokong penukaran kelompok. Tetapi untuk versi percuma, anda boleh memuat naik paling banyak 5 fail pada satu masa, dan anda hanya mempunyai 2 fail tersedia setiap 24 jam.
Langkah 1. Cari Zamzar pada pelayar anda dan buka web rasmi.
Langkah 2. Klik Pilih Fail untuk memuat naik video MOV anda.
Langkah 3. Dalam senarai drop Convert To, pilih mpg, sejenis sambungan fail MPEG, dan mulakan penukaran kepada MPEG dengan butang Tukar Sekarang.
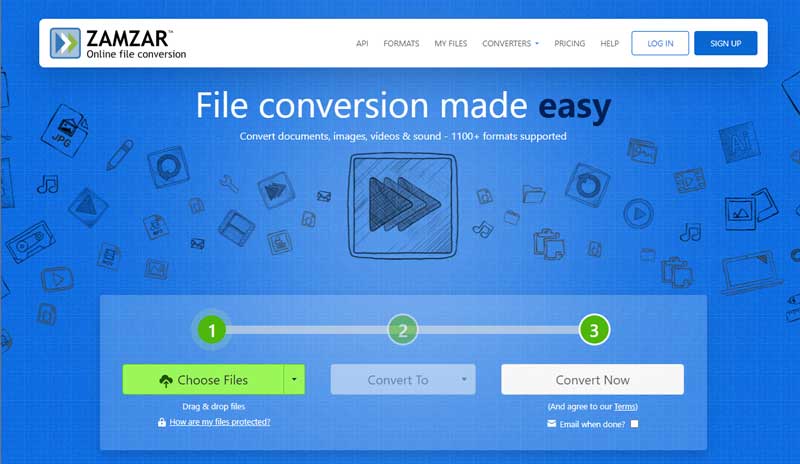
Bahagian 3. Soalan Lazim tentang MOV ke MPEG
MOV vs MPEG, apakah perbezaannya?
Format fail MOV ialah format lalai pada peranti Apple. Anda boleh memainkan semula video MOV dengan mudah pada iPhone, iPad dan Mac. Kebanyakan pemain media Windows juga menyokong fail MOV sekarang. Format MPEG menggunakan pemampatan lossy MPEG-1 atau MPEG-2 untuk menyimpan video dan audio yang mempunyai kualiti yang lebih rendah dan saiz fail yang lebih kecil, dan ia digunakan terutamanya untuk strim dalam talian.
Bagaimana untuk menukar MOV kepada mpeg pada Mac?
Tiada perisian lalai pada Mac yang boleh menukar video MOV kepada MPEG. Oleh itu, anda perlu memuat turun versi Mac Vidmore Video Converter untuk penukaran yang pantas. Ia berkongsi fungsi yang sama seperti versi Windows. Anda boleh menukar semua format video dengan mudah.
Adakah MPEG serasi dengan Mac?
Ya betul. Mac QuickTime ialah pemain video berkuasa yang menyokong banyak format, termasuk MPEG-1, MPEG-2, MPEG-4, dll. Anda boleh memainkan video MPEG secara terus dengan QuickTime Player pada Mac.
Kesimpulannya
Walaupun penukar MOV ke MPEG dalam talian adalah percuma untuk digunakan. Ia mengambil banyak masa untuk menukar MOV kepada video MPEG dalam kelompok. Untuk mendapatkan kelajuan yang sangat pantas, anda boleh menaik taraf kepada versi penuh. Anda juga boleh menggunakan Vidmore Video Converter untuk tukar MOV kepada MPEG. Ia bukan sahaja penukar video yang berkuasa tetapi juga editor video yang baik.