Bagaimana untuk Menukar MOV kepada MP4 Dengan Penukar Video Terbaik Sepanjang Zaman
Jika anda seorang peminat Apple yang berdedikasi, format fail QuickTime MOV ialah entiti biasa. Walau bagaimanapun, di luar sempadan ekosistem Apple, ia mungkin kurang diiktiraf secara meluas. Kini, MOV berfungsi sebagai salah satu format video standard yang dibuat oleh Apple, tetapi keserasian tidak dijamin merentas pelbagai peranti dan platform. Nasib baik, jika anda memperoleh video dalam format MOV dan menghadapi cabaran keserasian, terdapat penyelesaian yang mudah. Penyelesaian sedemikian menukarnya kepada format yang lebih diterima secara universal, seperti MP4. Walaupun MOV dan MP4 berkongsi kualiti video yang serupa, perbezaan utama terletak pada peranan MP4 sebagai standard yang diterima pakai secara meluas untuk fail video yang boleh dimainkan kepada hampir semua pemain media.
Oleh itu, proses penukaran MOV ke MP4 mungkin kedengaran menuntut tanpa perisian yang betul. Itulah sebabnya jika anda memerlukan proses ini untuk berlaku, anda memerlukan penukar video terbaik. Oleh itu, untuk menyelaraskan carian anda untuk penyelesaian yang ideal, kami membentangkan senarai komprehensif pilihan anda di bawah.
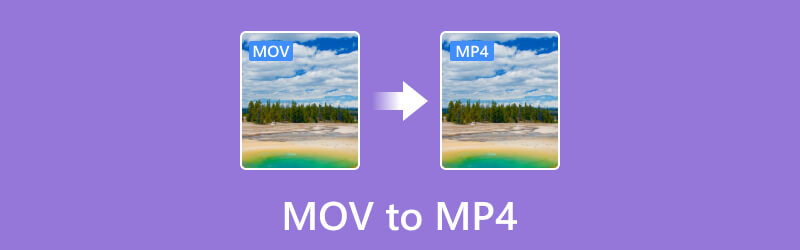
KANDUNGAN HALAMAN
Sebelum menulis, cara kami menguji perisian untuk siaran:
Penafian: Semua kandungan di laman web kami ditulis oleh manusia dalam pasukan editorial kami. Sebelum menulis, kami membuat kajian mendalam tentang topik tersebut. Kemudian, kami mengambil masa 1-2 hari untuk memilih dan menguji alatan. Kami menguji perisian daripada keperluan peranti dan sistem, fungsi, pengalaman penggunaan, dll. Untuk menjadikan ujian kami lebih komprehensif, kami juga melihat tapak web semakan, seperti G2, Trustpilot, dsb., untuk mengumpulkan pengalaman pengguna sebenar untuk rujukan.
Bahagian 1. Perbandingan MOV dan MP4
| Ciri | MOV atau QuickTime | MP4 |
| Pemaju | Dibangunkan oleh Apple Inc. | Dipiawaikan oleh ISO atau International Organization for Standardization. |
| Keserasian | Terutamanya untuk peranti Apple. | Disokong secara meluas oleh hampir semua peranti. |
| Saiz | Ia lebih menonjol kerana ciri tambahan dan metadata. | Terkenal dengan saiznya yang kecil dan kualiti yang berpatutan, |
| Sokongan Platform | Ia berada dalam ekosistem Apple tetapi disokong oleh beberapa desktop berasaskan Windows. | Disokong oleh Mac, Windows, Linux dan pelbagai peranti berguna. |
| Populariti | Dikenali secara meluas dan digunakan untuk main balik dan rakaman video. | Ia adalah format yang sangat popular dan diterima pakai secara meluas untuk pengedaran dan main balik video. |
| Sokongan Codec | Video: Biasanya H.264, H.265, ProRes. Audio: AAC, PCM. | Video: H.264, H.265, MPEG-4 Bahagian 2. Audio: AAC, MP3, AC-3, E-AC-3. |
| Sokongan DRM | ✓ | ✓ |
Bahagian 2. Penukar Video Vidmore
Serasi dengan platform Windows dan Mac, ini merangkumi semua Penukar Video Vidmore menonjol bukan sahaja untuk pemerolehannya yang mudah tetapi juga untuk antara muka mesra penggunanya. Ia menjadikannya boleh diakses walaupun untuk pemula. Apa yang membezakan penukar MOV kepada MP4 ini ialah kelajuannya yang luar biasa, yang menawarkan proses penukaran 50 kali lebih pantas yang luar biasa. Penukaran pantas ini telah dapat dilakukan kerana teknologi pecutan ultrafast dan perkakasannya yang canggih. Tambahan pula, di luar kecekapannya dalam mengendalikan format MOV dan MP4, ia menyokong lebih 200 format lain, seperti AVI, MKV, XVID, WMV, WebM, VOB, MTV dan banyak lagi. Selain itu, kepelbagaian alat ini melangkaui penukaran fail, kerana ia menawarkan kotak alat komprehensif yang dilengkapi dengan alat penyuntingan yang berkuasa. Alat ini, didorong oleh kecerdasan buatan, memudahkan penyuntingan dan penambahbaikan video yang lancar, memastikan anda mendapat pengalaman tanpa kerumitan.
Selain itu, alatan dalam Kotak Alatnya mempunyai pelbagai ciri lanjutan yang menyumbang kepada pengalaman penyuntingan video yang dipertingkatkan. Aplikasi ini membimbing anda melalui langkah terperinci, membolehkan penukaran video pukal yang mudah. Secara keseluruhan, Vidmore Video Converter ini pastinya merupakan pilihan terbaik untuk tugasan penukaran MOV ke MP4 atau MP4 ke MOV.
Ciri yang Diserlahkan:
- Proses penukaran pukal dengan kecekapan tinggi.
- AI termaju dan teknologi pecutan.
- Pelbagai pilihan format video dan audio.
- Alat penyuntingan dan peningkatan yang banyak.
Terbaik Untuk: Menukar berbilang fail kepada 200 format dan mengeditnya dengan lancar.
Cara Menggunakan Vidmore Video Converter
Langkah 1. Lancarkan Vidmore Video Converter selepas memasangnya secara percuma. Sebaik sahaja anda mencapai antara mukanya, anda mungkin sudah mengklik Tambahan butang untuk menambah semua fail MOV yang anda ingin tukar.
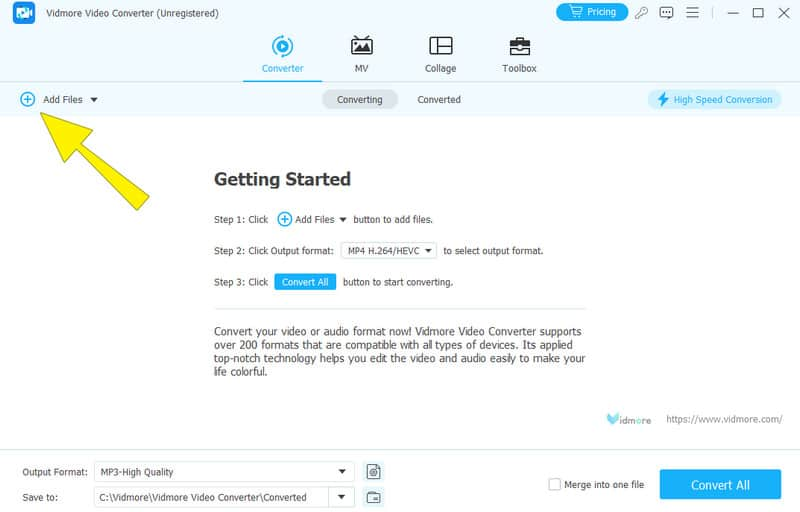
Langkah 2. Setelah fail MOV dimuatkan, pergi ke bahagian format di mana anda perlu menekan anak panah setiap fail. Ini akan membawa anda ke pilihan format di mana anda perlu melihat dan memilih format MP4. Anda juga boleh memilih kualiti output MP4 anda yang anda inginkan.

Langkah 3. Sekarang, untuk menukar MOV kepada MP4, klik butang Tukar Semua butang. Dengan melakukannya, proses penukaran akan dimulakan 50 kali lebih cepat.
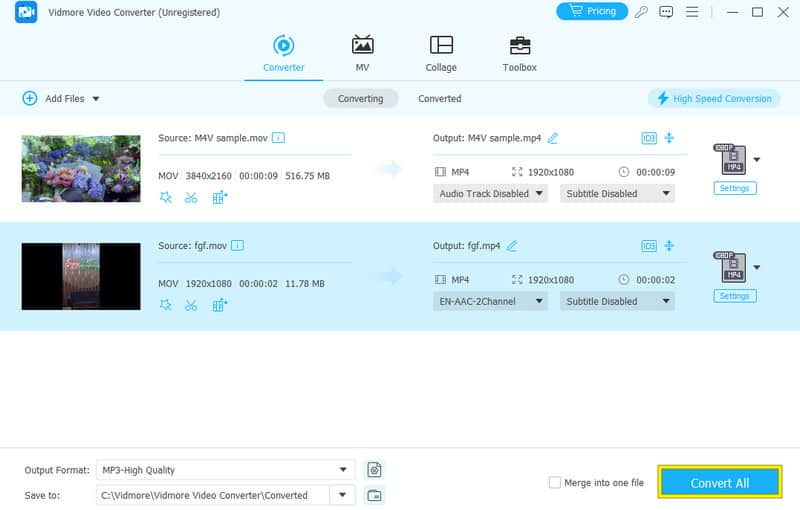
Bahagian 3. Penukar Video Brek Tangan
Seterusnya dalam senarai ialah HandBrake. Ia adalah alat yang berguna untuk menukar video MOV kepada format MP4 dengan sedikit kehilangan kualiti. Dengan HandBrake, anda boleh menambah fail MOV anda dengan mudah dengan menyeret dan menjatuhkannya ke dalam ruang kerjanya. Tambahan pula, program ini membolehkan anda mengurus baris gilir penukaran dan pratonton perubahan yang anda buat untuk memastikan output kelihatan seperti yang anda mahukan. Selain itu, anda boleh mengoptimumkan pelbagai tetapan video seperti kualiti, kadar bingkai dan peleraian dengan program luar talian percuma ini. Apa lagi? Ia direka untuk mengekalkan kualiti video asal sebanyak mungkin. Selepas membuat pelarasan anda, anda boleh memilih nama dan lokasi untuk fail MP4 output. Selain menukar MOV kepada MP4, the Brek Tangan juga berfungsi dengan baik untuk menukar format video lain seperti MKV. Walau bagaimanapun, anda mungkin melihat sokongan terhadnya untuk format video kerana ia hanya berfungsi pada MP4 WebM dan MKV untuk outputnya.
Ciri yang Diserlahkan:
- Tukar MOV kepada MP4 dengan kualiti yang tinggi.
- DVD tidak dilindungi kepada penukaran MP4 untuk sandaran.
- Berbilang benang.
- Pratetap boleh disesuaikan.
Terbaik Untuk: Menukar fail dalam kelompok.
Cara Menggunakan HandBrake
Langkah 1. Jalankan HandBrake selepas memasangnya dengan sabar pada komputer anda.
Langkah 2. Kemudian, muat naik terus fail MOV anda padanya. Setelah dimuat naik, tuding ke Format bahagian dan pilih MP4.
Langkah 3. Selepas itu, tekan tab Semak imbas dan pilih destinasi fail anda. Kemudian, teruskan dengan mengklik Mulakan Encode untuk memulakan proses penukaran.
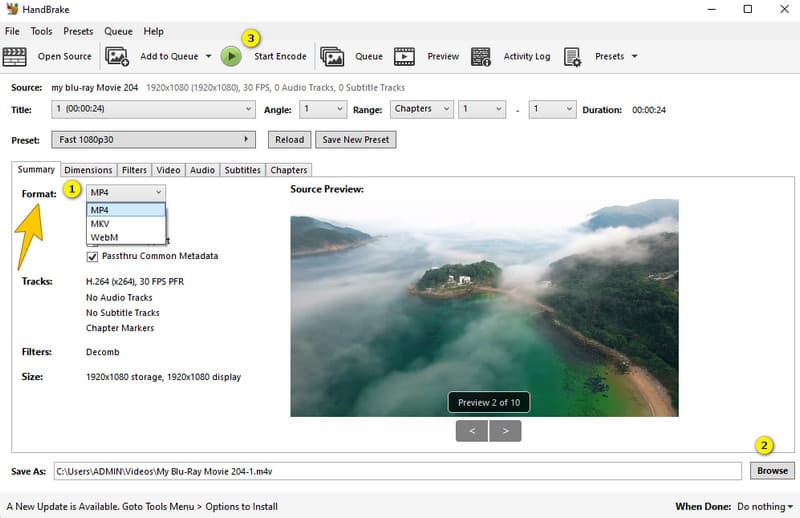
Bahagian 4. iMovie
Jika anda menggunakan Mac untuk tugas penukaran ini, maka iMovie mesti menjadi penyelesaian pilihan anda. iMovie ialah perisian penyuntingan video yang ringkas namun mantap yang diprapasang pada Mac. Tambahan pula, ia boleh mengubah fail MOV anda dengan kuat kepada format MP4 dan video lain kerana ia merupakan editor video khusus untuk keseluruhan ekosistem Apple. Selain itu, anda boleh menggunakannya pada banyak peranti dan apl yang berbeza. Ini memudahkan untuk berkongsi dan menikmati video anda tanpa sebarang masalah keserasian.
Ciri yang Diserlahkan:
- Ia mempunyai alat penyuntingan yang komprehensif untuk fail video dan audio.
- Penyepaduan Apple Photos.
- Ia menawarkan templat dan tema yang telah direka bentuk untuk dipilih.
- Ia datang dengan latar belakang dan editor trek audio.
Terbaik Untuk: Suntingan video.
Bagaimana untuk Menukar MOV anda kepada MP4 pada Mac
Langkah 1. Selepas melancarkan iMovie pada Mac anda, klik Fail, diikuti oleh Filem Baharu.
Langkah 2. Muat naik fail MOV anda dan kemudian klik butang Kongsi.
Langkah 3. Selepas itu, tekan tab Fail dan pilih MP4 sebagai format output anda. Kemudian, klik butang Simpan.
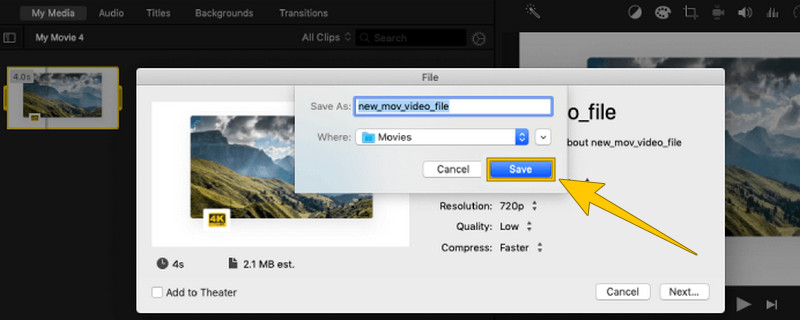
Bahagian 5. Pemain Media VLC
Jika anda ingin memainkan semula main balik MOV anda dan menukarnya pada masa yang sama, kemudian pilih VLC Media Player. Pemain media terkenal yang diciptanya boleh mengendalikan hampir semua video malah menukar format video yang dimainkannya. Secara khusus, ia menonjol sebagai alat yang sangat baik untuk menukar fail MOV kepada format MP4. Tambahan pula, penukar ini adalah pantas, dan ia memberikan kualiti terbaik dengan sokongan untuk penukaran 4K video menggunakan bantuan perkakasan lanjutan. Sama seperti perisian lain, VLC Media Player membenarkan anda menyelami butiran video anda walaupun semasa anda menukar MOV kepada MP4, membenarkan anda menyesuaikannya mengikut keutamaan anda.
Ciri yang Diserlahkan:
- Proses penukaran cepat dan kelompok.
- Penukar dan pemain sumber terbuka.
- Penukar resolusi video.
- Berbilang format video yang disokong.
Terbaik Untuk: Permainan media dalam pelbagai format.
Cara Menggunakan VLC dalam Penukaran Video
Langkah 1. Buka Pemain Media VLC anda dan klik terus Media > tab Tukar/Simpan. Kemudian, untuk memuatkan fail MOV anda, klik tanda + pada tetingkap timbul.
Langkah 2. Klik butang Tukar/Simpan, dan pada tetingkap seterusnya, pergi ke bahagian Profil.
Langkah 3. Dalam bahagian tersebut, pilih pilihan Video- H.264 + MP3 (MP4). Kemudian, tekan butang Mula.
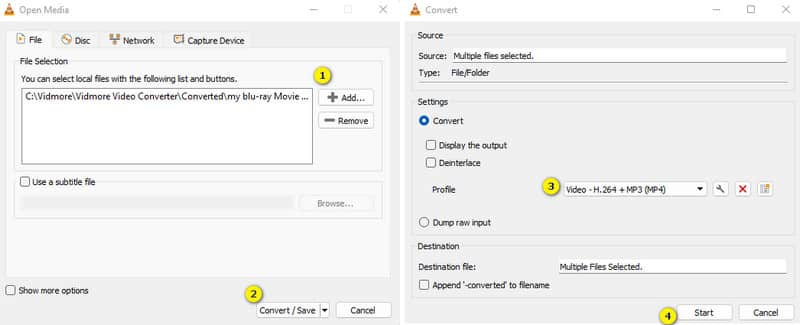
Bahagian 6. Penukar Video Percuma Dalam Talian
Jika anda memerlukan penukar video dalam talian yang berkuasa lagi percuma, jangan cari lagi Penukar Video Percuma Dalam Talian. Dibangunkan oleh Vidmore, penukar proaktif ini dengan mudah menukar MOV kepada MP4 dan pelbagai format lain. Boleh diakses pada kedua-dua komputer Windows dan Mac, ia adalah tapak web mesra pengguna yang pantas digunakan. Dengan tetapan pratetap untuk jenis fail yang berbeza, ia beroperasi dengan pantas. Selain itu, anda boleh menyesuaikan butiran seperti kualiti dan saiz video agar sesuai dengan pilihan anda. Ringkasnya, tapak web ini menawarkan penyelesaian yang pantas dan percuma untuk mengedit dan memperibadikan video dan muzik anda.
Ciri yang Diserlahkan:
- Penukaran kelompok.
- Percuma untuk digunakan selama-lamanya.
- Penukaran video yang pantas dan boleh dipercayai.
- Selamat dan tiada virus.
Terbaik Untuk: Menukar dan mengedit video secara percuma.
Langkah 1. Lawati laman web rasmi dan mula-mula memperolehnya Pelancar.
Langkah 2. Setelah selesai, tekan Tambah Fail untuk Tukar butang untuk memuat naik fail MOV.
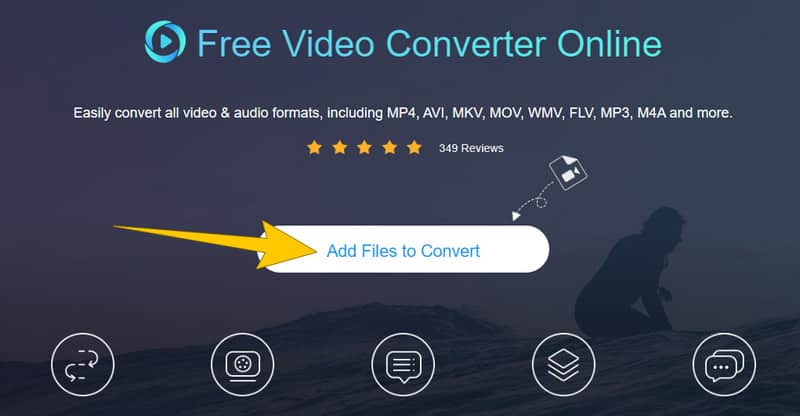
Langkah 3. Apabila anda mencapai antara muka utama, tandakan MP4 sebagai output anda. Kemudian, tekan Tukarkan butang untuk memproses penukaran.

Bahagian 7. CloudConvert
CloudConvert ialah alat dalam talian lain yang membantu anda menukar format fail anda dengan mudah. Contohnya, anda boleh menukar fail video .mov kepada .mp4 atau menukar jenis fail lain juga dengan cara yang percuma dan mudah. Tambahan pula, perkhidmatan ini berguna untuk menukar format fail media anda seperti video, gambar dan dokumen. Dan sama seperti penukar dalam talian sebelumnya, anda tidak perlu memuat turun atau memasang sebarang perisian tambahan untuk menggunakannya.
Ciri yang Diserlahkan:
- Proses penukaran kelompok dengan cekap.
- Banyak format berbeza disokong.
- Penyepaduan storan awan.
- Menetapkan pilihan untuk output yang sangat baik.
Terbaik Untuk: Pelbagai fail media dan penukaran dokumen.
Langkah 1. Di tapak web rasmi, klik butang Pilih Fail untuk memuat naik fail MOV anda.
Langkah 2. Pergi ke bahagian Tukar Kepada dan pilih MP4 sebagai output anda.
Langkah 3. Selepas itu, klik Tukarkan butang untuk memulakan proses. Muat turun output selepas.

Bahagian 8. Soalan Lazim tentang Penukaran MOV ke MP4
Apakah penukar terbaik untuk MOV ke MP4?
Ia bergantung pada pilihan anda, tetapi jika anda seorang pemula yang mencari penukaran seperti profesional, maka Vidmore Video Converter adalah yang terbaik.
Apakah perbezaan antara MP4 dan MOV?
Perbezaan utama antara MP4 dan MOV ialah format fail. MP4 ialah format yang disokong secara meluas, manakala MOV lebih berkualiti.
Adakah saya akan kehilangan kualiti jika saya menukar MOV kepada MP4?
Ya, menukar MOV kepada MP4 boleh mengakibatkan sedikit kehilangan kualiti disebabkan oleh pemampatan video. Walau bagaimanapun, tahap kerugian ini bergantung pada alat penukar dan tetapan yang digunakan semasa penukaran.
Kesimpulannya
Artikel ini mengandungi penukar video terbaik untuk MOV ke MP4 penukaran. Nikmati tugas penukaran anda dengan keyakinan output yang lancar jika anda memilih untuk menggunakan salah satu alatan di atas. Jika anda masih terkoyak, ikuti apa yang kami sangat mengesyorkan, iaitu menggunakan Vidmore Video Converter.


