4 Cara Terbukti untuk Menukar MOV kepada AVI Tanpa Kehilangan pada Windows
Jika anda mempunyai video dalam format MOV, anda mungkin menghadapi masalah keserasian, terutamanya jika anda menggunakan komputer berasaskan Windows. Fail MOV adalah sebahagian daripada teknologi QuickTime Apple, menjadikannya berfungsi dengan lancar pada Mac. Walau bagaimanapun, memainkannya pada Windows memerlukan perisian tambahan. Untuk menyelesaikan ini, menukar fail MOV kepada AVI, format yang dibangunkan oleh Microsoft, ialah penyelesaian pintar untuk pengguna Windows. Dalam artikel ini, kami akan meneroka empat kaedah terbukti untuk membantu anda membuat pelarasan format ini dengan mudah.
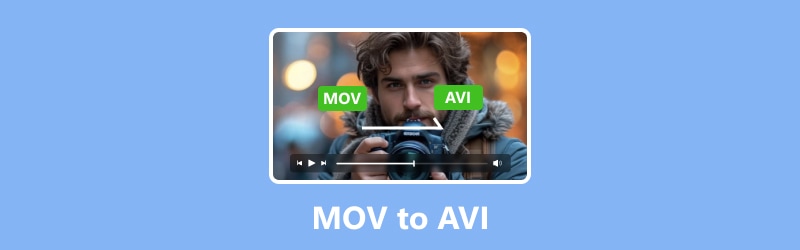
KANDUNGAN HALAMAN
- Bahagian 1. Tukar Fail MOV kepada AVI Menggunakan Vidmore Video Converter
- Bahagian 2. Bagaimana Losslessly Menukar Fail MOV kepada AVI Dalam Talian
- Bahagian 3. Panduan Pantas untuk Menukar Fail MOV kepada AVI pada FFmpeg
- Bahagian 4. Bagaimana untuk Mengubah Quicktime MOV kepada Fail AVI dengan VLC
- Bahagian 5. Soalan Lazim tentang Penukaran Fail MOV ke AVI
Bahagian 1. Tukar Fail MOV kepada AVI Menggunakan Vidmore Video Converter
Vidmore Video Converter ialah alat terbaik untuk mengubah suai dan, sudah tentu, menukar fail QuickTime MOV kepada pelbagai format seperti AVI dengan cara yang mudah. Dengan penukar MOV kepada AVI ini, anda boleh mengharapkan pemprosesan video yang terbaik, editor video terbina dalam yang berguna dan teknologi pecutan termaju. Tambahan pula, alat ini direka bentuk untuk mesra pengguna supaya sesiapa sahaja, walaupun pemula, boleh menavigasinya dengan mudah. Ia memerlukan ciri gred profesional dan memudahkannya untuk kegunaan harian.
Apa yang menetapkan ini Penukar Video Vidmore selain adalah serba boleh. Dengan itu, anda boleh menukar fail video anda ke dalam pelbagai format, semuanya tanpa mengorbankan kualiti. Selain itu, anda mempunyai kawalan sepenuhnya ke atas kualiti video, kerana ia membolehkan anda mengubah suai resolusi, kadar bingkai, kadar bit dan banyak lagi. Ia juga menyokong resolusi 4K penuh kepada video HD 1080p, memastikan video anda kelihatan murni selepas penukaran.
Ciri-ciri utama:
- Kelajuan penukaran yang sangat pantas sehingga 50 kali lebih pantas.
- Perisian berkuasa untuk menukar MOV kepada AVI dalam kelompok.
- Ia berfungsi untuk lebih daripada 200 pelbagai format media.
- Sokongan untuk video berkualiti tinggi seperti 1080p dan 4K.
Langkah 1. Pasang perisian pada desktop anda dan lancarkannya selepas itu. Apabila sampai ke antara muka utama, klik butang Tambah Fail atau butang Tambah besar untuk memuat naik fail MOV pukal.
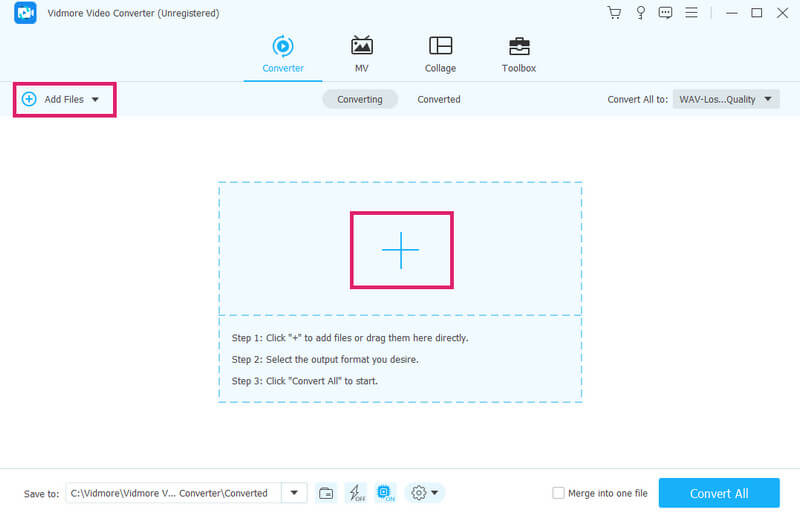
Langkah 2. Sejurus selepas pengimportan fail, pergi ke bahagian Tukar Semua kepada. Kemudian, navigasi ke Video untuk memilih format AVI. Gunakan pemilihan format dengan memilih kualiti video yang anda inginkan.
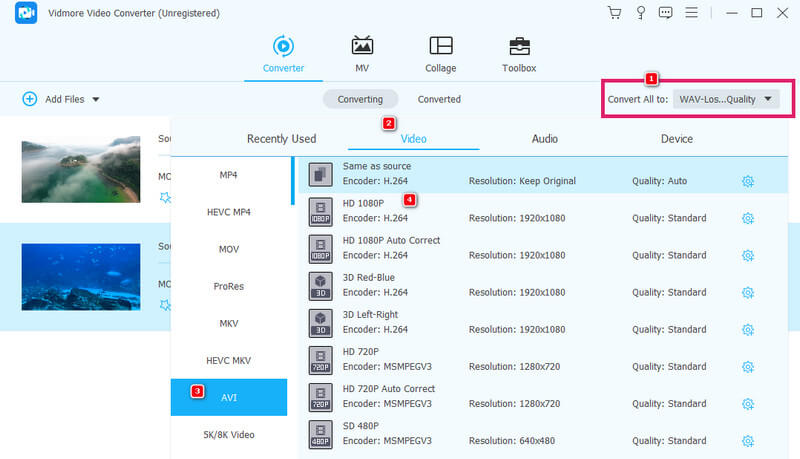
Langkah 3. Selepas menetapkan output format yang diperlukan, hanya klik butang Tukar Semua untuk menukar MOV kepada fail AVI.

Had:
- Ia adalah perisian berbayar, jadi percubaan percuma disertakan dengan had nombor fail.
- Ia terhad kepada OS Linux.
Bahagian 2. Bagaimana Losslessly Menukar Fail MOV kepada AVI Dalam Talian
Adakah anda memihak kepada penukar dalam talian? Ini adalah masa yang sesuai untuk bertemu ini Penukar Video Percuma Vidmore Dalam Talian. Ia merupakan penyelesaian dalam talian yang memberikan anda penukaran media yang pantas dan berkuasa secara percuma. Alat ini menyokong pelbagai format media. Apa yang membezakannya daripada penukar dalam talian lain ialah fleksibilitinya untuk menukar fail pukal sekaligus. Ini dilakukan tanpa mengurangkan kualiti video semasa penukaran. Oleh itu, menukar fail MOV kepada AVI secara percuma dalam talian menggunakan Vidmore Free Video Converter Online ini adalah satu keputusan yang bijak.
Ciri-ciri utama:
- Penukaran media yang bebas daripada pembayaran, iklan dan tera air.
- Sokongan format fail banyak.
- Proses penukaran yang cepat.
- Kualiti output yang tinggi.
Langkah 1. Mulakan dengan melawati laman web rasmi Vidmore Free Video Converter Online. Sebaik sahaja anda sampai ke tapak, klik butang Tambah Fail untuk Tukar. Ini akan membolehkan anda memasang pelancar dan mengimport fail MOV anda.
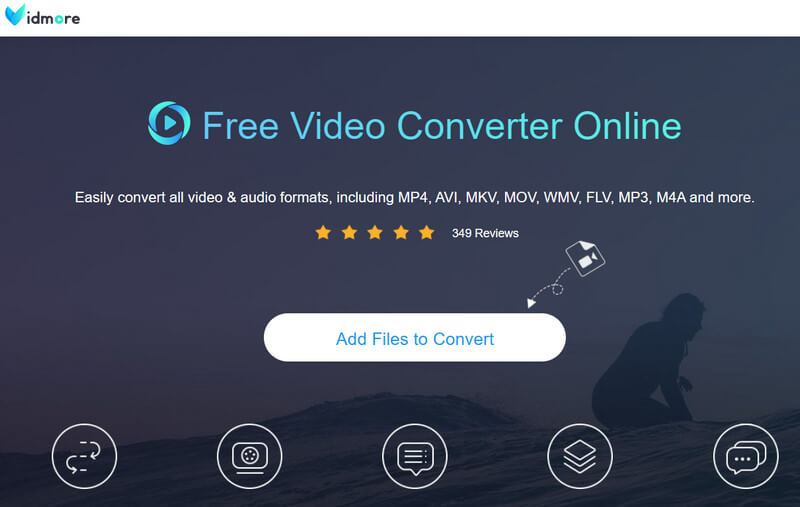
Langkah 2. Apabila fail MOV dimuat naik, anda perlu menogol format AVI di bahagian bawah.
Langkah 3. Selepas menetapkan semua fail kepada format output yang anda inginkan, iaitu AVI, anda boleh memulakan penukaran. Bagaimana? Klik pada Tukarkan butang, dan proses akan bermula serta-merta, dan alat itu akan mengeksport MOV ke fail AVI.
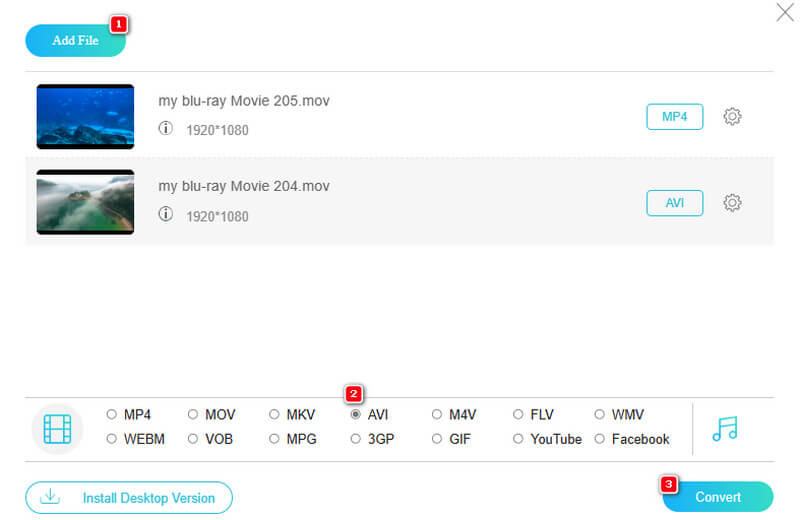
Had:
- Ia tidak mempunyai alat penyuntingan video lanjutan.
- Had pada bilangan format output yang disokong.
Bahagian 3. Panduan Pantas untuk Menukar Fail MOV kepada AVI pada FFmpeg
Seterusnya dalam senarai ialah FFmpeg, program perisian sumber terbuka yang menggunakan antara muka baris arahan. Walaupun ini mungkin tidak menarik minat semua orang, ia adalah alat yang sangat baik untuk mereka yang mempunyai pengetahuan teknikal yang luas. FFmpeg boleh mengendalikan pelbagai tugas selain daripada menukar, termasuk penyahkodan, pengekodan dan pencampuran. Ia seperti pisau Swiss Army untuk fail audio dan video, menjadikannya sangat serba boleh untuk pelbagai tugas. Selain itu, ia berfungsi pada berbilang sistem pengendalian, termasuk Linux.
Ciri-ciri utama:
- Serbaguna dalam mengendalikan tugasan multimedia.
- Pratetap boleh disesuaikan untuk mengkonfigurasi fail.
- Sumber terbuka.
- Keserasian pada platform merentas.
Langkah 1. Untuk menukar MOV kepada AVI dengan FFmpeg, anda mesti memasang perisian pada komputer anda terlebih dahulu.
Langkah 2. Sekarang, salin laluan lokasi fail MOV anda. Kemudian, masukkan kekunci cd + ruang dan tampal laluan yang anda salin di sana.
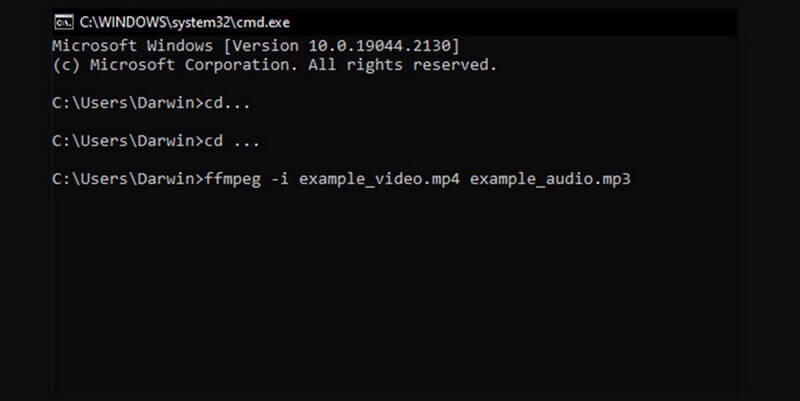
Had:
- Had penggunaan pemula.
- Had pada pemprosesan masa nyata dan kependaman ultra rendah.
Bahagian 4. Bagaimana untuk Mengubah Quicktime MOV kepada Fail AVI dengan VLC
Memang ramai yang guna Pemain Media VLC sebagai pilihan mereka untuk menonton video. Walau bagaimanapun, ia bukan hanya untuk main semula; anda juga boleh menggunakannya sebagai penukar media pilihan anda. Walau bagaimanapun, ia juga berguna untuk menukar MOV kepada AVI dengan VLC, FLV, VOB, MP4, dan banyak format lain.
Ciri-ciri utama:
- Keserasian merentas platform.
- Keupayaan penstriman.
- Sumber terbuka.
- Kawalan main balik lanjutan.
Langkah 1. Lancarkan program perisian dan navigasi ke Media>Tukar/Simpan butang.
Langkah 2. Kemudian, pada tetingkap baharu, klik butang Tambah untuk memuat naik fail MOV untuk penukaran. Kemudian, klik pada Tukar / Simpan tab untuk meneruskan.
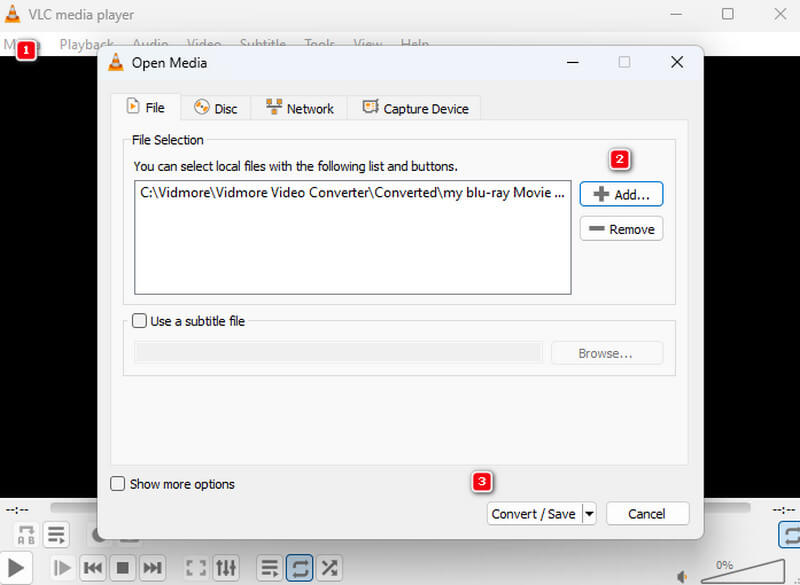
Langkah 3. Selepas itu, pergi ke bahagian Profil dan pilih format AVI. Sekarang, klik butang Semak imbas untuk menetapkan destinasi fail, kemudian klik butang Mulakan butang.
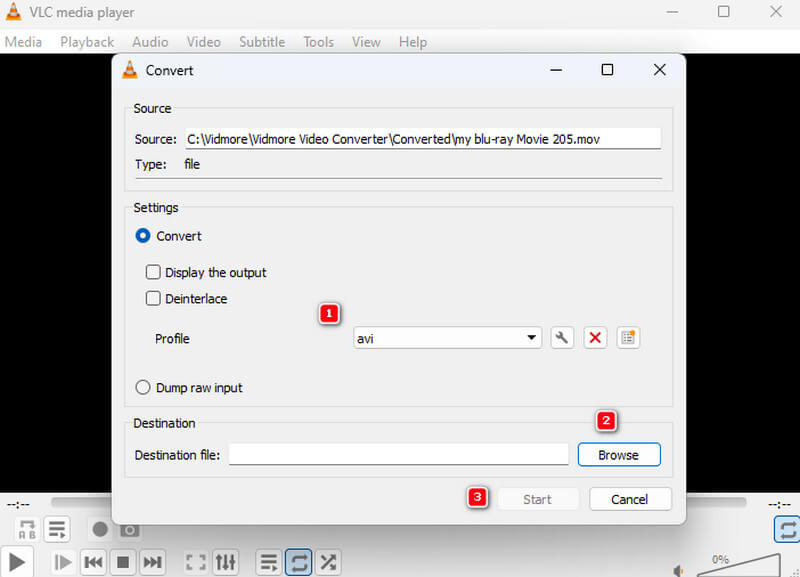
Had:
- Ia mempunyai ciri penyuntingan lanjutan yang terhad.
- Sokongan codec terhad.
Bahagian 5. Soalan Lazim tentang Penukaran Fail MOV ke AVI
Adakah mudah untuk menukar MOV kepada AVI pada VLC?
Ya, mungkin mudah untuk pengguna yang telah mengalami penukaran. Tetapi bagi yang pertama kali, ia mungkin mencabar.
Bagaimanakah HandBrake menukar MOV kepada AVI?
HandBrake tidak menyokong penukaran MOV kepada AVI, kerana ia tidak menyokong AVI sebagai format output. Walau bagaimanapun, anda boleh menggunakan HandBrake untuk menukar AVI ke MOV.
Adakah AVI sama dengan MOV?
Tidak. Kedua-dua format adalah video yang berbeza dengan ciri dan ciri tersendiri.
Kesimpulannya
Penyelesaian di atas adalah alat yang diuji untuk menukar MOV ke AVI dengan cekap. Walaupun kebanyakannya bebas untuk digunakan, mereka masih berkongsi tahap ketepatan yang hampir sama dalam proses penukaran.


