Bagaimana untuk Menukar MKV kepada M4V pada Mac dan Windows Menggunakan 4 Alat Ini
Adakah anda menghadapi masalah memainkan klip video MKV anda pada peranti mudah alih anda? Anda tidak bersendirian kerana pengguna lain juga mengalaminya. Salah satu sebab paling biasa mengapa video MKV tidak dimainkan pada beberapa peranti mudah alih ialah isu keserasian. Itulah sebabnya orang lain menggunakan penukar video sebagai penyelesaian. Dan jika anda adalah salah seorang daripada mereka yang ingin menukar MKV kepada format yang serasi dengan pemain mudah alih seperti M4V, ketahui ini Penukar MKV ke M4V ditunjukkan di bawah.
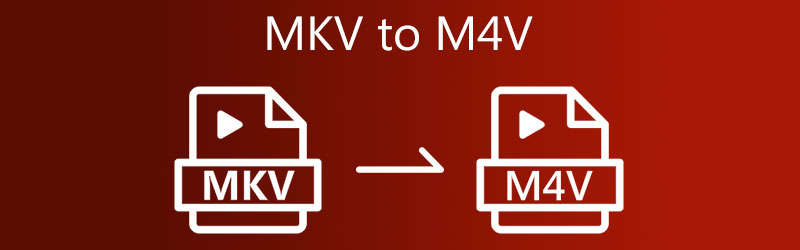
- Bahagian 1. Cara Terbaik untuk Menukar MKV kepada M4V
- Bahagian 2. Bagaimana untuk Menukar MKV kepada M4V dengan Cara Lain
- Bahagian 3. Soalan Lazim Mengenai Menukar MKV kepada M4V
Bahagian 1. Cara Terbaik untuk Menukar MKV kepada M4V
Jika anda ingin menukar MKV kepada M4V dengan sari kata, anda lebih baik menggunakan Penukar Video Vidmore. Ia adalah alat yang sangat fleksibel yang membolehkan anda mengubah suai video anda dan menukarnya kepada format lain seperti MOV, MP4, AVI, WebM dan banyak lagi. Penukar video ini menyokong lebih daripada 200 klip audio dan video. Oleh itu anda boleh menggunakannya pada apa jua jenis video yang anda ada.
Selain daripada format berbeza yang disokongnya, ia juga membolehkan anda mengubah suai tetapan video seperti resolusi dan kadar bingkai jika anda ingin menjadikan klip video anda lebih baik. Anda tidak perlu risau jika anda tidak mempunyai maklumat awal tentang penukar video kerana anda boleh menggunakan Vidmore Video Converter dengan mudah! Jika anda juga kagum dengan program ini, anda boleh jadikan contoh ini sebagai panduan.
Langkah 1: Muat turun MKV to M4V Converter
Memasang program pada peranti aktif ialah langkah pertama. Untuk bermula, klik pada Muat turun percuma pilihan dalam menu sebelah kanan. Selepas itu, anda mesti menunggu alat penukaran selesai.
Langkah 2: Tambah fail MKV ke Garis Masa
Kemudian, untuk mula menambah klip video pada alat, ketik butang Menambah fail di bahagian kiri skrin dan muat naik fail MKV anda. Anda juga boleh mengetik Tambahan ikon yang anda akan lihat di tengah-tengah skrin.
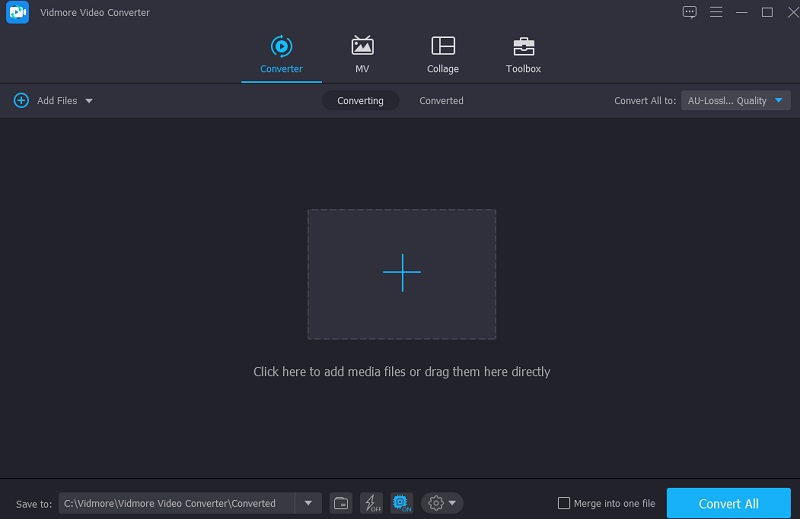
Langkah 3: Pilih Format M4V daripada Senarai
Kemudian, untuk mula menukar format video fail MKV anda, anda perlu memilih kekunci anak panah di bahagian kanan video dan klik Video tab di bahagian atas. Selepas itu, cari M4V format dan klik padanya.
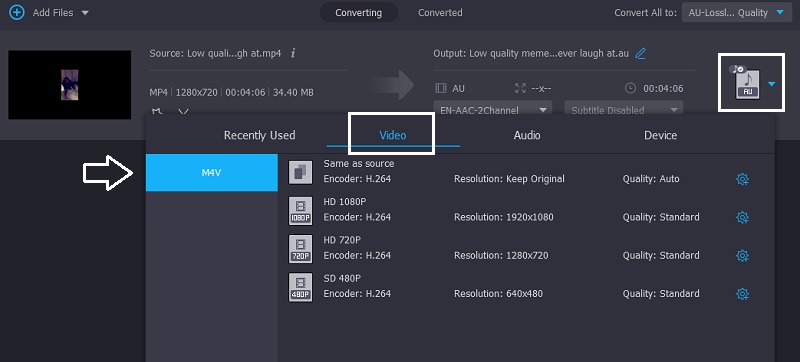
Anda juga boleh mengawal tetapan video dengan mengklik butang Tetapan ikon di sebelah kanan format. Pilih antara Resolusi, Saluran dan Kadar Bingkai jika anda akan menyesuaikan diri. Klik pada Buat baru butang di bawah sebaik sahaja anda okey dengan pengubahsuaian.
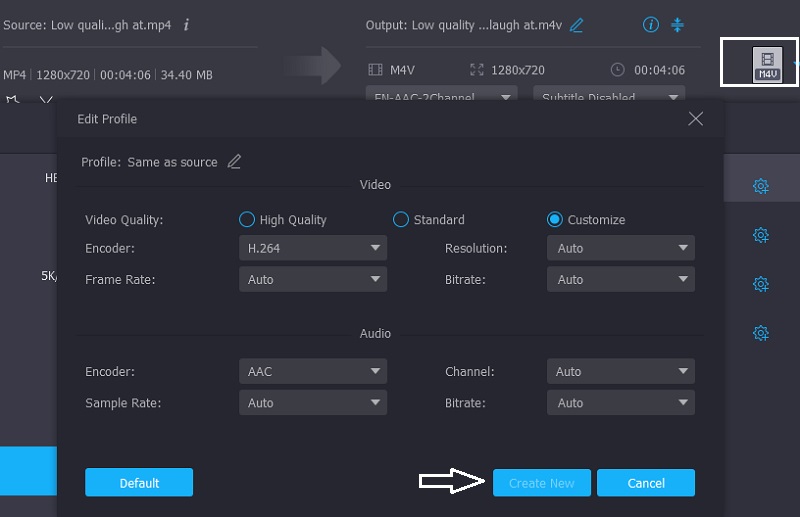
Langkah 4: Letakkan Sari Kata pada Video M4V
Sebaik sahaja anda kembali dengan antara muka utama, klik butang Bintang ikon untuk dipimpin pada bahagian penyuntingan. Kemudian, klik pada Sarikata tab di bahagian atas. Kemudian, klik pada Tambahan ikon dan tambahkan sari kata yang anda mahukan. Selain itu, anda juga boleh memilih gaya fon. Setelah anda selesai, ketik butang OK di bawah.
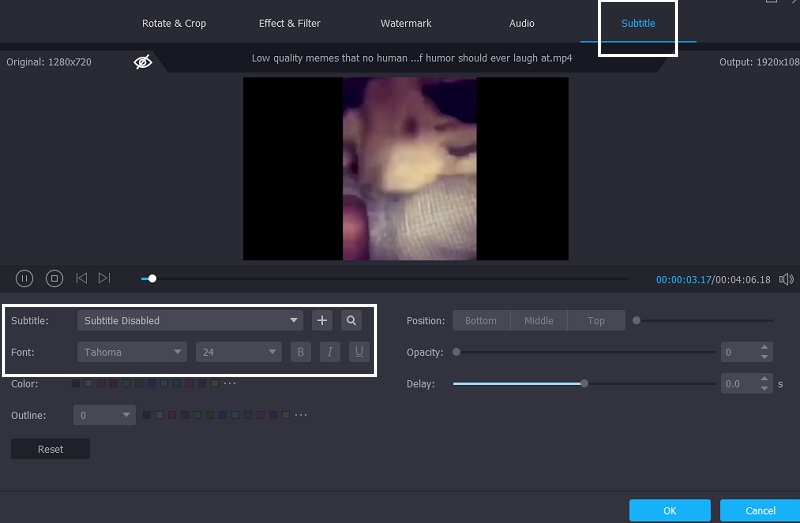
Langkah 5: Tukar MKV kepada M4V
Selepas menyelesaikan semua tugasan di atas, klik butang Tukar Semua untuk menggunakan perubahan yang anda buat.
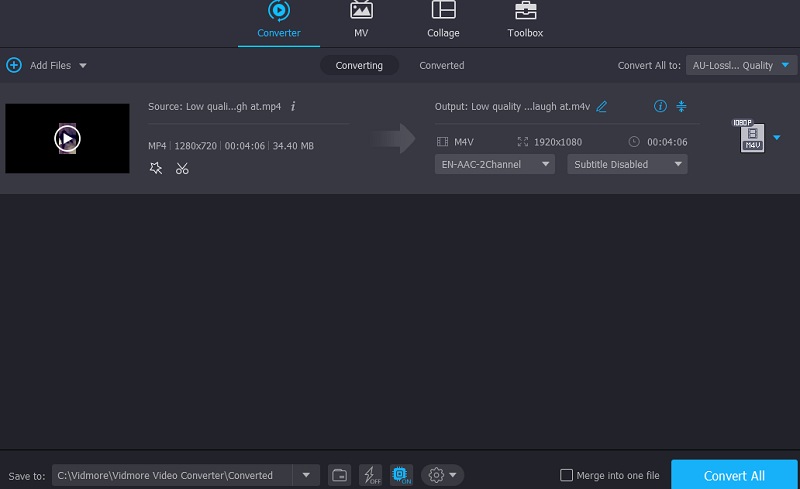
Bahagian 2. Bagaimana untuk Menukar MKV kepada M4V dengan Cara Lain
Sebaliknya, kami menyenaraikan pilihan lain jika anda ingin menukar MKV kepada M4V menggunakan alat lain.
1. Pemain Media VLC
Pemain Media VLC ialah salah satu pemain media yang boleh disesuaikan yang terdapat di pasaran hari ini. Selain daripada menonton filem kegemaran anda, ia juga membolehkan anda mengedit video anda dan menukarnya kepada pelbagai format. VLC boleh memainkan hampir mana-mana fail video atau audio. Salah satu daripada kemungkinan ini ialah keupayaan untuk menukar filem daripada satu format ke format lain dalam beberapa langkah mudah. Dalam teknik berikut, anda akan belajar untuk menukar fail MKV kepada video M4V menggunakan pemain media VLC.
Langkah 1: Akses Pemain Media VLC dan pilih pilihan Media daripada senarai juntai bawah dalam bar tajuk tetingkap VLC. Daripada pilihan lungsur turun di bahagian bawah skrin, pilih pilihan untuk Tukar / Simpan fail.
Langkah 2: Pilih ikon dan pergi ke lokasi fail video MKV anda, yang anda akan klik dua kali untuk memulakan proses muat naik. Untuk memasukkan bahagian tertentu dalam senarai penukar, klik dan klik Buka pada papan kekunci komputer anda. pilih M4V sebagai format output dalam Tukarkan kotak selepas mengklik Tetapan, disertai oleh Profil.
Langkah 3: Selepas klik pada Semak imbas dan memasuki tempat di mana anda ingin menyimpan fail MKV yang ditukar, pilih Tukarkan daripada menu lungsur yang muncul.

2. ConvertFiles
Sebaliknya, jika anda tidak mempunyai ruang yang mencukupi pada peranti anda dan ingin menukar MKV kepada M4V, anda boleh merujuk kepada penukar dalam talian. Salah satu penukar video yang paling boleh dipercayai yang anda akan dapati ialah ConvertFiles. Alat berasaskan web ini boleh menukar arkib, dokumen, pembentangan, e-buku, imej dan fail audio. Anda perlu memilih format daripada senarai format output yang diberikan. Ambil contoh ini sebagai panduan.
Langkah 1: Mula-mula, cari ConvertFiles MKV to M4V Converter. Sebaik sahaja anda melihat antara muka utama, klik butang Semak imbas dan tambah video MKV.
Langkah 2: Kemudian, klik menu lungsur Format Output, cari Fail Video Apple iPod/iTunes (.m4v), dan klik padanya.
Langkah 3: Akhir sekali, klik Tukarkan butang di bawah dan tunggu sehingga proses penukaran selesai. Dan itu sahaja!
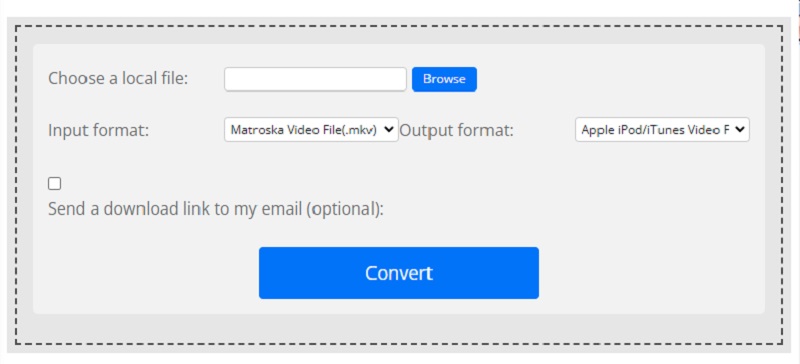
3. Sebarang Penukaran
Sebarang Penukaran juga merupakan satu lagi penukar MKV internet kepada M4V yang boleh anda percayai. Ia adalah penukar berasaskan web yang fleksibel. Ia berjalan pada Windows, Mac OS X dan Linux. Ia juga menawarkan penukaran video, imej dan bunyi. Prosedur penukaran alat dalam talian ini adalah pantas dan mudah.
Langkah 1: Navigasi ke halaman utama Any Conv dan pilih Pilih fail butang pada skrin utama. Anda akan dapat memilih video MKV daripada anda Perpustakaan dengan mengklik ikon itu.
Langkah 2: Selepas mengimport fail MKV pada skrin utama, ketik anak panah lungsur ke bawah sebelah kanan dan pilih M4V daripada pilihan yang ada.
Langkah 3: Akhir sekali, klik pada Tukarkan ikon untuk menukar sepenuhnya fail kepada M4V format.
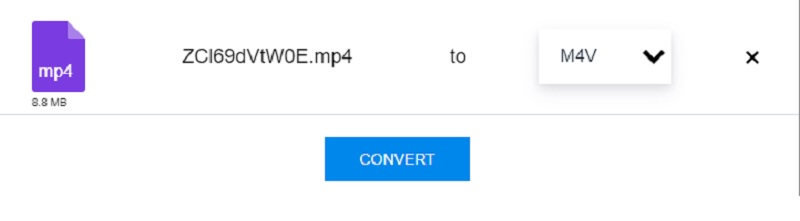
Bacaan lanjut:
3 Penukar MKV ke MP4 Dalam Talian (Percuma & Tiada Had)
MP4 ke M4V - 2 Cara Pantas untuk Menukar Video ke Format M4V Tanpa Henti
Bahagian 3. Soalan Lazim Mengenai Menukar MKV kepada M4V
Adakah lebih baik menggunakan MOV atau M4V?
M4V disokong dengan baik oleh peranti mudah alih. Walau bagaimanapun, walaupun format MOV juga boleh diakses oleh peranti mudah alih, filem tidak menunjukkan prestasi yang baik. Format MOV lebih banyak disokong oleh peranti yang boleh anda import.
Mengapa memilih M4V?
iTunes Store Apple menjual fail video yang telah dikodkan menggunakan format M4V.
Adakah M4V format berkualiti tinggi?
Ya, walaupun ia tidak begitu popular, kualiti tinggi format ini sangat baik.
Kesimpulannya
Untuk menjadikan fail MKV anda serasi dengan peranti mudah alih anda, mulakan menukar MKV kepada M4V. Memandangkan anda sudah tahu bagaimana untuk menukar MKV kepada M4V melalui alat dan langkah yang ditunjukkan di atas.
MKV & M4V
-
Tukar MKV
-
Tukar M4V
-
Edit M4V


