Tukar GIF Animasi kepada Format MOV dalam 4 Cara Yang Boleh Dilaksanakan
Adakah anda seorang pencipta kandungan yang mencari cara untuk menggunakan GIF animasi sebagai tambahan kepada video anda dan menyimpannya tanpa kehilangan kualiti? Menukar GIF kepada format MOV boleh meningkatkan kualiti output video anda menjadikannya lebih menarik dan berkesan untuk menarik khalayak yang lebih besar. Ia boleh membantu pengguna mencipta lebih banyak pengalaman multimedia yang digembar-gemburkan dan memberi kesan untuk khalayak mereka. Dengan itu, anda boleh menggunakan panduan ini untuk mengetahui yang mana yang terbaik GIF kepada MOV penukar untuk digunakan dan boleh menggunakan dalam talian dan luar talian.
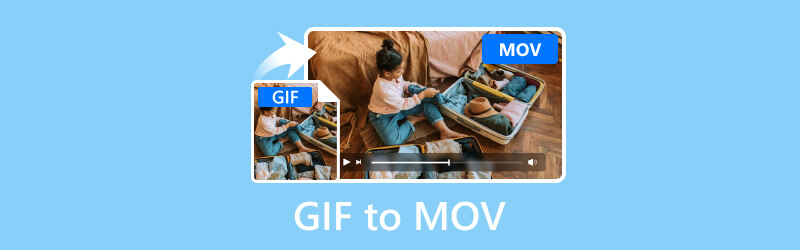
KANDUNGAN HALAMAN
Bahagian 1. Gunakan Vidmore Video Converter untuk Menukar GIF kepada MOV
Terbaik Untuk: Menukar pelbagai format fail media kepada format pilihan lain 50× lebih pantas dan sehingga 4K resolusi Ultra HD.
Ciri-ciri utama:
- Vidmore Video Converter boleh menukar fail GIF kepada MOV dengan resolusi UHD sehingga 4K tanpa mengorbankan kualiti.
- Ia menyepadukan algoritma penukaran pantas meningkatkan kelajuan secara mendadak 50× lebih pantas pada komputer dengan grafik NVIDIA, AMD dan Intel CPU.
- Vidmore menyokong pelbagai format fail media, termasuk format popular seperti MP4, GIF, MOV dan beberapa format jenis yang jarang berlaku.
- Ia menyepadukan pemprosesan batch berbilang fail GIF kepada penukaran format MOV secara serentak.
Langkah 1. Muat turun dan pasang Penukar Video Vidmore perisian pada komputer anda.
Langkah 2. Muat naik fail GIF yang akan anda tukar dengan mengklik tanda tambah di tengah. Anda juga boleh menggugurkan fail dalam alat.
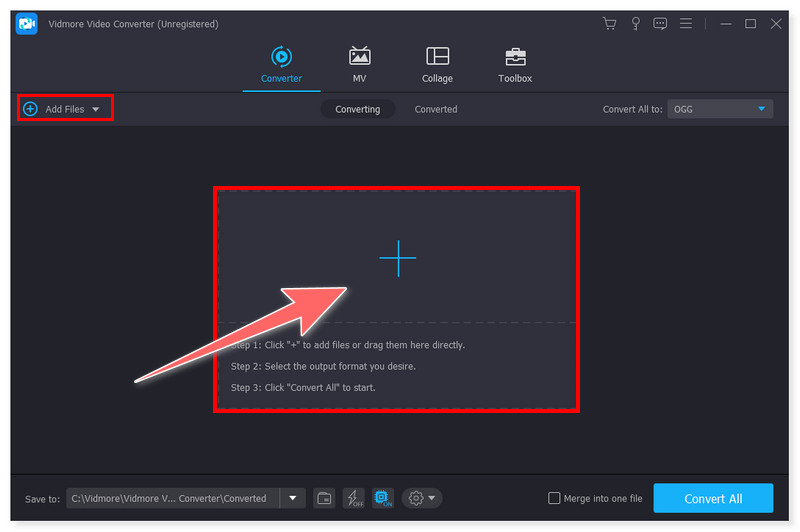
Langkah 3. Klik tab Format untuk menukar format output kepada MOV. Anda juga boleh mengklik tab Tukar Semua kepada jika anda akan menukar berbilang fail kepada MOV sekaligus.
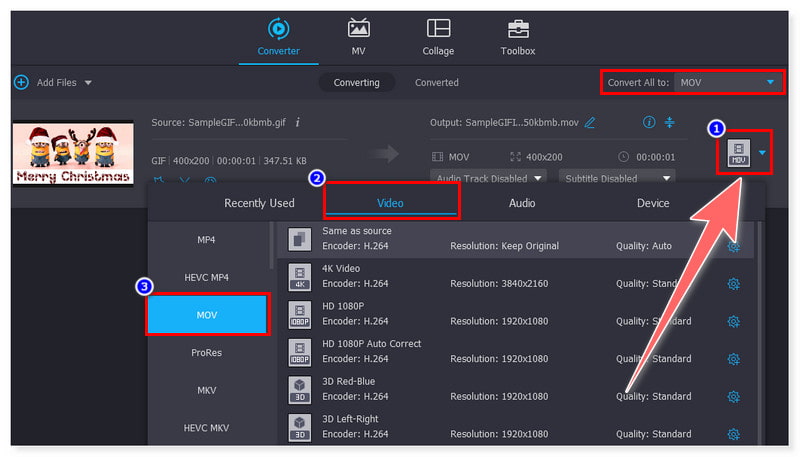
Langkah 4. Akhir sekali, klik butang Tukar Semua, mulakan proses, dan tunggu sehingga selesai. Dan seperti itu, anda kini boleh menukar berbilang fail GIF kepada format MOV tanpa perlu bersusah payah.
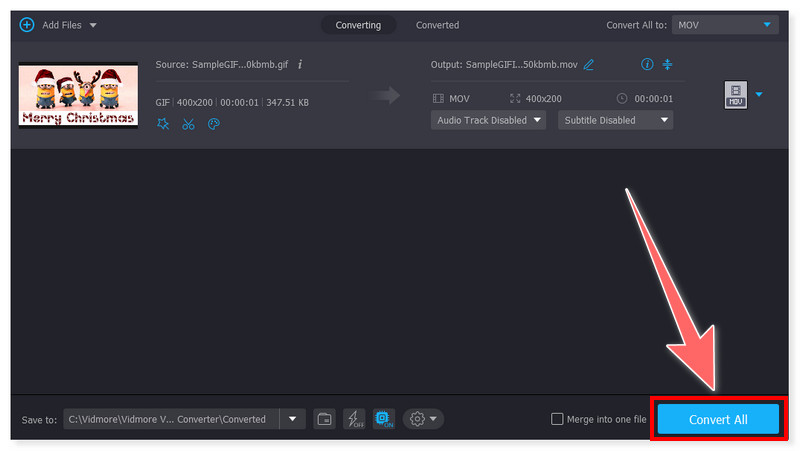
Penukar Video Vidmore ialah penukar GIF kepada MOV semua-dalam-satu yang tersedia untuk pengguna Windows dan Mac. Dengan ciri yang menyeluruh dan banyak, ia boleh menukar video dengan lancar kepada format yang berbeza tanpa perlu bersusah payah. Walaupun ia tidak percuma, kebanyakan orang masih bergantung pada alat ini kerana keupayaan menukar dan sokongannya kepada pelbagai format. Ia adalah perisian yang baik yang patut dicuba untuk mengubah kod GIF animasi anda sebelum memuat naiknya ke media sosial anda tanpa kehilangan kualiti.
Bahagian 2. Tukar GIF kepada MOV Menggunakan QuickTime
Terbaik Untuk: Main balik media biasa, pengeditan/rakaman video dan audio asas, dan rakaman skrin.
Ciri-ciri utama:
- QuickTime menukar GIF kepada MOV dalam definisi tinggi sehingga resolusi 4K UHD.
- Ia menawarkan alat rakaman terbina dalam yang membolehkan pengguna merakam skrin, video dan audio mereka pada komputer.
- Ia juga menyediakan penyuntingan video asas, seperti pemangkasan, penggabungan, putaran, pemotongan dan penggabungan fail video di atas ciri main balik medianya.
- Ia membenarkan perkongsian video secara langsung merentas platform berbeza seperti YouTube, Facebook, Flickr dan Vimeo.
Langkah 1. Lancarkan pemain QuickTime pada komputer anda. Pergi ke tab Fail dan pilih Buka Fail, kemudian pilih fail GIF yang akan anda tukar kepada MOV.
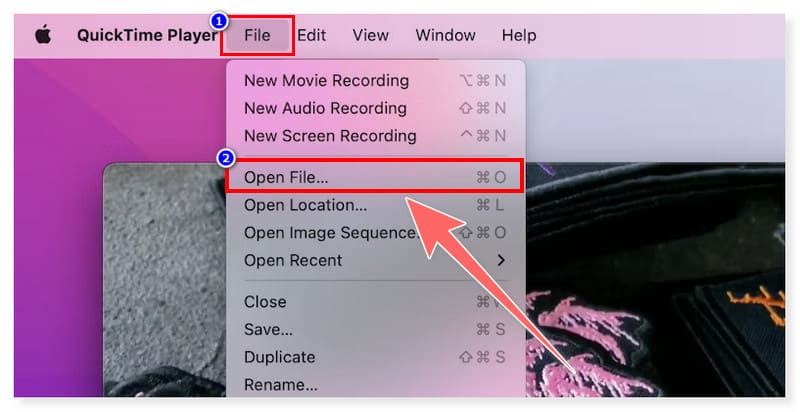
Langkah 2. Selepas itu, pergi ke tab Fail sekali lagi dan pilih Eksport Sebagai dalam pilihan lungsur turun. Anda boleh memilih di sini resolusi pilihan anda bagi fail MOV output.
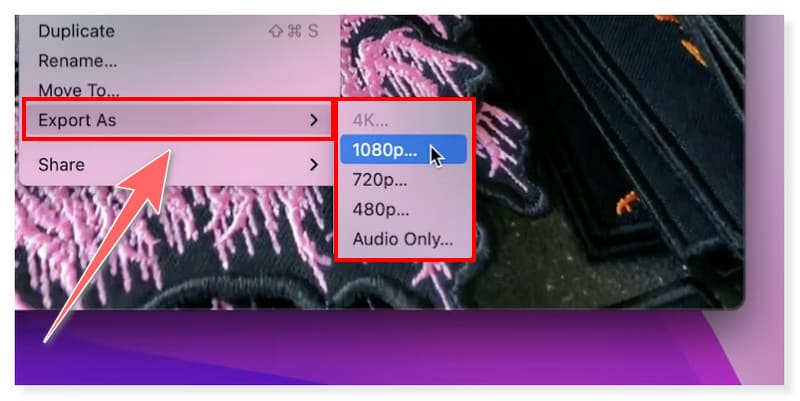
Langkah 3. Setelah selesai, simpan fail anda dan tetapkan format output kepada MOV dengan mengklik pilihan tab Simpan dalam Fail.
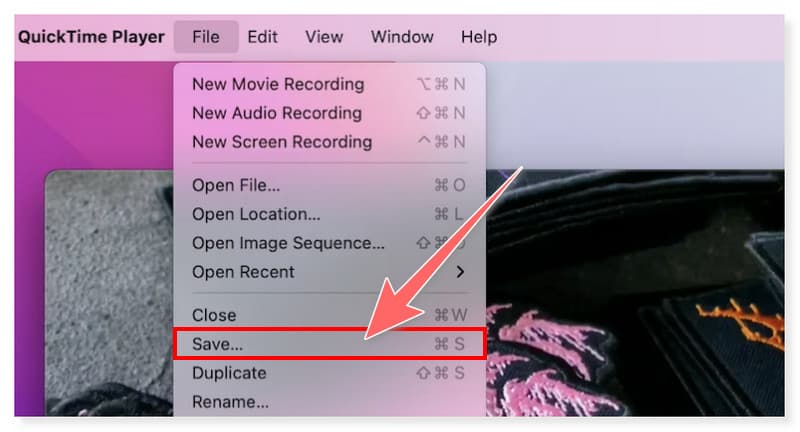
QuickTime ialah pemain media yang baik yang mempunyai ciri tambahan untuk menukar GIF kepada MOV. Selain itu, pengguna juga boleh menggunakan ini sebagai perakam skrin, jadi mereka juga boleh merakam tutorial tentang cara untuk menukar kod fail GIF kepada MOV dalam alat ini. Walau bagaimanapun, pengguna hanya boleh menikmati semua cirinya pada macOS sejak versi Windows pemain QuickTime berhenti mengemas kini seawal 2016. Jadi, jika anda hanya menggunakan Windows, sebaiknya cari alternatif lain. Untuk pengguna macOS, anda boleh menggunakan alat ini dengan mudah kerana ia telah diprapasang pada sistem, jadi gunakan peluang ini dan tukar GIF kepada MOV menggunakan QuickTime.
Bahagian 3. Tukar GIF kepada MOV Menggunakan CloudConvert
Terbaik Untuk: Menukar pelbagai format fail dokumen, e-buku, arkib, video, audio dan imej dalam talian.
Ciri-ciri utama:
- CloudConvert menawarkan antara muka intuitif yang menyokong penukaran GIF kepada MOV yang mudah.
- Ia menyokong pelbagai format fail, lebih 200, bukan sahaja untuk audio dan video tetapi juga imej, arkib, hamparan dan pembentangan.
- Ia menyepadukan pemprosesan kelompok, membolehkan penukaran berbilang fail GIF sekaligus.
- Ia menyediakan integrasi API untuk pembangun web.
Langkah 1. Mula-mula, pergi ke tapak web CloudConvert dan cari GIF to MOV Converternya. Muat naik fail GIF anda dengan mengklik butang Pilih Fail di tengah.
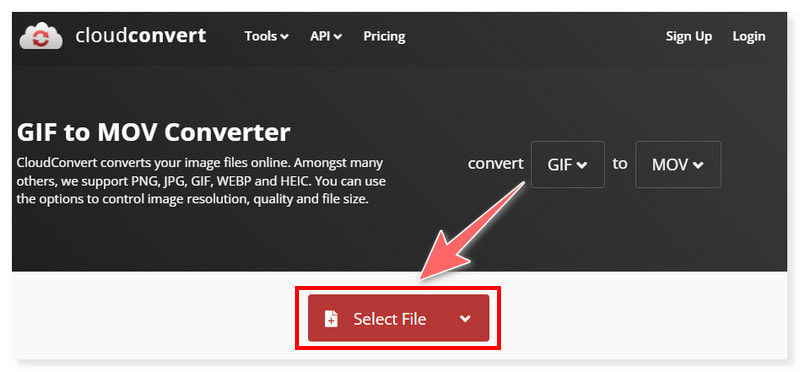
Langkah 2. Anda boleh menambah beberapa fail dengan mengklik butang Tambah Lagi Fail. Terdapat juga pilihan untuk mengubah suai tetapan format sebelum penukaran.
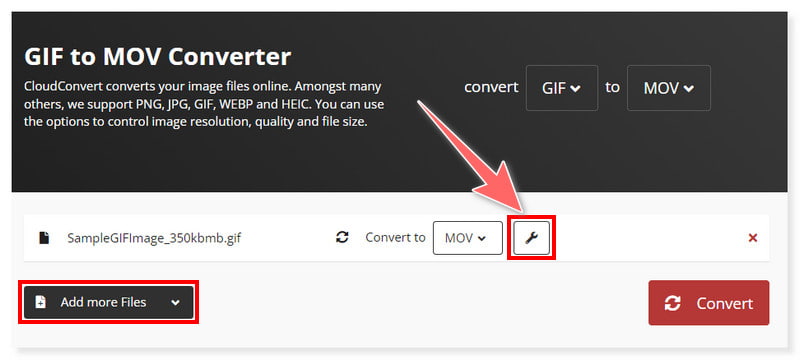
Langkah 3. Selepas itu, tandakan butang Tukar dan tunggu proses penukaran selesai. Dan itu sahaja! Anda kini boleh menukar GIF kepada MOV dalam talian.
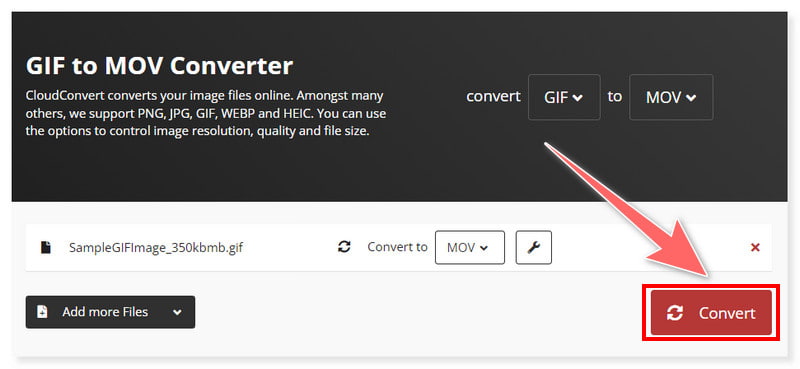
CloudConvert ialah penukar serba boleh dalam talian. Anda boleh menukar GIF kepada MOV pada bila-bila masa yang anda mahu jika anda mempunyai internet yang stabil. Ia tersedia untuk mana-mana pelayar web pada Windows dan Mac. Selain itu, ini adalah alat yang baik untuk semua jenis pengguna yang lebih suka menukar fail dalam talian daripada menggunakan perisian pihak ketiga. Walaupun begitu, alat ini bukan percuma dan hanya menawarkan sehingga 25 penukaran sehari dengan versi percumanya. Ia menawarkan mata harga yang berbeza yang boleh dipilih oleh pengguna berdasarkan perkara yang mereka perlukan dan lebih suka.
Bahagian 4. Tukar GIF kepada MOV dengan Ezgif
Terbaik untuk: Direka terutamanya untuk mencipta dan mengedit GIF animasi.
Ciri-ciri utama:
- Ezgif ialah pencipta GIF dalam talian percuma dan set alat untuk penyuntingan imej animasi standard.
- Ia membolehkan pengguna memuat naik fail GIF melalui penyepaduan URL.
- Ia menawarkan penyuntingan video asas, seperti pemangkasan, saiz semula, pengoptimuman, dan penggabungan berbilang fail GIF ke dalam satu fail.
- Ia menyokong penukaran video kepada format GIF, membolehkan pengguna menukar kod video daripada format yang berbeza kepada GIF animasi menggunakan alat ini.
Langkah 1. Pergi ke laman web Ezgif. Tandakan butang Pilih Fail dan muat naik fail GIF anda, atau seret dan lepaskannya daripada folder setempat anda.
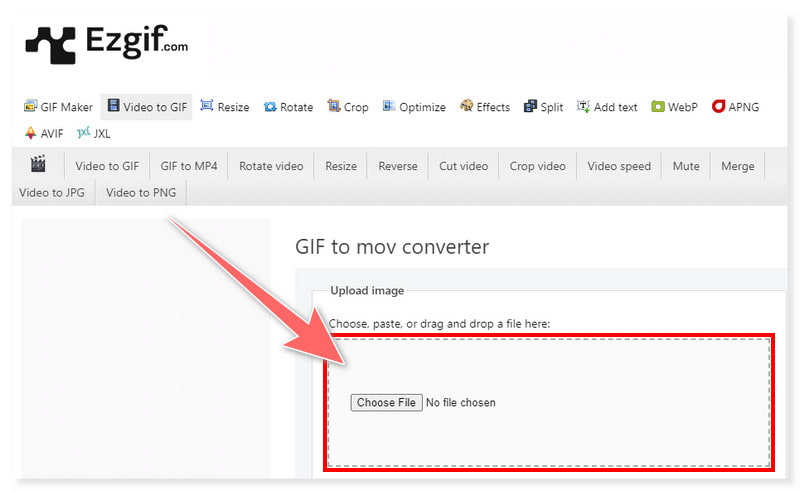
Langkah 2. Anda juga boleh memuat naik fail GIF anda dengan menampal pautan URL dalam tab carian yang disediakan. Anda boleh mengubah suai fail GIF dengan memangkas, mengubah saiz dan mengoptimumkannya sebelum penukaran.
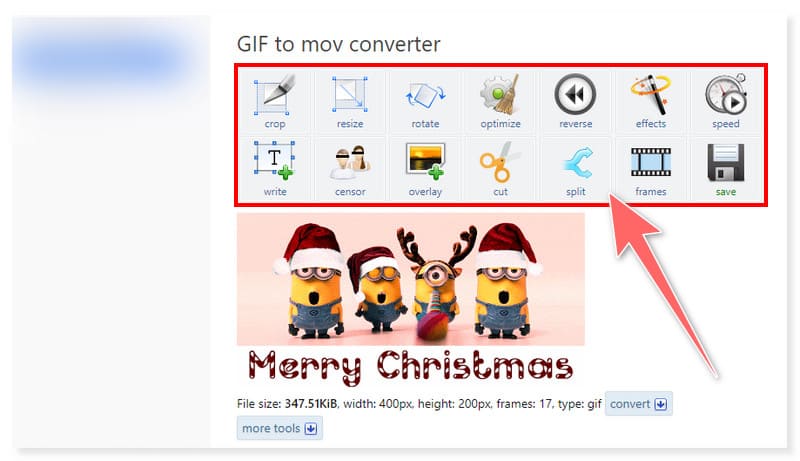
Langkah 3. Setelah selesai, klik butang Tukar GIF kepada MOV di bawah untuk memulakan proses penukaran dan tunggu sehingga ia selesai.
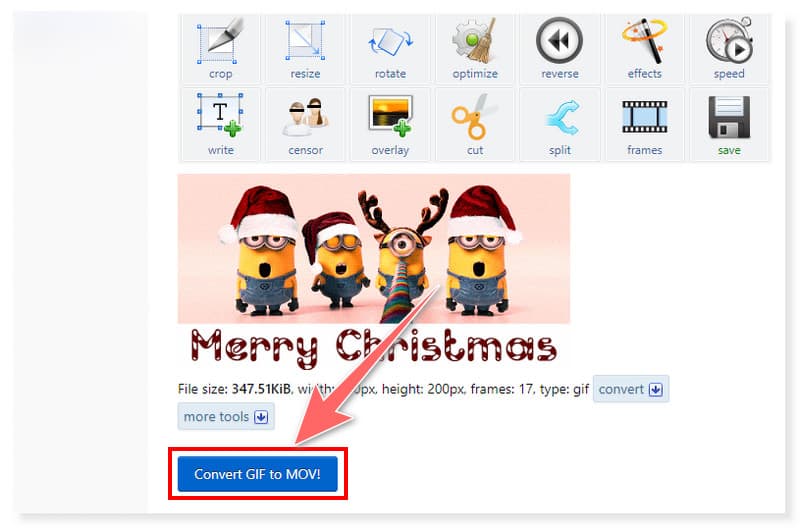
Ezgif dicipta terutamanya untuk menampung pelbagai tugas yang berkaitan dengan meningkatkan dan mengedit GIF animasi dalam talian. Tetapi, mereka kini turut menyepadukan penukaran GIF kepada format fail yang berbeza, termasuk MOV, WebP, AVIF dan APNG. Walau bagaimanapun, memandangkan ia dicipta terutamanya untuk memenuhi fail GIF, jangkakan ia masih menyokong format terhad pada masa ini. Tambahan pula, kerana ia adalah alat dalam talian percuma, ia mempunyai banyak sepanduk iklan di tapak web yang mungkin mengganggu sesetengah pengguna. Namun, ini adalah pilihan yang baik jika anda ingin mengubah suai GIF animasi anda sebelum menukarnya kepada MOV.
Bahagian 5. Soalan Lazim tentang Cara Menukar GIF kepada MOV
Bolehkah GIF ditukar kepada video?
Sudah Tentu Ya! GIF boleh ditukar kepada video dengan menggunakan pelbagai alat penukaran, seperti Vidmore Video Converter. Alat ini menyokong kedua-dua format supaya mudah untuk melakukan penukaran dengan alat ini. Apa yang anda perlu lakukan ialah memuat turun fail GIF dan pilih format output video. Selepas itu, klik butang Tukar Semua dan tunggu proses penukaran selesai.
Apakah penukar GIF-ke-video yang terbaik?
Vidmore Video Converter ialah alat yang paling disyorkan untuk digunakan dalam menukar GIF kepada format MOV. Disebabkan reka bentuknya yang intuitif dan mudah, semua peringkat pengguna boleh menukar sebarang format dalam alat ini tanpa perlu bersusah payah.
Bagaimanakah cara saya menyimpan GIF sebagai video dalam Photoshop?
Langkah 1. Muatkan fail GIF anda dalam Photoshop. Pergi ke tab Fail, pilih Eksport dan klik Render Video.
Langkah 2. Dalam kotak dialog baharu, pilih folder setempat tempat anda ingin menyimpan output anda. Kemudian, dalam bahagian Format, pilih format video yang anda inginkan, seperti MP4.
Langkah 3. Setelah selesai, klik butang Render untuk memulakan proses penukaran. Selepas penukaran, anda akan melihat fail yang disimpan dalam folder destinasi pilihan anda.
Kesimpulannya
Pada masa ini, anda kini boleh menukar GIF kepada MOV menggunakan penukar media terbaik yang tersedia dalam talian dan luar talian. Anda boleh memilih daripada alatan yang dipaparkan di atas untuk memenuhi keutamaan dan spesifikasi anda apabila ia berkaitan dengan pengeditan dan penukaran. Dalam hal ini, Penukar Video Vidmore boleh menyelesaikan masalah anda dan membantu anda dengan pekerjaan anda. Muat turun dan pasang sekarang dan lihat sendiri betapa komprehensif dan kaya ciri alat ini.


