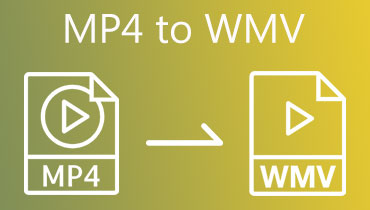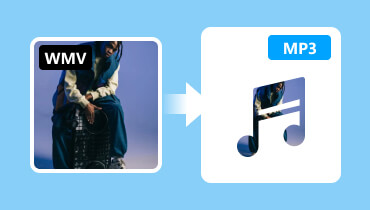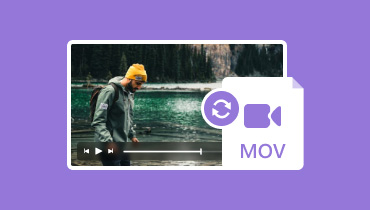Penukar WMV ke MP4 Profesional Teratas untuk Proses Penukaran Tanpa Rugi
Seperti yang kita tahu, WMV direka untuk media penstriman dan mampu merangkumi kedua-dua elemen video dan audio. Ciri unik WMV ialah keupayaannya untuk mengekalkan saiz fail yang agak kecil tanpa menjejaskan kualiti video, menjadikannya optimum untuk penyiaran dalam talian dan main balik. Walau bagaimanapun, walaupun kecekapannya, ada tangkapan. Fail WMV sering menghadapi isu keserasian, gagal dimainkan pada platform popular seperti QuickTime, iMovie, Final Cut, iPhone, iPad, PS3, PS4 dan peranti bukan Windows yang lain. Walau bagaimanapun, had ini mendorong keperluan untuk penyelesaian, dan yang paling berkesan ialah menukar WMV hingga MP4, yang merupakan format yang paling serasi hari ini.
Kini, untuk membantu anda dalam proses penukaran ini, kami telah menyusun senarai penukar WMV profesional teratas yang serasi dengan kedua-dua Mac dan Windows. Alat ini memudahkan peralihan daripada fail WMV kepada video MP4, memastikan video anda boleh diakses secara universal tanpa menjejaskan kualiti.
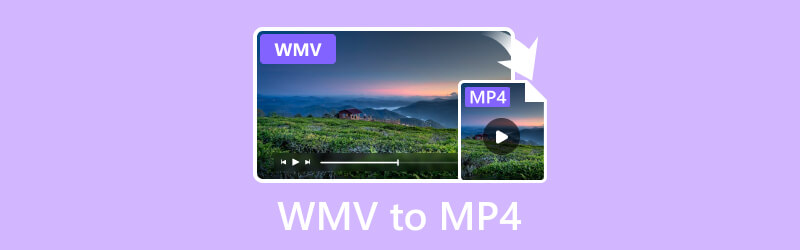
KANDUNGAN HALAMAN
- Bahagian 1. WMV lwn MP4
- Bahagian 2. Tukar WMV kepada MP4 pada Windows dan Mac Menggunakan Vidmore Video Converter
- Bahagian 3. Tukar Video WMV kepada MP4 Dalam Talian
- Bahagian 4. Memindahkan Fail WMV ke Mp4 dalam FFmpeg
- Bahagian 5. Bagaimana untuk Membuat WMV ke MP4 dalam VLC
- Bahagian 6. Bagaimana Mengubah WMV Menjadi MP4 Dengan HandBrake
- Bahagian 7. Transcode WMV kepada MP4 pada Android dan iPhone
- Bahagian 8. Soalan Lazim tentang Menukar WMV kepada MP4
Bahagian 1. WMV lwn MP4
| Atribut | WMV | MP4 |
| Pemaju | Microsoft | MPEG atau Kumpulan Pakar Gambar Bergerak |
| Kualiti vs. Saiz | Pemampatan yang cekap untuk saiz fail yang agak kecil tanpa kehilangan kualiti yang ketara. | Ia mempunyai keseimbangan yang sangat baik antara saiz fail dan kualiti video. |
| Keserasian | Windows-centric; mungkin menghadapi masalah pada platform bukan Windows. | Disokong secara universal pada pelbagai platform dan peranti. |
| Sokongan Perisian Penyuntingan | Sokongan terhad; mungkin menghadapi masalah dengan perisian penyuntingan popular pada platform bukan Windows. | Sokongan luas; serasi dengan rangkaian luas perisian penyuntingan video pada pelbagai platform. |
| Penggunaan Biasa | Media penstriman, siaran dalam talian, aplikasi khusus Windows. | Digunakan secara meluas untuk penstriman dalam talian, perkongsian video dan aplikasi multimedia merentas platform. |
Bahagian 2. Tukar WMV kepada MP4 pada Windows dan Mac Menggunakan Vidmore Video Converter
Penukar Video Vidmore berfungsi sebagai alat mesra pengguna yang direka untuk menukar kumpulan WMV kepada MP4 dengan pantas dan sebaliknya. Dengan beberapa langkah, anda boleh mengubah kandungan audiovisual anda dengan cepat. Sementara itu, Vidmore Video Converter mempunyai antara muka yang mudah, menjadikan proses penukaran menjadi mudah, terutamanya bagi mereka yang baru kepada penukaran video. Terutama, Vidmore Video Converter menyokong pelbagai format popular, seperti MKV, M4V, MOV, ASF, MPEG dan 200 lagi. Yang penting, penukar ini mengutamakan mengekalkan kualiti asal video anda sepanjang proses penukaran.
Selain itu, ia memastikan hasil yang lancar dan berkualiti tinggi. Alami kesederhanaan dan kecekapan Vidmore Video Converter sambil anda menukar video ke dan dari MP4 dengan mudah dengan yakin. Oleh itu, jika anda ingin belajar bagaimana untuk membuat WMV ke MP4 dengan penukar yang menakjubkan ini, langkah-langkah di bawah akan membantu anda.
Langkah 1. Mulakan proses penukaran dengan memasang penukar pada komputer anda. Hanya klik pada Muat turun tab yang disediakan di bawah dan ikut gesaan untuk memperoleh perisian.
Langkah 2. Selepas pemasangan, buka perisian. Untuk memulakan penukaran, seret dan lepas semua fail WMV yang anda ingin ubah terus ke kawasan tengah antara muka. Sebagai alternatif, anda boleh klik pada Menambah fail tab untuk mengimport fail tambahan ke dalam baris gilir penukaran.
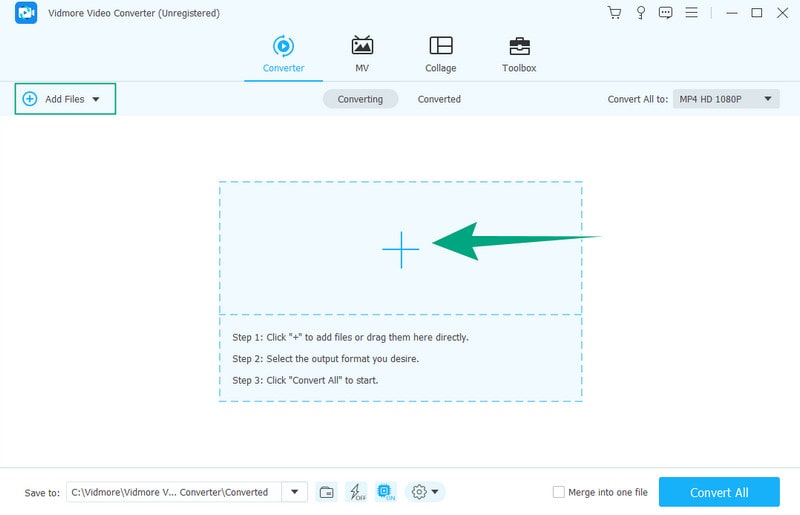
Langkah 3. Selepas itu, navigasi ke Tukar Semua Kepada bahagian. Dalam tetingkap berikut, terokai senarai luas pilihan output dan pilih MP4 sebagai format yang anda inginkan.
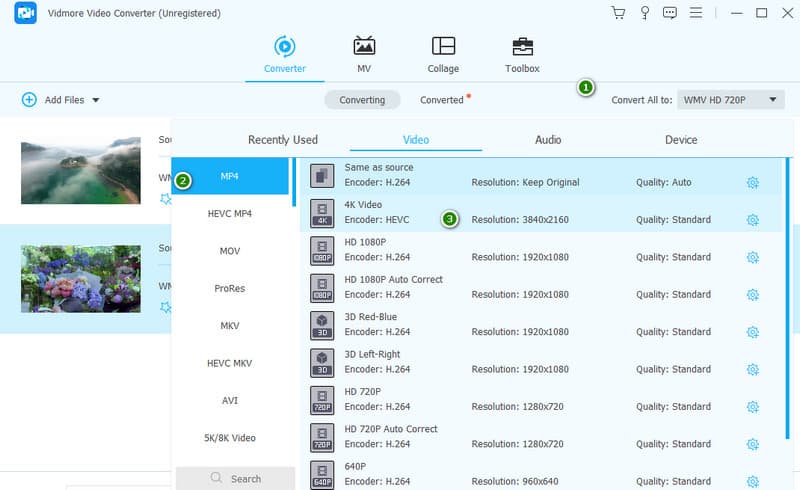
Langkah 4. Dengan format MP4 yang dipilih, langkah terakhir adalah mudah. Klik pada Tukar Semua butang pada antara muka utama untuk memulakan proses penukaran.
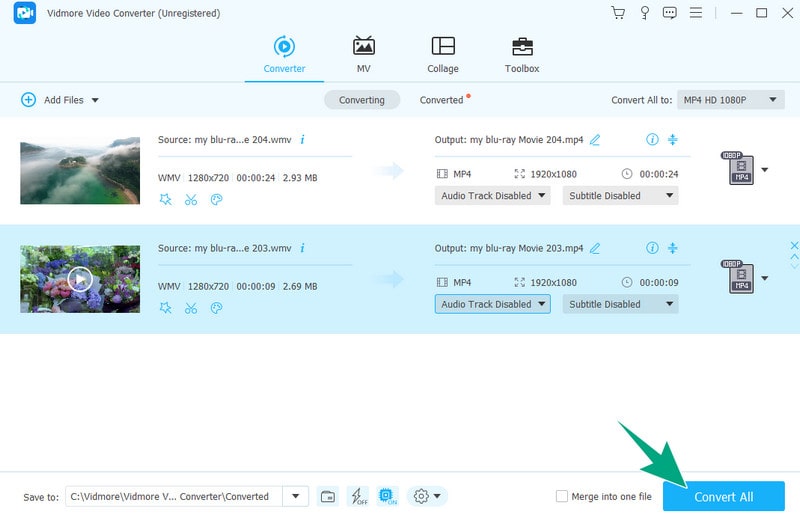
Kelebihan
- Ia menyediakan penggunaan percubaan percuma.
- Ia menyokong beratus-ratus format video.
- Penukaran kelompok adalah pantas, walaupun dalam percubaan percuma.
Keburukan
- Untuk mendayakan ultrafast, anda perlu mendapatkan lesen.
Bahagian 3. Tukar Video WMV kepada MP4 Dalam Talian
Jika anda ingin meneroka dunia penukaran video dalam talian yang lancar, Penukar Video Percuma Vidmore Dalam Talian adalah pilihan yang sempurna. Perisian dalam talian ini menawarkan pengalaman percuma, tidak terhad dan bebas iklan kepada pengguna! Ia dengan mudah menukar WMV kepada MP4 tanpa sebarang tera air, memastikan hasil yang bersih dan profesional. Data anda dilindungi dengan penyulitan terkemuka, memastikan keselamatan 100% untuk fail dan maklumat peribadi anda. Penukar ini boleh dipercayai dan cekap, kedudukan antara yang terbaik yang tersedia. Ia menyokong beratus-ratus format, membolehkan anda mencipta fail yang menakjubkan yang disesuaikan dengan keperluan anda. Ikuti langkah mudah di bawah untuk menukar fail video anda dengan mudah.
Langkah 1. Klik butang Tambah Fail untuk Tukar sebaik sahaja anda sampai ke tapak web rasmi Vidmore Free Video Converter Online.
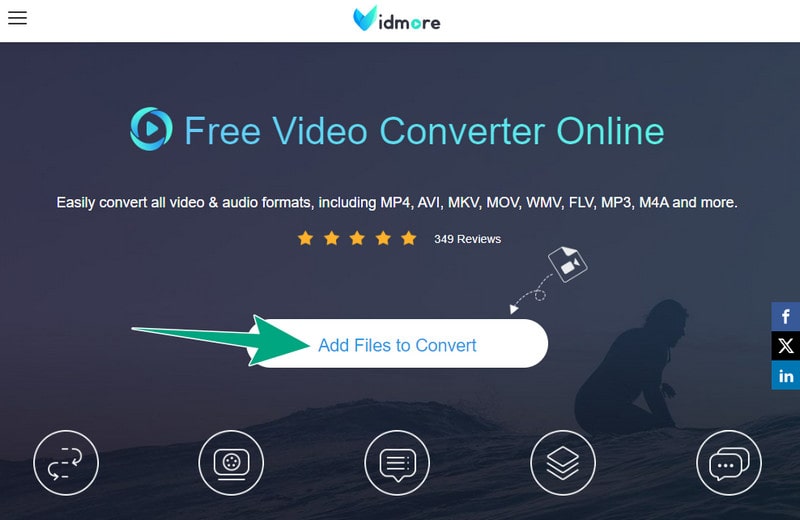
Langkah 2. Apabila mencapai antara muka utama, muat naik lebih banyak fail WMV anda untuk penukaran percuma dengan mengklik butang Tambah Fail di bahagian atas sebelah kiri. Penukaran pukal boleh dilakukan dengan menambahkan berbilang fail.
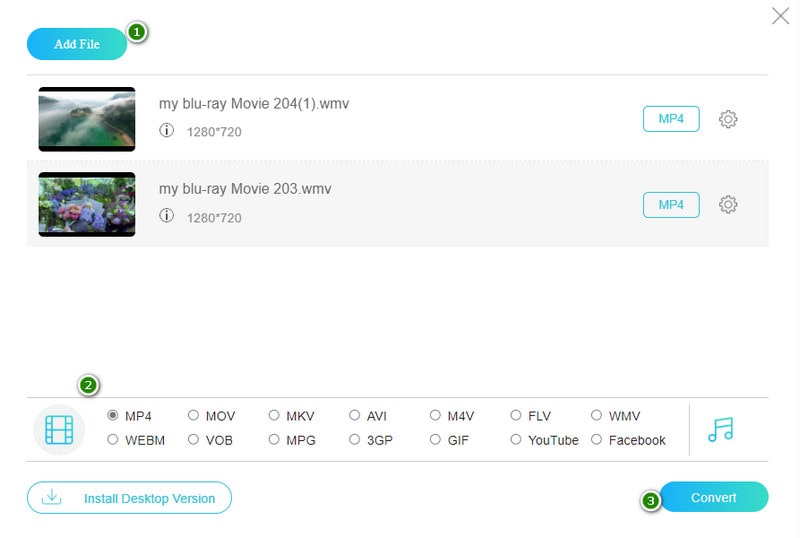
Langkah 3. Sekarang, tetapkan format pilihan anda untuk setiap fail, iaitu MP4. Togol dari bahagian bawah antara muka. Selepas itu, klik pada Tukarkan butang untuk memulakan proses.
Kelebihan
- Ia menawarkan penukaran WMV ke MP4 percuma.
- Ia menjamin fail walaupun selepas penukaran.
- Proses penukaran pukal tersedia.
Keburukan
- Ia berfungsi bergantung pada internet anda.
- Alat penyuntingan adalah terhad.
Bahagian 4. Memindahkan Fail WMV ke MP4 dalam FFmpeg
Alat penukaran hebat yang kami ada di sini ialah FFmpeg. Ia adalah alat percuma dan sumber terbuka yang boleh anda gunakan daripada baris arahan untuk menukar format fail multimedia. Apa yang menarik tentang FFmpeg ialah anda boleh mengubah suai kod sumbernya untuk menambah lebih banyak ciri. Satu lagi sebab anda akan menyukainya ialah ia berfungsi pada pelbagai sistem pengendalian seperti Windows, Linux dan Mac.
Walau bagaimanapun, menggunakan FFmpeg ini pada WMV kepada MP4 mungkin sukar bagi mereka yang baru dalam proses tersebut, terutamanya apabila cuba menukar berbilang fail WMV sekaligus. Ini kerana ia memerlukan mencipta skrip, yang boleh mengelirukan untuk pemula. Oleh itu, untuk memudahkan urusan, berikut ialah arahan langkah demi langkah menggunakan baris arahan untuk menukar satu fail WMV pada satu masa kepada MP4.
Langkah 1. Buka FFmpeg pada komputer anda, pergi ke bar alamat, dan taip CMD.
Langkah 2. Sekarang taip arahan ini ffmpeg -i nama fail.wmv file'name.mp4.
Langkah 3. Klik butang Tambah Fail untuk Tukar sebaik sahaja anda sampai ke tapak web rasmi Vidmore Free Video Converter Online.
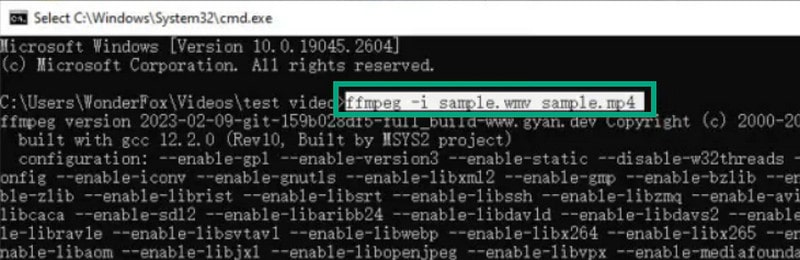
Kelebihan
- Anda boleh menukar WMV kepada MP4 dengan FFmpeg secara percuma.
- Ia boleh dipanjangkan.
- Ia berfungsi pada pelbagai platform.
Keburukan
- Proses baris arahan adalah mencabar.
- Ia adalah intensif sumber.
Bahagian 5. Bagaimana untuk Membuat WMV ke MP4 dalam VLC
VLC ialah satu lagi perisian penukar percuma, sumber terbuka dan pelbagai fungsi. Ia adalah alat yang hebat yang disukai ramai. Kerana ia berfungsi dengan baik dengan pelbagai jenis fail, peranti dan sistem pengendalian, dan ia mempunyai beberapa ciri tambahan. Ia mungkin tidak dijangka bahawa VLC boleh digunakan sebagai penukar, tetapi ia pasti boleh. Malah, ia boleh menukar bukan sahaja fail .wmv tetapi juga sebarang format video yang boleh anda mainkan dengannya. Sementara itu, berikut ialah panduan ringkas yang akan memandu anda melalui langkah-langkah menukar WMV kepada MP4 dengan VLC, dan bahagian yang terbaik ialah ia tidak akan membebankan anda apa-apa.
Langkah 1. Nyalakan VLC, pergi ke tab Media, dan pilih Tukar / Simpan pilihan.
Langkah 2. Pada tetingkap yang timbul, klik pada +Tambah butang untuk meletakkan fail WMV yang anda ingin tukar. Kemudian, klik butang Tukar/Simpan di bahagian bawah.
Langkah 3. Pada antara muka seterusnya, pergi ke bahagian Profil dan pilih MP4. Kemudian, klik butang Semak imbas untuk memilih destinasi fail anda. Selepas itu, klik pada Mulakan butang untuk memulakan proses.
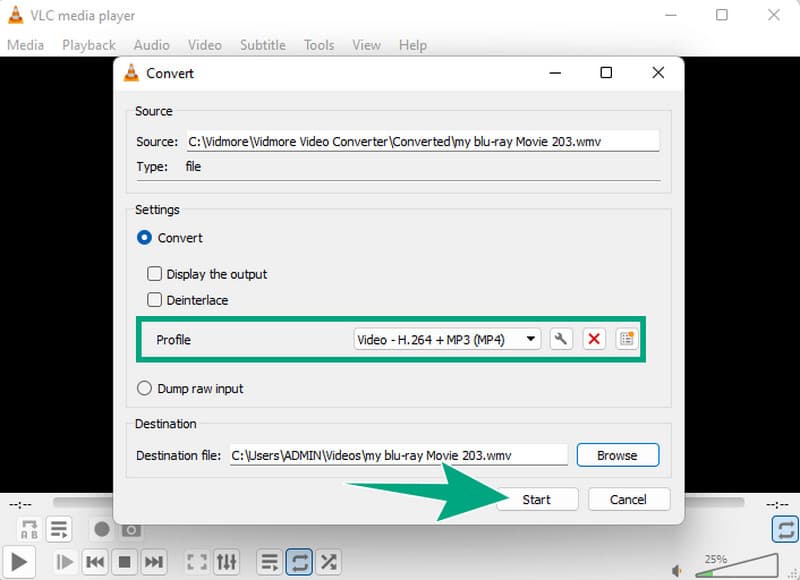
Kelebihan
- Ia percuma tanpa kos.
- Cross-platform disokong.
- Ia adalah pelbagai fungsi.
Keburukan
- Ia mempunyai alat canggih yang terhad.
- Kelajuan penukaran tidak sepantas yang lain.
Bahagian 6. Bagaimana Mengubah WMV Menjadi MP4 Dengan HandBrake
HandBrake ialah transkoder video berkuasa yang terkenal dengan keupayaannya untuk menukar pelbagai format video kepada MP4. Jika anda tertanya-tanya sama ada HandBrake boleh menukar WMV kepada MP4, jawapannya adalah ya. HandBrake adalah seperti alat ajaib yang mengubah video anda dengan mudah sambil mengekalkan kualitinya.
Perisian serba boleh ini adalah percuma dan tersedia untuk Mac, Windows dan Linux. Ia menyokong menukar hampir mana-mana format video ke MP4 atau MKV, menjadikannya alat penting untuk sesiapa sahaja yang perlu menukar format video.
Walau bagaimanapun, pengguna kali pertama mungkin mendapati ia agak mencabar untuk menavigasi. Tetapi dengan sedikit latihan, anda akan mendapati HandBrake sebagai sumber yang tidak ternilai untuk semua keperluan penukaran video anda.
Langkah 1. Muatkan fail WMV anda melalui tab Sumber Terbuka.
Langkah 2. Kemudian, pergi ke Pratetap dan klik butang Umum. Daripada pilihan yang diberikan, pilih mana-mana kualiti yang anda mahukan.
Langkah 3. Setelah anda melakukan ini, klik butang Semak imbas untuk memilih laluan fail anda. Kemudian, tekan butang Mula Encode untuk memulakan proses.
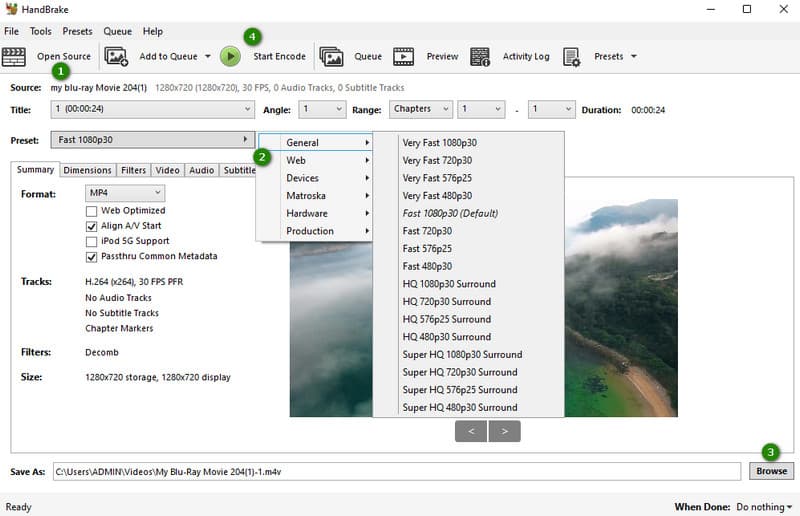
Kelebihan
- Ia adalah perisian merentas platform.
- Ia mengekalkan kualiti.
- Ia menawarkan tetapan lanjutan.
Keburukan
- Ia hanya boleh mengeksport WMV ke MP4 dan MKV.
Bahagian 7. Transcode WMV kepada MP4 pada Android dan iPhone
Memandangkan kami sentiasa menggunakan peranti mudah alih kami dengan lebih kerap, kami tidak akan membiarkan senarai ini berlalu tanpa memberi anda penyelesaian mudah alih. Yang berkata, anda boleh mencuba VidSoftLab ini. Nasib baik, aplikasi ini tersedia pada mana-mana telefon mudah alih, memberikan anda penukaran habis-habisan pelbagai fail video, termasuk WMV dan MP4. Cuba langkah di bawah untuk diikuti.
Langkah 1. Jalankan aplikasi menggunakan telefon anda. Kemudian, pilih video WMV untuk ditukar.
Langkah 2. Kemudian, ketik butang Seterusnya dan pilih untuk memasuki skrin tetapan. Selepas itu, pilih MP4 sebagai output anda.
Langkah 3. Selepas itu, ketik butang Selesai untuk menyimpan.
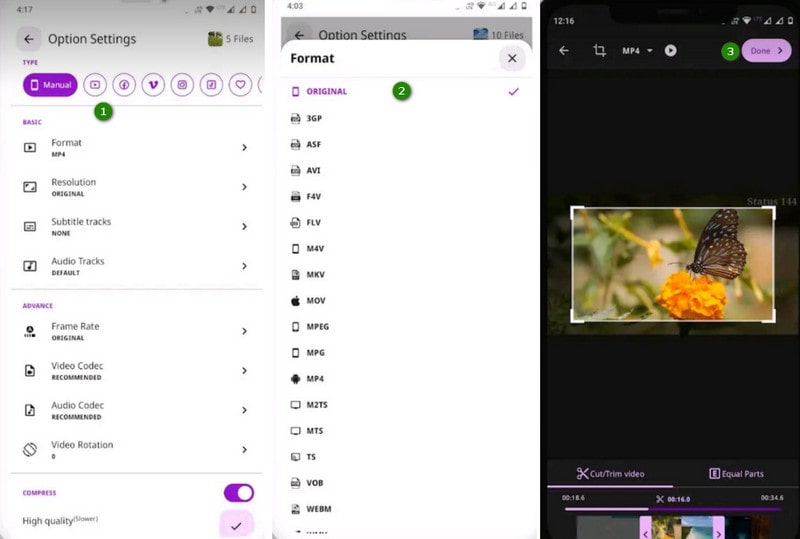
Kelebihan
- Ia boleh menukar pelbagai format video.
- Ia membolehkan anda menggunakannya tanpa kos.
- Ia mempunyai alat penyuntingan video tambahan.
Keburukan
- Ia mempunyai banyak pop timbul.
- Ia kadang-kadang terhempas.
Bahagian 8. Soalan Lazim tentang Menukar WMV kepada MP4
Apakah kualiti terbaik penukar WMV ke MP4?
Jika anda menyasarkan penukar kualiti video terbaik, maka ia mestilah Penukar Video Vidmore yang anda cari.
Bolehkah saya menukar WMV kepada MP4 dalam Windows Media Player?
Malangnya, Pemain Media Windows tidak boleh menukar fail video. Walau bagaimanapun, ia boleh merobek muzik atau audio daripada video WMV anda.
Bolehkah Adobe Media Encoder menukar WMV kepada MP4?
Ya, Adobe Media Encoder boleh menjadi penyelesaian untuk penukaran WMV anda kepada MP4. Walau bagaimanapun, ia mungkin lebih baik untuk pengguna kali pertama.
Kesimpulannya
Artikel ini menunjukkan kepada anda alat profesional untuk menukar WMV ke MP4. Selain itu, alat tersebut juga merupakan alat yang sesuai walaupun untuk pemula, kerana ia mempunyai prosedur penukaran yang mudah diikuti, terutamanya Penukar Video Vidmore. Jika anda lebih suka menukar WMV kepada MP4 dalam talian, semak penukar percuma dalam talian Vidmore.