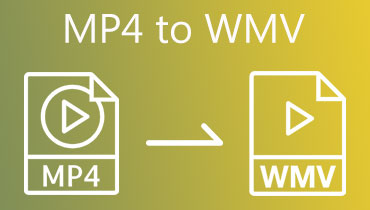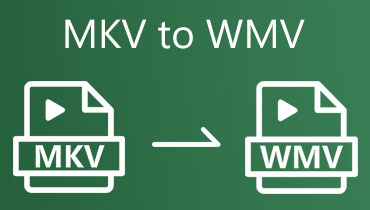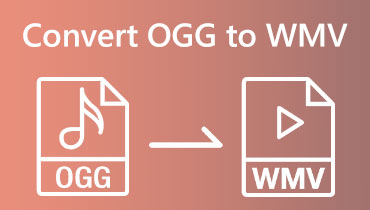4 Alat Terbaik untuk Membantu Anda dalam Menukar WMV kepada MP3
Anda mungkin mahu mengeksport audio daripada fail video untuk mendengarnya pada bila-bila masa apabila anda menonton video dengan runut bunyi yang sangat baik. Lebih daripada sekadar merakam atau memuat turun video diperlukan untuk berbuat demikian. Anda mesti menggunakan perisian penyuntingan multimedia untuk menukar fail video kepada format audio. Dalam artikel ini, kami akan memberi tumpuan terutamanya kepada cara menukar WMV kepada MP3 format. Empat penukar teratas akan diperkenalkan. Kecekapan penukaran mereka agak tinggi, dan tidak akan ada sebarang fail audio berkualiti hilang semasa proses penukaran. Ikuti kami untuk mengetahui lebih lanjut tentang mereka di bawah.
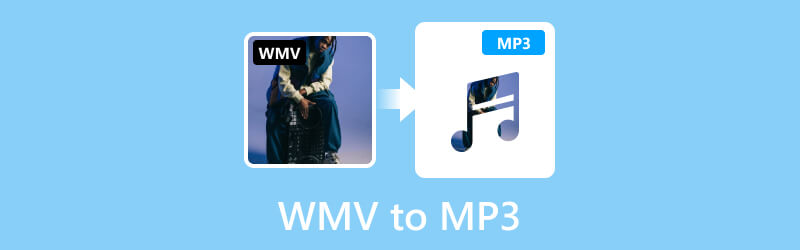
KANDUNGAN HALAMAN
- Bahagian 1. Tukar WMV kepada MP3 dengan Vidmore Video Converter
- Bahagian 2. Tukar WMV kepada MP3 dengan Vidmore Free Video Converter Online
- Bahagian 3. Tukar WMV kepada MP3 Menggunakan Windows Media Player
- Bahagian 4. Tukar WMV kepada MP3 Menggunakan Pemain VLC
- Bahagian 5. Soalan Lazim Menukar WMV kepada MP3
Bahagian 1. Tukar WMV kepada MP3 dengan Vidmore Video Converter
Alat yang baik boleh membantu anda menyelesaikan kebanyakan masalah. Jika anda perlu menukar daripada WMV kepada MP3, kami mengesyorkan anda menggunakan penukar fail yang paling profesional, Penukar Video Vidmore. Ia menyesuaikan diri dengan lebih daripada 200 format dan membolehkan anda melakukan penukaran kelompok. Antara muka yang bersih dan langkah mudah memastikan operasi lancar. Anda tidak perlu risau tentang masa menunggu yang lama kerana ia telah menggunakan teknologi terkini untuk menyediakan kecekapan pemprosesan fail yang tinggi. Tiada iklan atau virus yang mengganggu anda semasa proses, jadi peranti anda selamat. Selain penukaran, ia juga menawarkan banyak pilihan penyuntingan fail.
Langkah 1. Muat turun dan pasang Penukar Video Vidmore pada komputer anda. Kemudian bukanya.
Langkah 2. Pilih Penukar pada antara muka utama. Klik Tambah Fail untuk memuat naik fail WMV anda.
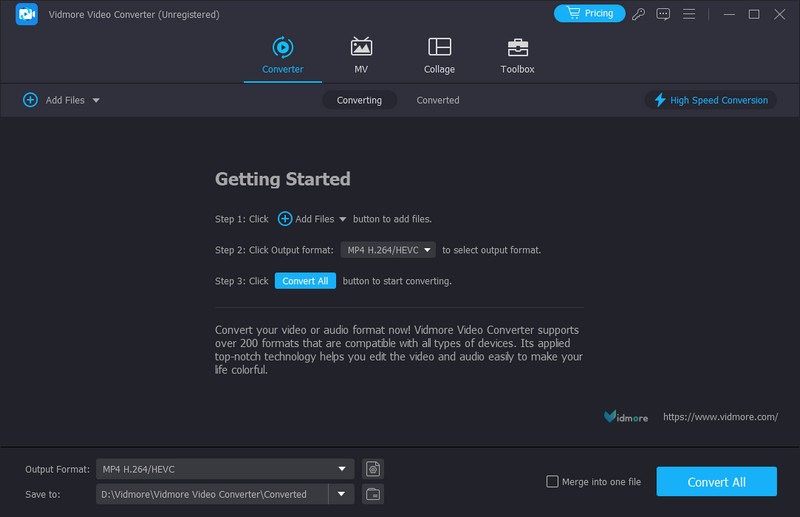
Langkah 3. Jatuhkan menu di sebelah Format Output, kemudian anda boleh memilih MP3 sebagai format sasaran anda.

Langkah 4. Pilih laluan simpan untuk audio anda yang ditukar dengan mengklik Simpan ke.
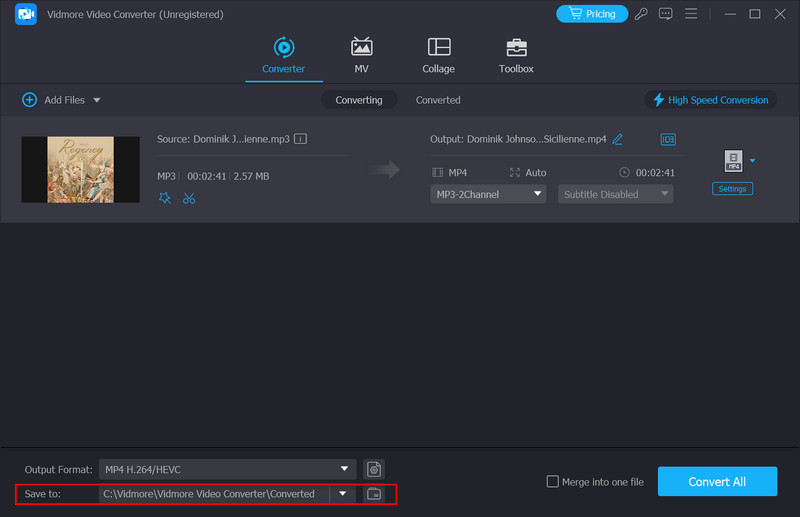
Langkah 5. Jika anda ingin meningkatkan audio anda, klik butang Edit atau Potong. Di sini, anda akan dibenarkan membuat beberapa perubahan. Akhir sekali, klik Tukar Semua.
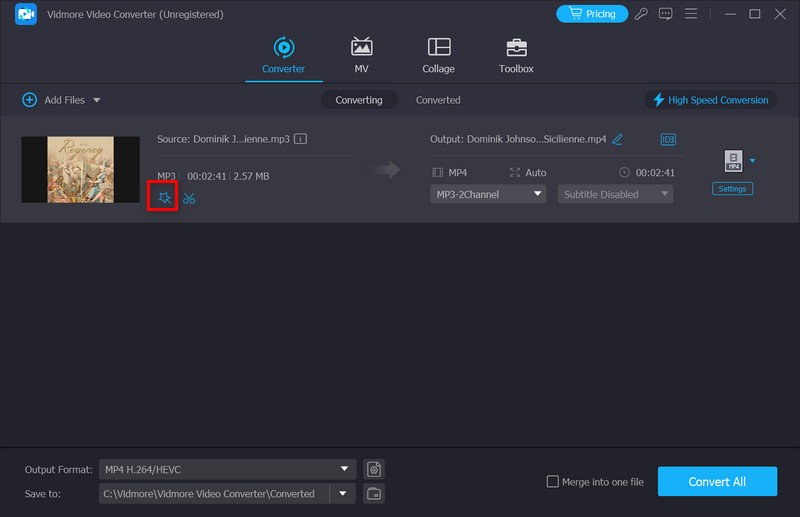
Bahagian 2. Tukar WMV kepada MP3 dengan Vidmore Free Video Converter Online
Selain daripada aplikasi desktop, anda juga boleh menggunakan beberapa alatan dalam talian. Penukar Video Percuma Vidmore Dalam Talian sudah pasti yang terbaik di antara mereka. Ia menyokong anda dalam menukar WMV kepada MP3 dalam talian secara percuma dan menyediakan alat penyuntingan fail yang lengkap. Anda juga boleh membuat beberapa perubahan mudah pada kandungan. Fungsi penukarannya tidak dilemahkan berbanding dengan aplikasi desktop, tetapi ia berjalan dengan lebih ringan. Tiada perisian tambahan untuk dipasang, tetapi ia adalah pemalam kecil paling banyak. Operasi di web sangat lancar dan anda boleh menggunakannya pada bila-bila masa anda membukanya.
Berikut ialah perkara yang perlu anda lakukan untuk menukar WMV kepada MP3 dengan alat dalam talian ini.
Langkah 1. Masukkan tapak web Vidmore Free Video Converter Online ke dalam penyemak imbas anda.
Langkah 2. Selepas memasuki halaman web alat ini, klik Menambah fail untuk memuat naik fail yang ingin anda tukar. Anda mungkin perlu memasang pelancar sebelum menukar.

Langkah 3. Apabila anda berjaya memuat naik, pilih format sasaran anda.
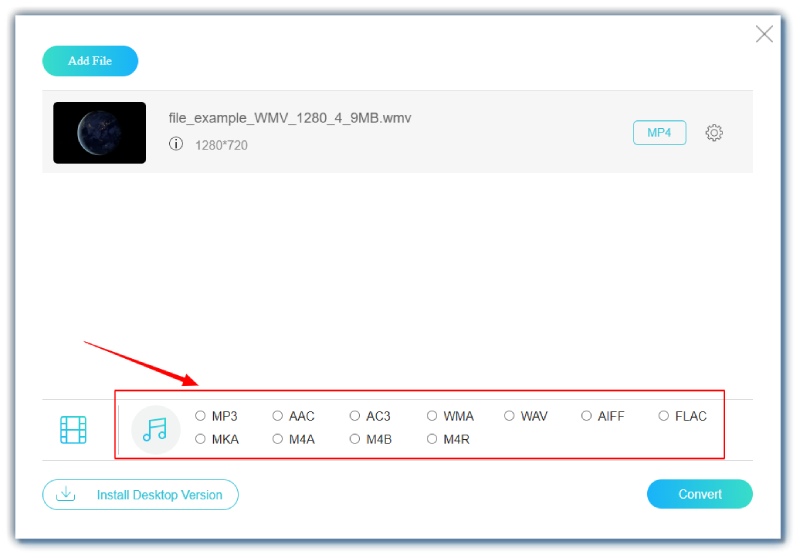
Langkah 4. Jika anda ingin mengedit fail anda, klik butang Tetapan butang. Kemudian klik Tukar, dan proses penukaran akan bermula.
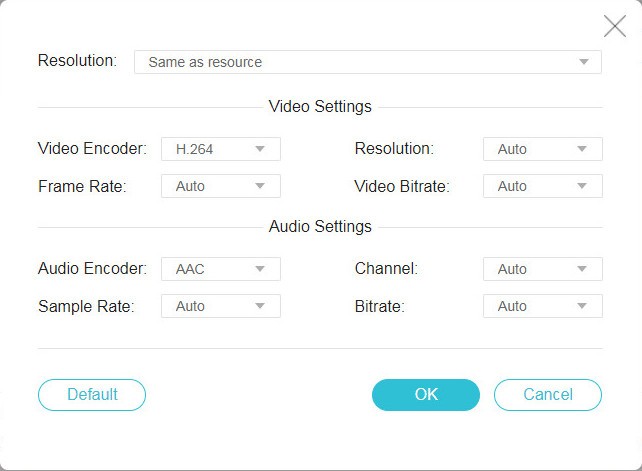
Bahagian 3. Tukar WMV kepada MP3 Menggunakan Windows Media Player
WMV tergolong dalam rangka kerja Windows Media. Kita boleh membayangkan integrasi yang baik antara WMV dan Pemain Media Windows. Perisian ini menyokong banyak format fail, termasuk MP3, WMA, AAC, MP4, WMV, AVI, dll. Pemain ini akan menjadi penukar yang sesuai jika anda menggunakan komputer Windows. Dan ia biasanya disertakan dengan OS Windows, jadi anda tidak perlu memuat turun sebarang perisian pihak ketiga; anda boleh mula mengedit terus pada desktop anda.
Ikuti langkah di bawah untuk menukar WMV kepada MP3 dengan Windows Media Player.
Langkah 1. Buka fail dengan Windows Media Player.
Langkah 2. Untuk melancarkan antara muka utama pemain ini, klik Menu. Kemudian, pilih Susun > Pilihan.
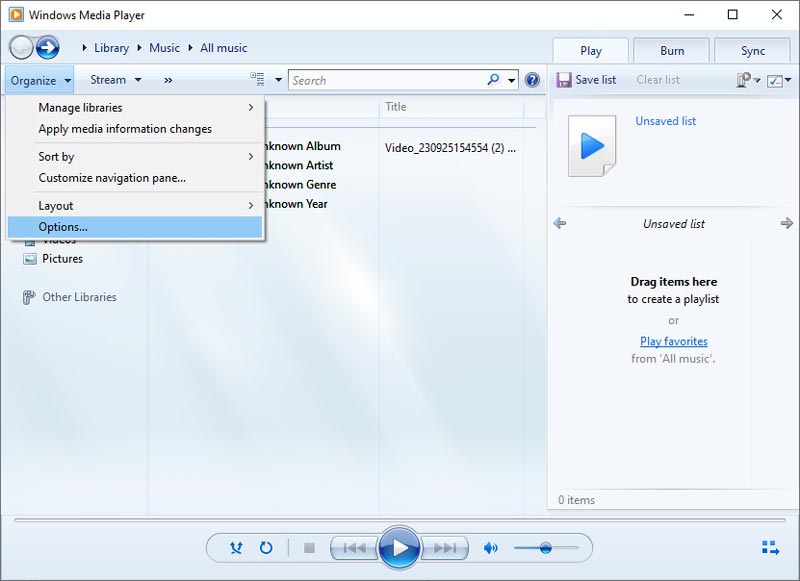
Langkah 3. Kemudian, tetingkap baharu akan melompat keluar. Klik Rip Music. Pilih folder untuk menyimpan audio dengan mengklik Tukar. Di bawah tab tetapan Rip, pilih MP3 sebagai format output. Akhir sekali, klik okey.

Bahagian 4. Tukar WMV kepada MP3 Menggunakan Pemain VLC
Sesiapa sahaja yang kerap menonton video web atau bekerja dengan mereka harus biasa dengan VLC Player. Ia terkenal dengan banyak format yang disokongnya. Orang menggunakannya untuk memainkan pelbagai jenis fail audio dan video, dan ia juga membolehkan orang ramai untuk laraskan kelajuan main balik, kelantangan main balik dan tetapan lain pada bila-bila masa semasa proses main balik. Walau bagaimanapun, selain membaca fail multimedia, Pemain VLC juga menyokong orang dalam menukar format video, menyunting, meningkatkan dan melaksanakan banyak operasi lain. Jadi, menggunakannya sebagai penukar WMV ke MP3 juga merupakan pilihan yang baik. Ia sangat mesra pengguna, dan anda boleh memulakannya dengan cepat.
Di sini, kami akan membimbing anda dalam menukar WMV kepada MP3 dengan VLC Player.
Langkah 1. Muat turun dan pasang Pemain VLC pada peranti anda. Lancarkannya pada desktop.
Langkah 2. Klik Media > Tukar/Simpan untuk membuka penukar dalam Pemain VLC.

Langkah 3. Untuk memilih format sasaran anda, cari bahagian Profil. Kemudian, pilih laluan simpan untuk fail anda di bawah Fail destinasi.

Langkah 4. Klik Mulakan untuk membenarkan Pemain VLC memulakan penukaran.
Bahagian 5. Soalan Lazim Menukar WMV kepada MP3
Bagaimanakah cara saya mengekstrak audio daripada video dan menyimpannya sebagai MP3?
Operasi ini mungkin kelihatan agak rumit, tetapi dengan bantuan alat profesional, semuanya akan diselesaikan. Ramai pembangun telah membangunkan alat penyuntingan yang boleh mengeksport audio daripada video. Beberapa aplikasi desktop yang lebih baik termasuk Vidmore Video Converter dan Adobe Premiere Pro. Anda juga boleh memilih alatan dalam talian, termasuk Vidmore Free Video Converter Online, Zamzar, dsb. Tiada satu pun daripada alatan ini terlalu sukar untuk digunakan, jadi anda tidak perlu risau tentang tidak mengetahui cara menggunakannya.
Apakah WMV?
Nama penuh WMV ialah Windows Media Video. Ia adalah format video termampat yang dibangunkan oleh Microsoft. WMV bertujuan untuk menyediakan main balik video berkualiti tinggi dan memastikan saiz fail kecil. Ia serasi dengan banyak platform dan aplikasi, menyokong kadar bit dan resolusi yang berbeza. Video WMV boleh dimainkan pada VLC Player dan Windows Media Player.
Bagaimana anda menukar MP4 kepada MP3 tanpa sebarang perisian?
Anda boleh menukar MP4 kepada MP3 tanpa memuat turun dan menggunakan perisian, tetapi masih tidak realistik tanpa sebarang alat. Pertama sekali, anda boleh mempertimbangkan untuk menggunakan beberapa penukar dalam talian, seperti Vidmore Free Video Converter Online dan Zamzar; kedua, beberapa platform storan awan, termasuk Google Drive dan Dropbox, juga membenarkan anda melakukan penukaran format yang mudah, cuma fungsinya mungkin terhad. Secara keseluruhan, alatan ini berkemungkinan ringan dan mudah digunakan, dan anda boleh melakukan segala-galanya hanya dengan membuka penyemak imbas anda.
Kesimpulannya
Dalam artikel ini, kami telah mengesyorkan empat alat untuk membantu anda menukar WMV kepada MP3. Alat ini termasuk perisian desktop dan alatan dalam talian. Setiap satu mempunyai kekuatannya, jadi anda boleh memilih yang sesuai dengan keperluan anda. Panduan langkah demi langkah yang kami sediakan juga akan membantu anda dengan proses tersebut.