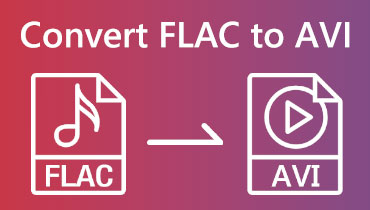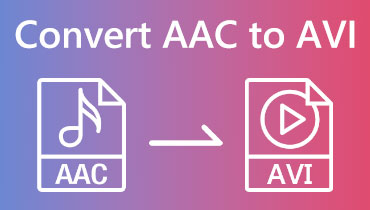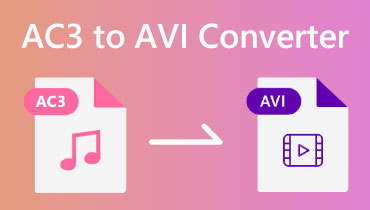5 Kaedah Menukar OGG kepada AVI menggunakan Dalam Talian dan Perisian
Katakan bahawa peranti anda tidak menerima format fail OGG; anda boleh menukar fail OGG anda kepada format lain seperti AVI. Adakah itu mungkin? Orang lain mungkin mengatakan ia mustahil, tetapi tidak. Selepas membaca artikel HowTo ini, anda akan belajar bagaimana untuk menukar fail OGG ke dalam video AVI dan banyak format menggunakan alatan dan perisian popular ini. Anda boleh mula membaca sekarang!
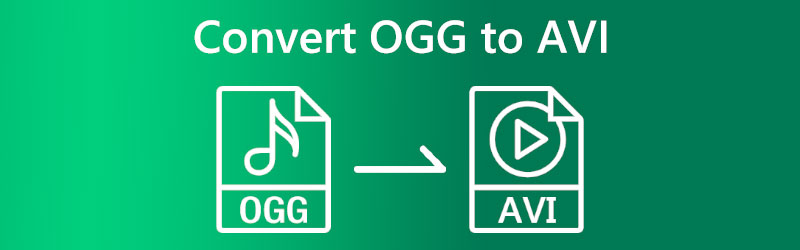

Bahagian 1: Bagaimana untuk Menukar OGG kepada AVI Dalam Talian
Terdapat banyak cara untuk menukar format fail, seperti OGG kepada AVI. Atas sebab itu, adakah anda juga mengemukakan soalan, seperti bagaimana saya boleh menukar OGG kepada AVI tanpa perlu bersusah payah? Perkara yang baik bahawa terdapat banyak alat penukar dalam talian yang boleh anda gunakan untuk menukar fail anda. Bahagian ini akan menunjukkan kaedah untuk menukar dalam talian menggunakan dua alat penukar dalam talian.
Cara Menukar OGG kepada AVI dengan Penukar Video Percuma Vidmore Dalam Talian
Penukar Video Percuma Vidmore Dalam Talian ialah penukar OGG ke AVI percuma dan boleh diakses dalam talian. Ia akan memberikan anda penukaran yang cepat dan lancar, dan walaupun ia percuma, anda akan menikmati penukaran kelompok. Ini bermakna anda boleh menukar OGG kepada AVI dan format fail lain. Di bawah ialah langkah-langkah untuk menukarnya menggunakan alat ini; lihat mereka sekarang!
Langkah 1: Pada pelayar anda, lawati laman web rasmi Vidmore Free Video Converter. Kemudian, anda akan melihat Tambah Fail untuk Tukar butang dan pilihnya.
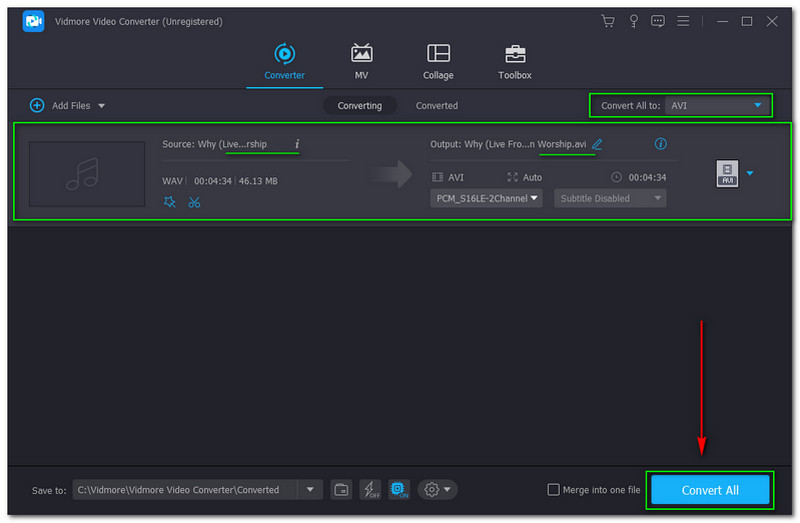
Langkah 2: Panel kotak kecil akan muncul. Vidmore Free Video Converter Online akan memerlukan anda memuat turun Pelancar Vidmore dan klik Muat turun butang.
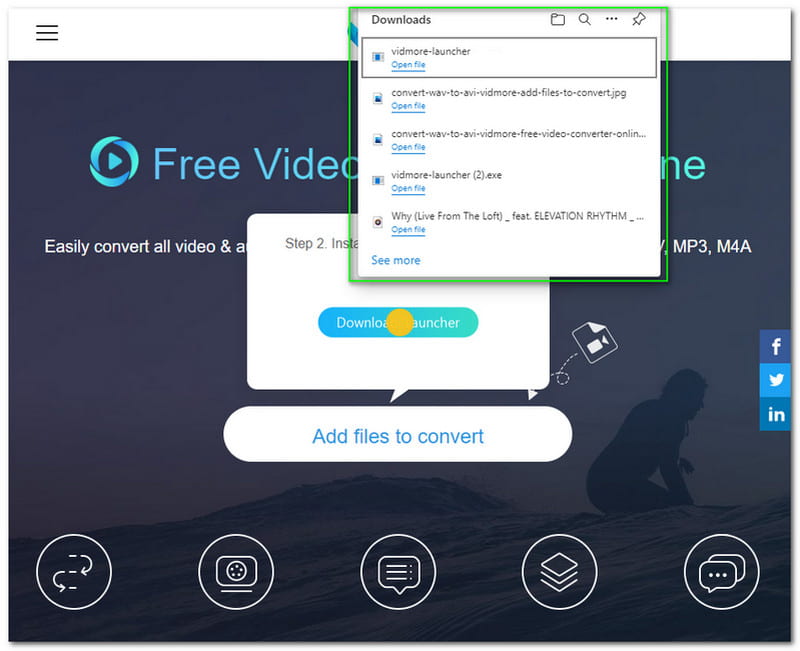
Langkah 3: Sediakan Pelancar Vidmore dan tunggu sehingga selesai. Kemudian, anda akan melihat bahawa panel kotak kecil sedang dikemas kini. Jangan klik apa-apa dan tunggu sehingga 100% selesai.
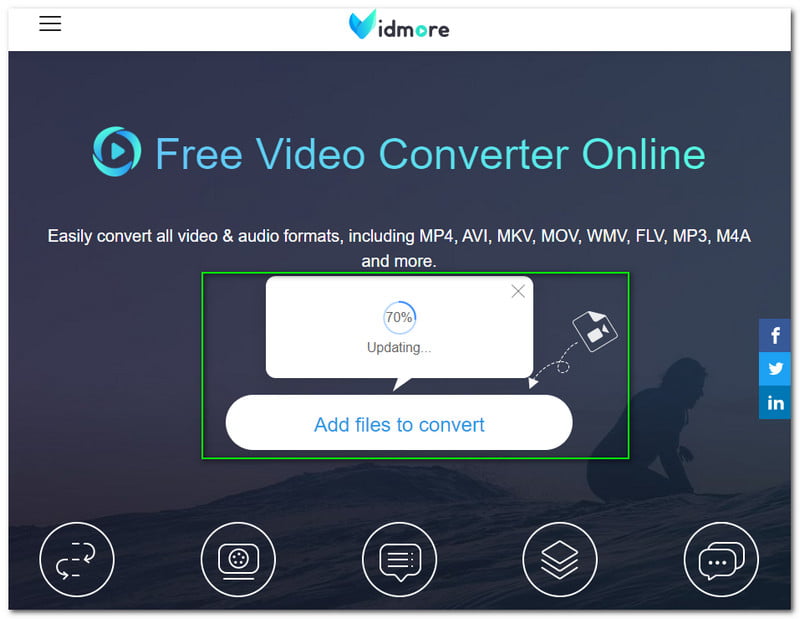
Langkah 4: Ketik Menambah fail butang, dan selepas itu, Vidmore Free Video Converter akan melancarkan anda secara automatik Penjelajah Fail. Seterusnya, anda perlu memilih fail OGG untuk ditukar kepada AVI.
Langkah 5: Selepas menambah fail OGG anda, anda mesti meneruskan ke antara muka dalam talian untuk menukar fail OGG ke dalam format AVI. Di bawah fail OGG, anda akan melihat semua format video dan audio yang tersedia. Pada Video, cari AVI format dan pilihnya.
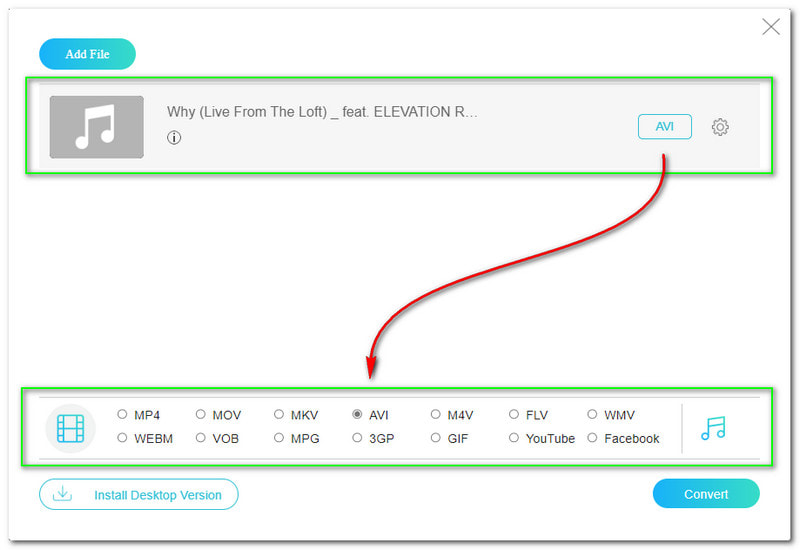
Langkah 6: Untuk menukar fail anda secara berterusan, klik butang Tukarkan butang, yang terletak di sudut kanan bawah panel. Seterusnya, Vidmore Free Video Converter Online akan membuka komputer anda Penjelajah Fail dan membolehkan anda memilih folder di mana anda ingin menyimpan fail output anda.
Langkah 7: Proses muat turun akan bermula selepas memilih Folder Keluaran. Selepas itu, komputer anda Penjelajah Fail akan muncul, dan anda kini akan mempunyai fail OGG anda yang ditukar ke dalam format AVI.
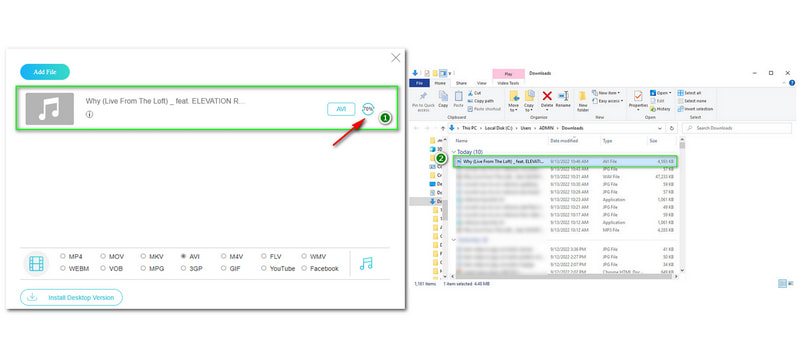
Sekarang setelah anda mengetahui cara kami boleh menukar format menggunakan Vidmore Free Video Converter, anda boleh mencubanya sekarang. Selain itu, kami mencadangkan anda boleh menambah berbilang fail OGG untuk menukarnya kepada kelompok semasa menggunakan alat penukar dalam talian ini. Selain itu, ia pantas, selamat dan percuma!
Cara Menukar OGG kepada AVI dengan Penukar Video Percuma AnyMP4 Dalam Talian
Tukar OGG kepada AVI dalam talian menggunakan AnyMP4 Free Video Converter Online. Ia sesuai untuk pengguna baharu dan mereka yang mencari alat penukar dalam talian percuma. Selain itu, ia menyokong pelbagai format fail, seperti format video dan audio. Inilah sebabnya mengapa ia boleh menukar OGG kepada AVI dengan mudah. Kami menyediakan teknik dan menggunakannya sebagai panduan sebaik sahaja peranti anda menukar format.
Langkah 1: Lawati halaman rasmi AnyMP4 Free Video Converter Online dan muat naik fail OGG anda setelah mengetik Muat Naik Fail butang di sebelah kanan atau di bahagian tengah antara muka.
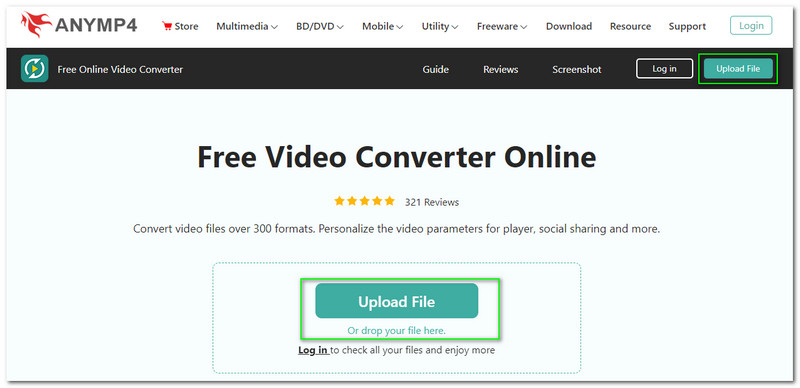
Langkah 2: Sebaik sahaja anda selesai memuat naik fail OGG anda, anda akan pergi ke panel lain AnyMP4 Free Video Converter Online. Selain daripada memuat naik fail, anda juga boleh melepaskan dan menyeret fail OGG dari Penjelajah Fail.
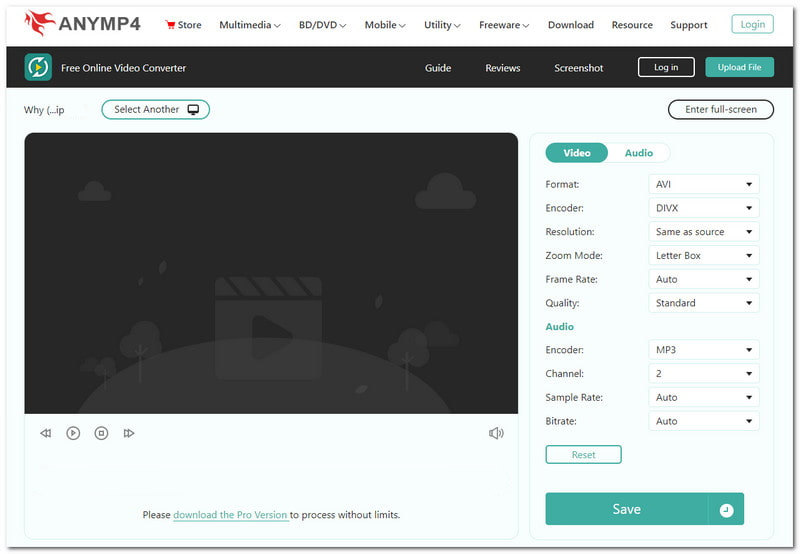
Langkah 3: Pilih format output di sudut kanan panel. Memandangkan anda sedang menukar fail OGG kepada AVI, klik butang Video dan pilih AVI format. Sebelum proses penukaran, AnyMP4 Free Video Converter Online membolehkan anda menukar fail Resolusi, Kadar Bingkai, dan lain-lain.
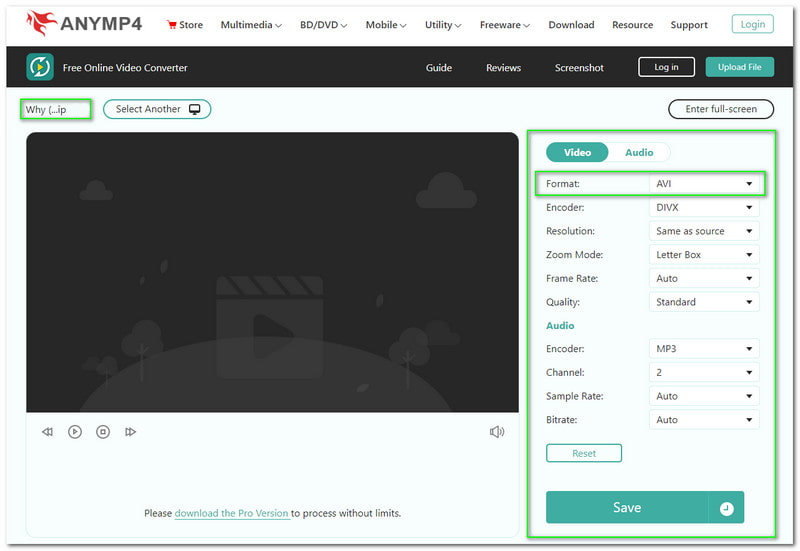
Langkah 4: Anda kini boleh klik pada Jimat butang di bawah Pilihan. Kemudian, proses muat naik atau penukaran akan bermula. Sila tunggu sehingga ia selesai; anda kini akan mempunyai format fail AVI anda yang ditukar.
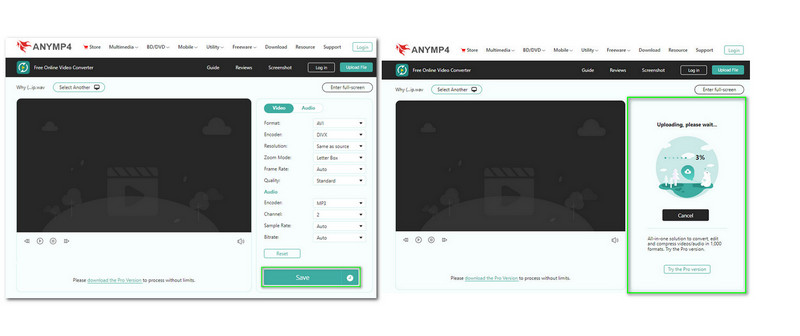
Seperti yang anda lihat, hanya dalam empat langkah, OGG ke AVI anda akan ditukar tanpa sebarang kerumitan kerana kami menggunakan AnyMP4 Free Video Converter Online. Lebih-lebih lagi, ia menyokong lebih daripada 300 format, dan perkara yang baik ialah ia membolehkan anda melaraskan fail anda sebelum menukarnya untuk menghasilkan output yang sangat baik!
Bahagian 2: Bagaimana untuk Menukar OGG kepada AVI pada Desktop
Kami menyatakan di atas bahawa alat penukar dalam talian boleh digunakan tanpa sebarang masalah. Itu benar. Namun begitu, menggunakan perisian penukar mempunyai banyak kelebihan. Dalam cara apa? Perisian penukar desktop menyediakan banyak ciri, seperti mengedit, melaraskan atau menyesuaikan fail anda. Bahagian ini bertujuan untuk menunjukkan kepada anda penukar perisian yang boleh anda gunakan selepas membaca langkah-langkah.
Bagaimana untuk Menukar OGG kepada AVI dengan Vidmore Video Converter
Muat turun penukar OGG ke AVI ini dipanggil Penukar Video Vidmore. Ia mempunyai antara muka pengguna yang sangat baik, dan ia boleh diurus untuk digunakan. Penukar, MV, Kolaj dan Kotak Alat akan dilihat dalam antara muka utama. Tetapi, kami akan memberi tumpuan kepada penukarnya. Sekarang, luangkan masa untuk membaca semua langkah yang kami sediakan di bawah:
Langkah 1: Pergi ke laman web rasmi Vidmore Video Converter, dan anda akan melihat secara automatik Muat turun percuma dan klik padanya.
Langkah 2: Sekarang, anda akan melihat tanda Plus di bahagian tengah antara muka utama. Klik itu dan pilih fail OGG daripada komputer anda Penjelajah Fail. Selepas itu, anda kini boleh menukar format output ke AVI di sudut kanan panel. Kemudian, klik pada Tukar Semua diletakkan di sudut kanan bawah.
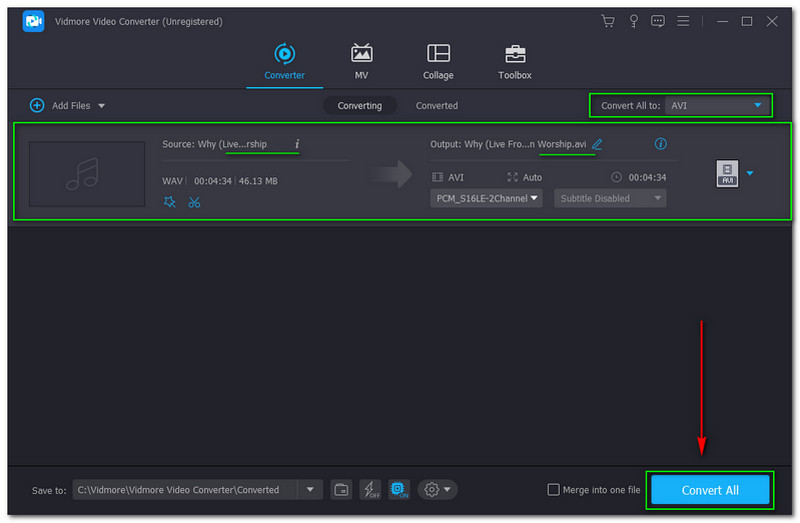
Secara keseluruhan, kami menyaksikan betapa mudahnya untuk menukar OGG kepada AVI menggunakan perisian Vidmore Video Converter ini. Ia pantas untuk memuat turun dan memasang. Selain itu, ia hanya menggunakan sedikit ruang pada desktop anda. Tambahan pula, anda kini boleh mula menukar menggunakan perisian penukar ini.
Cara Menukar OGG kepada AVI dengan AnyMP4 Video Converter Ultimate
Kami boleh mengesyorkan AnyMP4 Video Converter Ultimate jika anda sedang mencari perisian lain. Ia menawarkan muat turun percuma dan menikmati percubaan percumanya selama 30 hari. Namun begitu, jika anda ingin menggunakan semua ciri yang ditawarkan oleh AnyMP4 Video Converter Ultimate, anda boleh membelinya, dan harganya bermula pada $26.96 sebulan.
Langkah 1: Apabila melawat halaman web rasmi AnyMP4 Video Converter, ketik butang Muat turun percuma butang. Kemudian, mula memasangnya. Setelah selesai, anda kini boleh membukanya pada desktop anda.
Langkah 2: Pilih Menambah fail, yang terletak di sebelah kiri, dan kemudian tambah fail OGG anda. Seterusnya, anda mesti menukar format output kepada AVI format. Selepas itu, cari Tukarkan butang di bahagian bawah sebelah kanan antara muka dan ketik padanya untuk menukar fail anda kepada format AVI.
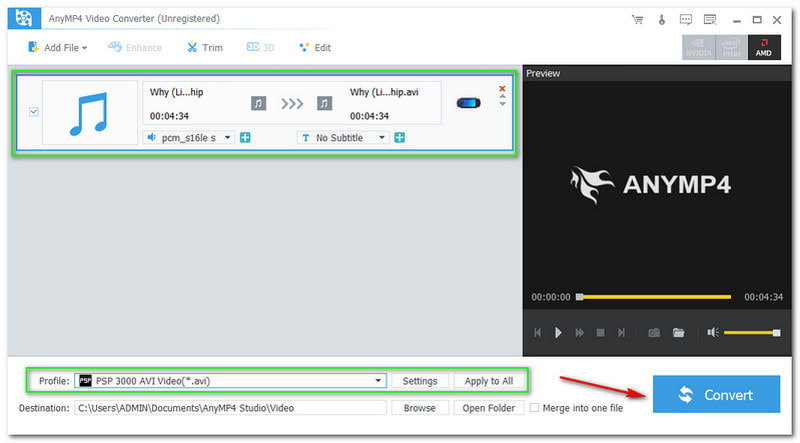
Cara Menukar OGG ke AVI dengan Aiseesoft Free Video Converter
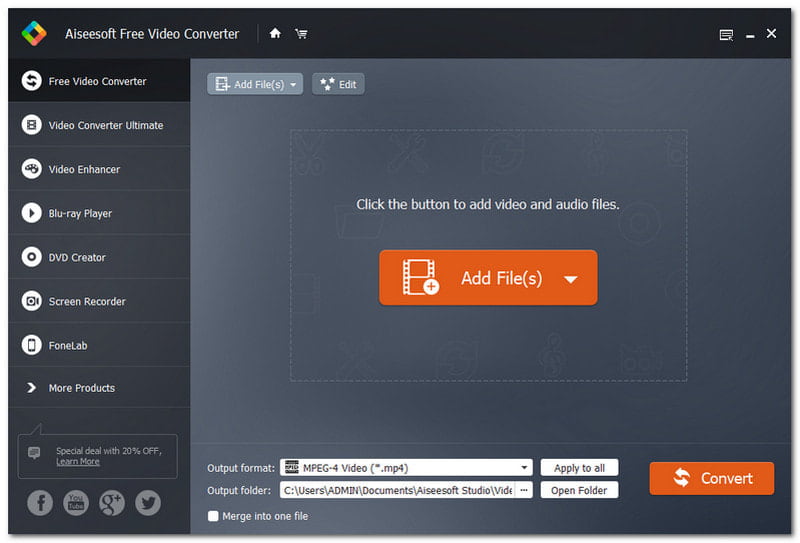
Penukar video percuma adalah salah satu perasaan terbaik untuk pengguna. Inilah Aiseesoft Free Video Converter; ia serasi dengan Windows dan Mac. Juga, ia menyokong pelbagai format secara percuma juga! Jangan ketinggalan menggunakan perisian penukar ini, cuba sekarang!
Langkah 1: Selepas memuat turun dan memasang Aiseesoft Free Video Converter pada desktop anda, anda boleh melancarkannya dan menambah fail dengan mengetik butang Menambah fail butang pada bahagian tengah antara muka.
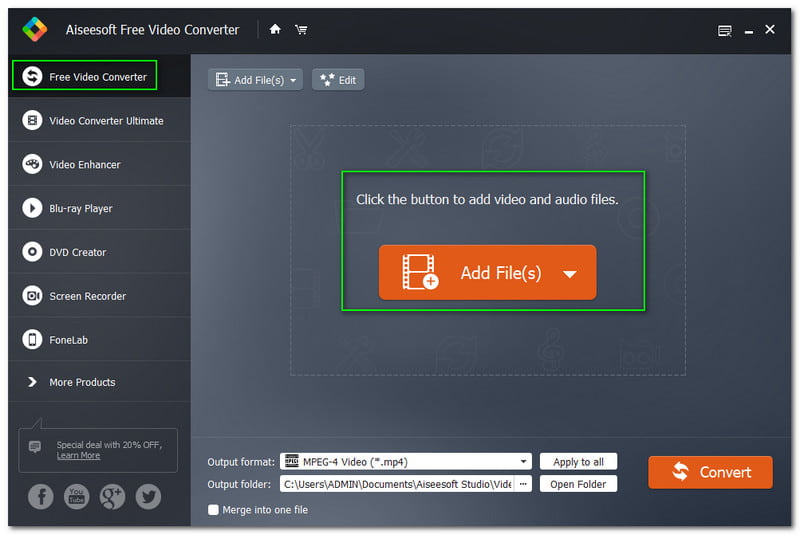
Langkah 2: Sebaik sahaja anda menambah fail OGG anda daripada komputer anda Penjelajah Fail, anda boleh mula menukar format output di sudut bawah antara muka. Tetapi sebelum proses penukaran, anda boleh menyesuaikan fail anda sedikit dalam Tetapan.
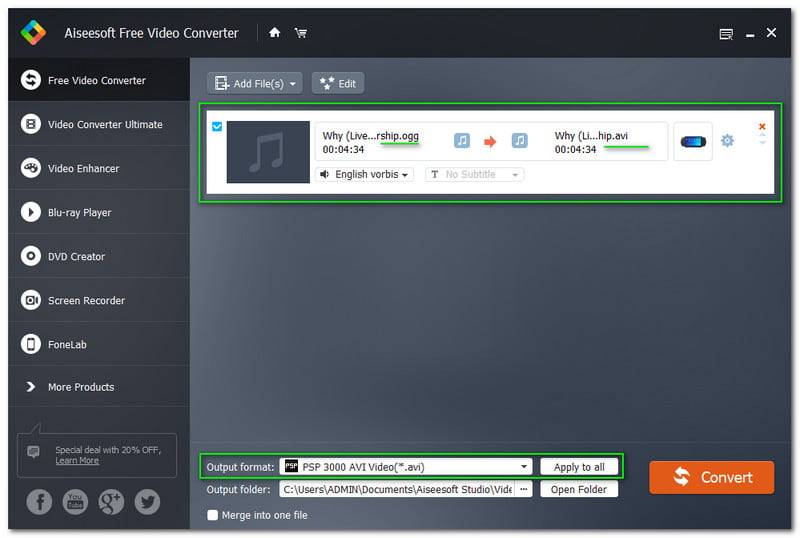
Langkah 3: Sekarang, untuk menukar fail OGG ke format AVI, klik butang Tukarkan butang di bahagian bawah sebelah kanan antara muka. Selepas proses penukaran, anda kini boleh memainkan fail anda yang ditukar dengan jayanya.
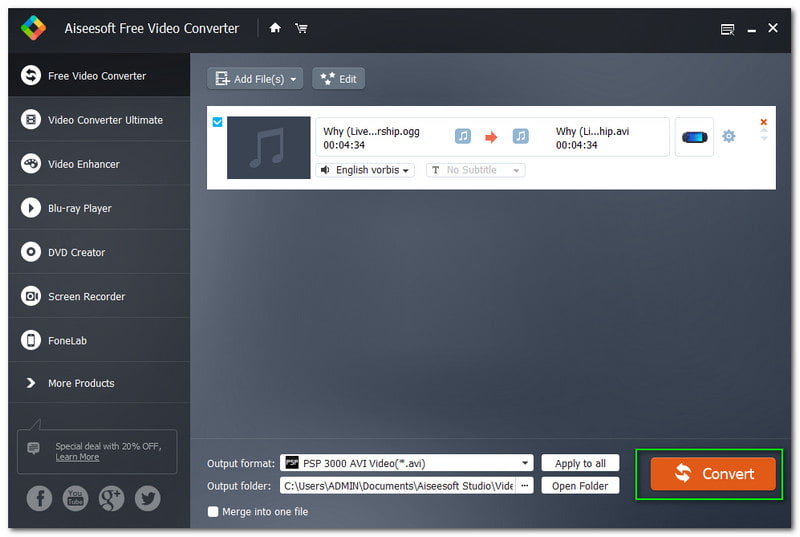
Bahagian 3: Soalan Lazim OGG kepada AVI
Apakah kelemahan format AVI?
Format AVI boleh menjadi lebih besar, tidak seperti format fail video popular yang lain. Oleh itu, ia akan mengambil terlalu banyak ruang pada desktop anda.
Apakah yang akan berlaku jika anda memutuskan untuk memampatkan format fail AVI?
Andaikata anda akan memampatkan format fail AVI melebihi hadnya, kecenderungan kualiti akan berkurangan. Selain itu, anda tidak akan dapat menontonnya dalam Ultra HD, HD, 4K, dsb. Namun, apabila ia tidak dimampatkan, ia akan mengambil terlalu banyak ruang kerana saiznya yang besar.
Mengapakah OGG merupakan salah satu format yang popular?
Sebab mengapa ia popular ialah ia percuma. Tambahan pula, main balik format fail OGG dengan mudah berada pada semua platform.
Kesimpulan:
Lebih mudah untuk menukar OGG kepada AVI menggunakan alat dan perisian yang disebutkan dalam artikel HowTo ini, bukan? Kami yakin bahawa semua panduan yang kami sediakan berguna untuk anda. Begitu banyak dengan itu, kami menjangkakan untuk melihat anda dalam artikel HowTo kami yang seterusnya; jumpa awak!