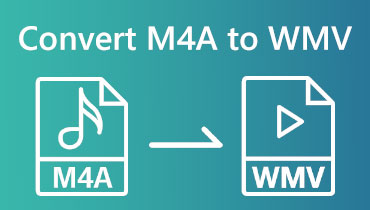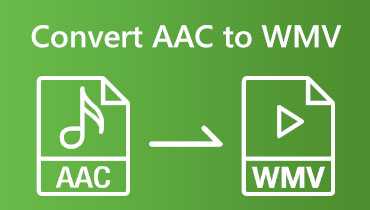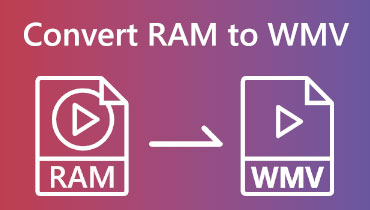Tukar MP3 kepada WMV Menggunakan Alat dan Perisian Dalam Talian
MP3 adalah sejenis rakaman seperti muzik, naratif, dan lain-lain. Tetapi kebanyakan persoalannya ialah, bolehkah anda menukarnya kepada WMV? Kita semua tahu bahawa WMV ialah format fail video. Tetapi, ya, ia mungkin. Sekarang, yang manakah alat atau perisian dalam talian yang lebih baik yang boleh kita gunakan menukar MP3 kepada WMV? Baca artikel HowTo ini sekarang, dan anda akan melihat alat dan langkah yang betul yang anda perlukan.

- Bahagian 1: Bagaimana untuk Menukar MP3 ke WMV secara Percuma
- Bahagian 2: Cara Terbaik untuk Menukar MP3 kepada WMV
- Bahagian 3: Soalan Lazim Bagaimana untuk Menukar MP3 kepada WMV
Bahagian 1: Bagaimana untuk Menukar MP3 ke WMV secara Percuma
Penukar Video Percuma Vidmore Dalam Talian
Kelebihan
- Ia selamat dan percuma untuk digunakan.
- Ia menyokong pelbagai format fail seperti MP4, MKV, AVI, FLV, MP3 dan banyak lagi.
- Ia boleh menukar MP3 kepada WMV dalam tiga langkah sahaja.
- Ia boleh menukar pelbagai format dengan pantas.
Keburukan
- Ia mempunyai ciri yang terhad.
Tukar MP3 kepada WMV dalam talian secara percuma menggunakan Penukar Video Percuma Vidmore Dalam Talian. Ia pantas dan mudah digunakan. Sekali lagi, ia adalah percuma untuk digunakan. Ini bermakna anda tidak perlu membayar apa-apa. Selain itu, anda boleh menjimatkan ruang pada PC anda kerana anda boleh menukar format MP3 kepada WMV pada pelayar anda. Sekarang, izinkan kami berkongsi langkah-langkah di bawah:
Langkah 1: Pergi ke halaman utama Vidmore Free Video Converter Online. Kemudian, anda akan melihat antara muka utamanya, termasuk Tambah Fail untuk Tukar di tengah. Selepas itu, klik padanya.
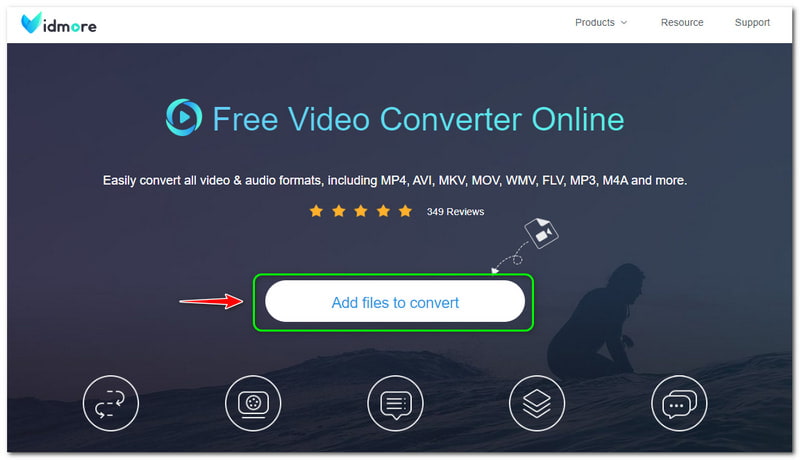
Langkah 2: Kemudian, Vidmore Free Video Converter Online memerlukan anda memuat turun Pelancar Vidmore. Selepas itu, ketik Buka butang pada panel di atas dan tambah fail MP3 anda dari komputer anda.
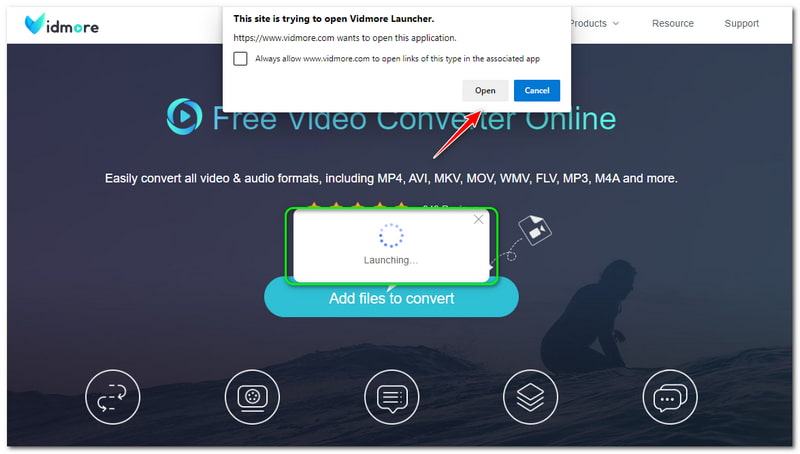
Langkah 3: Setelah fail MP3 anda ditambah, anda akan pergi ke panel penukaran utama. Anda akan melihat semua format di bahagian bawah dan kemudian tandakan WMV format fail.Jika anda mahu menukar MP3 kepada MP4, cuma tandakan tanda format output MP4.
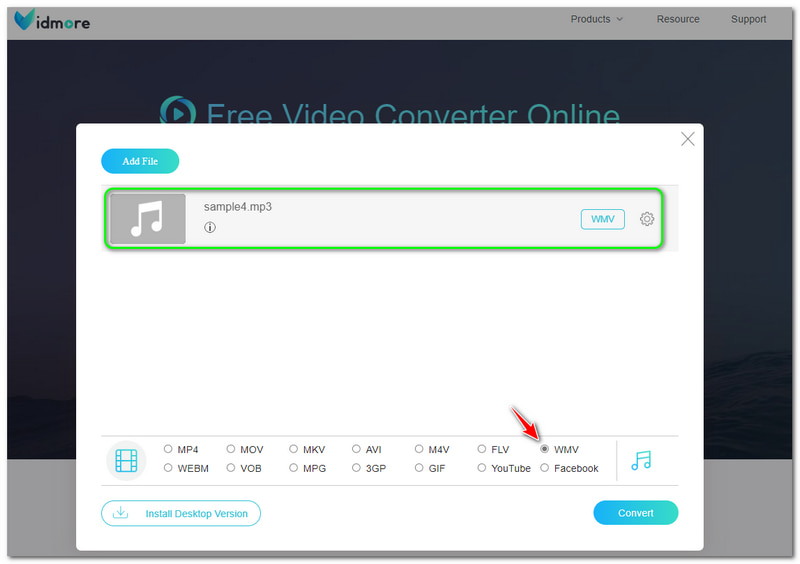
Langkah 4: Anda boleh mula menukar fail MP3 anda kepada format fail WMV dengan mengetik Tukarkan butang di sebelah kanan bawah pada panel utama.
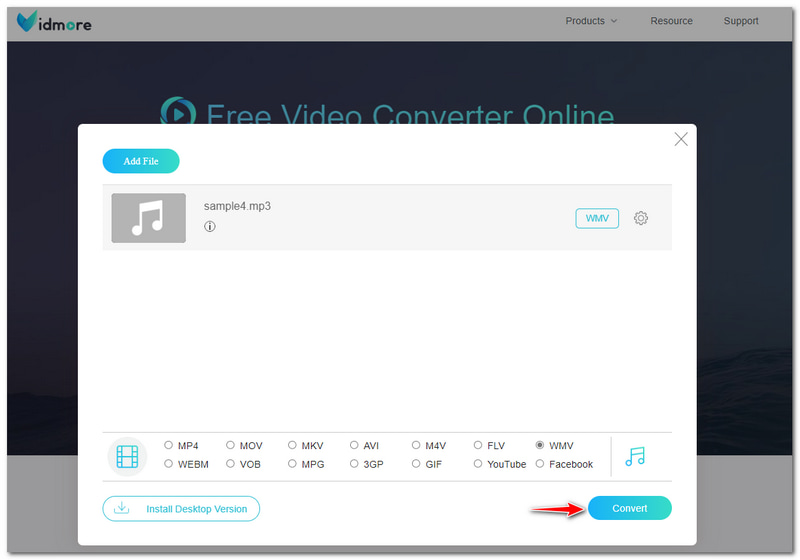
Apa yang anda baca di atas ialah langkah terperinci untuk menukar MP3 kepada WMV. Ia sangat mudah, dan anda akan melihat bahawa ia tidak mempunyai batasan. Selain itu, anda boleh mempertimbangkan untuk menggunakan Vidmore Free Video Converter Online untuk menukar format fail audio dan video.
Pemain Media Windows
Kelebihan
- Ia adalah perisian terbina dalam daripada Windows.
- Ia adalah pemain muzik dan penukar.
- Ia adalah percuma untuk digunakan.
Keburukan
- Ia tidak sesuai untuk Mac.
- Ia tidak memberi tumpuan kepada proses penukaran.
- Ia mengambil terlalu banyak masa dalam proses penukaran.
Windows Media Player ialah perisian terbina dalam Windows. Ia pada mulanya adalah pemain muzik tempat anda boleh memainkan muzik kegemaran anda. Berita baiknya ialah Windows Media Player juga boleh menukar MP3 kepada WMV secara percuma. Walau bagaimanapun, ia tidak membenarkan anda menukar MP3 kepada WMV pada Mac kerana Mac tidak menyokong Windows Media Player.
Persoalannya ialah bagaimana untuk menukar MP3 ke WMV dalam Windows Media Player? Adakah mungkin untuk menukar pada pemain muzik? Ya betul. Anda hanya perlu membaca cakera kosong ke komputer anda. Kemudian, bakar fail audio ke dalam CD audio kosong. Selepas itu, pergi ke Muzik pilihan, klik fail MP3, dan mula membakarnya ke dalam CD.
Selepas proses pembakaran, anda boleh mula menukar format ke WMV dengan merobek CD. Di bawah adalah langkah-langkah bagaimana untuk melakukannya dengan betul. Lihat mereka sekarang!
Langkah 1: Di bahagian atas sebelah kiri panel, klik butang Susun butang dan pilih Pilihan pada salah satu pilihan.
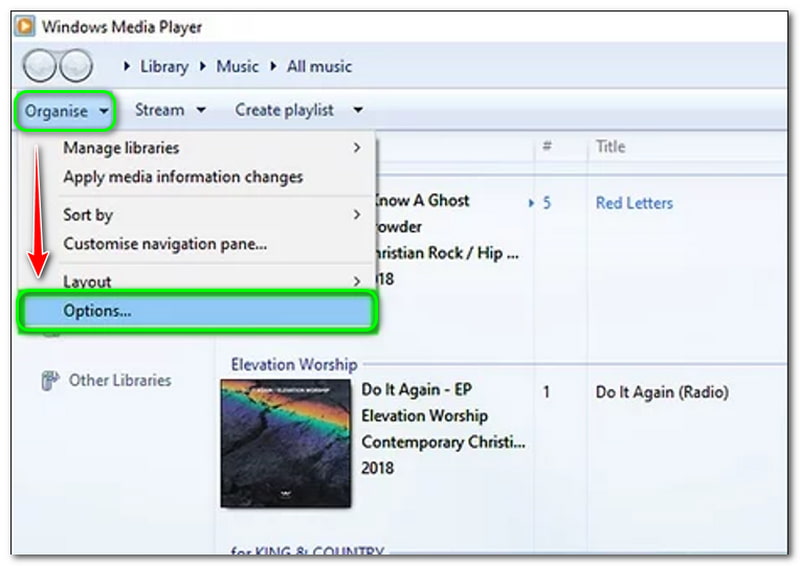
Langkah 2: Kemudian, tetingkap pilihan baharu akan muncul. Di bahagian atas sebelah kiri, pilih Muzik Rip, dan kemudian lihat Tetapan Rip. Anda boleh mula menukar Format ke dalam WMV. Setelah selesai, anda juga boleh menukar Kualiti Audio.
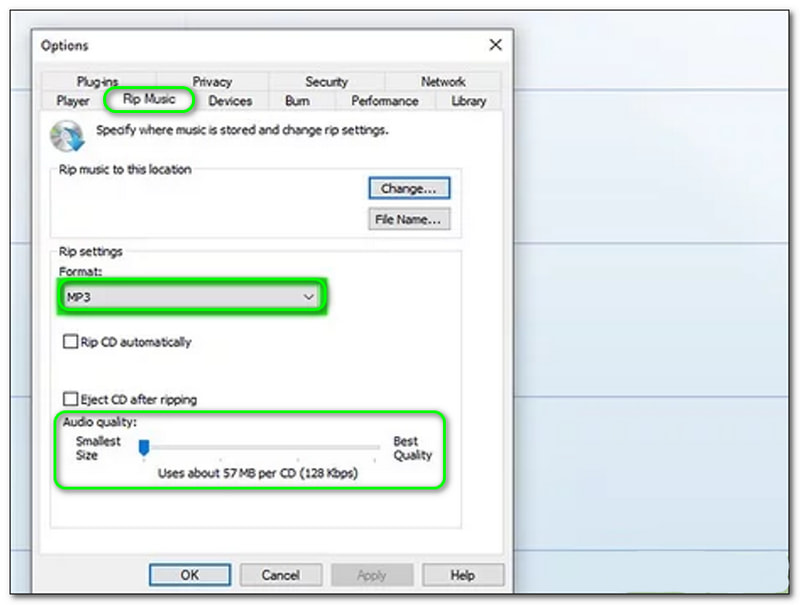
Langkah 3: Selepas proses menukar, ketik okey butang di bahagian bawah tetingkap pilihan.
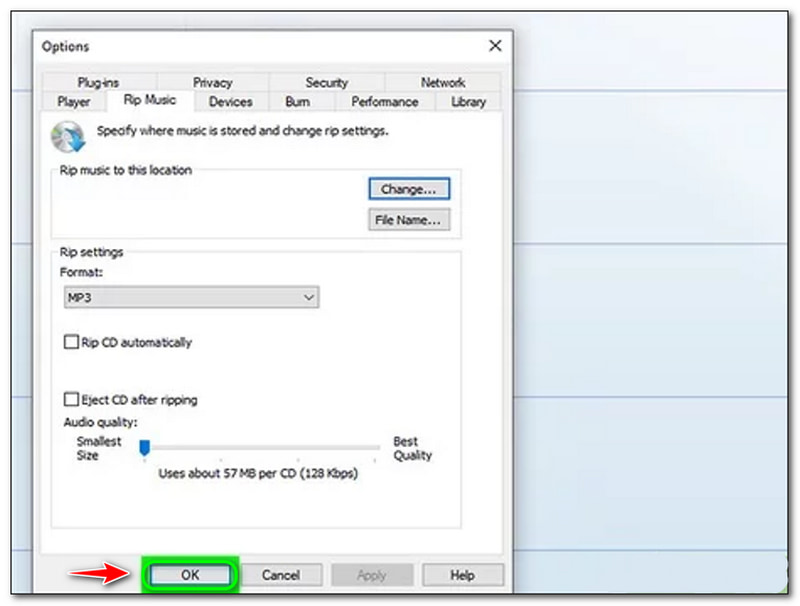
Langkah 4: Pada antara muka utama, pilih Tetapan Rip dan klik Rip CD secara automatik. Selepas itu, anda kini boleh mempunyai format output WMV.
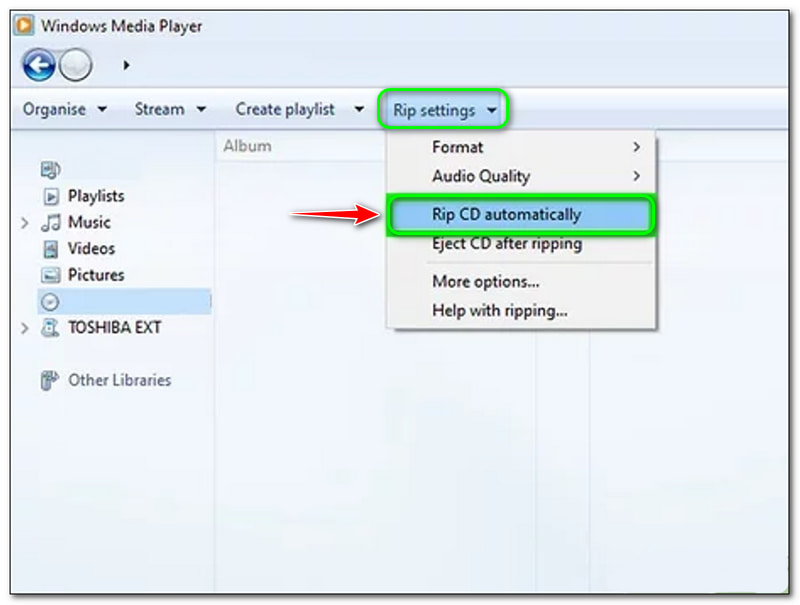
Selepas itu, anda boleh rip DVD dalam Windows Media Player untuk menukar MP3 yang dirobek kepada WMV. Menukar MP3 kepada WMV menggunakan Windows Media Player agak sukar. Anda memerlukan CD kosong, dan anda perlu melakukan banyak proses yang akan memakan terlalu banyak masa. Namun begitu, Windows Media Player ialah penukar fail MP3 kepada WMV.
FreeConvert
Kelebihan
- Ia tidak memerlukan anda memuat turun perisian.
- Ia adalah penukar MP3 ke WMV dalam talian secara percuma.
- Ia mempunyai antara muka pengguna yang mudah, dan ia mudah digunakan.
Keburukan
- Daftar diperlukan untuk menggunakan semua ciri.
- Ia mempunyai Iklan semasa menukar MP3 kepada WMV.
Seperti yang dinyatakan di atas, FreeConvert ialah alat dalam talian yang boleh anda gunakan secara percuma. Ia mudah dan sesuai untuk pengguna pemula yang ingin menukar MP3 kepada WMV dengan cepat. Untuk melakukan itu, lihat kaedah di bawah:
Langkah 1: Buka halaman utama FreeConvert. Kemudian, anda akan melihat panel segi empat tepat di tengah. Untuk menambah fail, klik pada Pilih Fail butang.
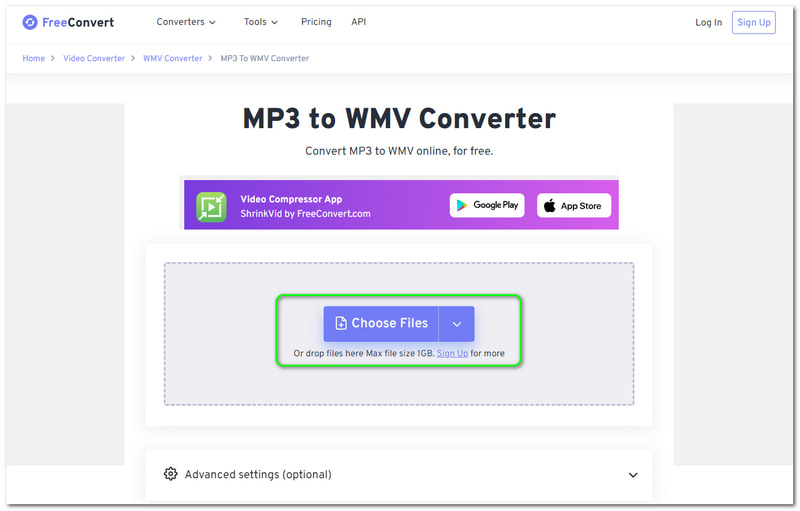
Langkah 2: Anda boleh menambah fail daripada komputer, peranti, Dropbox dan Google Drive anda. Anda juga boleh memasukkan URL pada audio. Selepas menambah fail, tukar fail Format Keluaran kepada WMV.

Langkah 3: Anda boleh melaraskan Tetapan secara pilihan sebelum proses penukaran. Jika anda berpuas hati, klik pada Tukar kepada WMV butang. Kemudian, tunggu proses dan simpan fail output pada komputer anda.
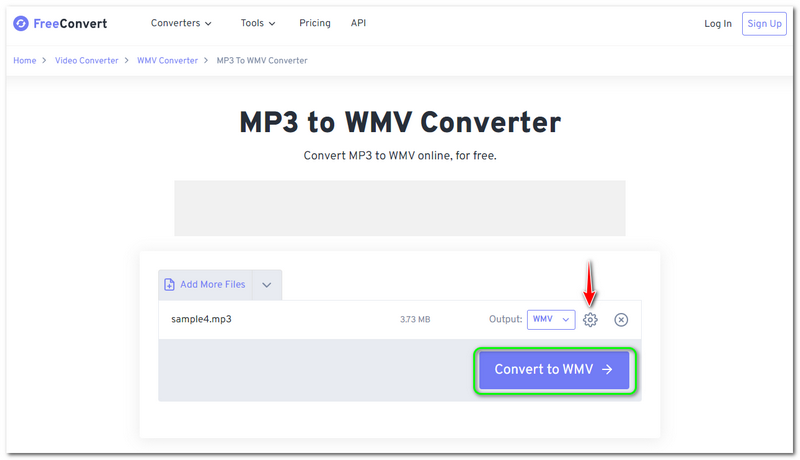
Secara keseluruhan, FreeConvert adalah mudah. Namun begitu, anda hanya boleh memuat naik audio dalam tidak lebih daripada 1 GB. Oleh itu, ia mempunyai had untuk menambah fail. Selain itu, anda boleh mempertimbangkan untuk menggunakannya secara percuma.
Bahagian 2: Cara Terbaik untuk Menukar MP3 kepada WMV
Penukar Video Vidmore ialah perisian yang boleh dipercayai dan muat turun penukar MP3 ke WMV secara percuma. Ia pantas, bukan sahaja dalam menukar audio tetapi juga dalam menukar video, imej, dll., termasuk MP3 kepada WMV. Untuk menukar MP3 anda kepada WMV, lihat langkah terperinci di bawah:
Langkah 1: Selepas memuat turun Vidmore Video Converter, mula melancarkannya.
Kemudian, antara muka akan mula muncul. Anda boleh menambah fail audio dalam dua cara; Menambah fail di bahagian atas sebelah kiri panel atau klik pada Tambahan butang di tengah.
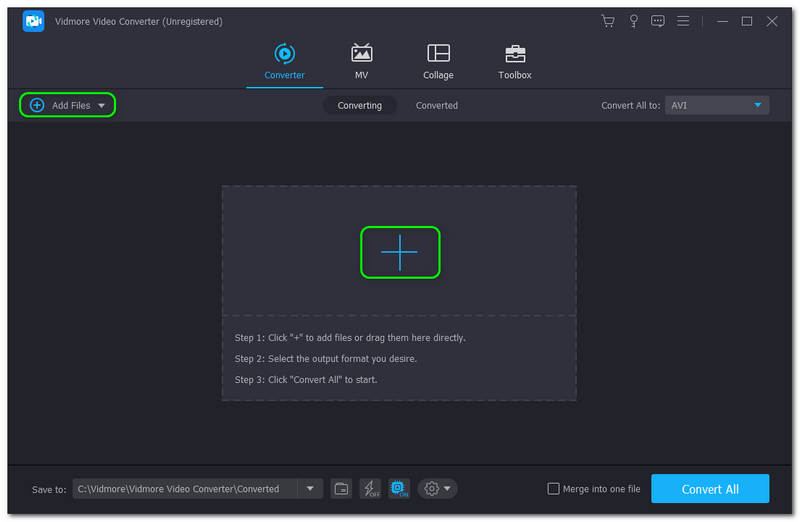
Langkah 2: Kemudian, tambahkan audio daripada komputer anda, dan audio akan dipaparkan pada panel utama. Untuk menukar format, anda akan melihat Tukar Semua Untuk butang di bahagian atas sebelah kanan panel dan menukarnya kepada WMV format.
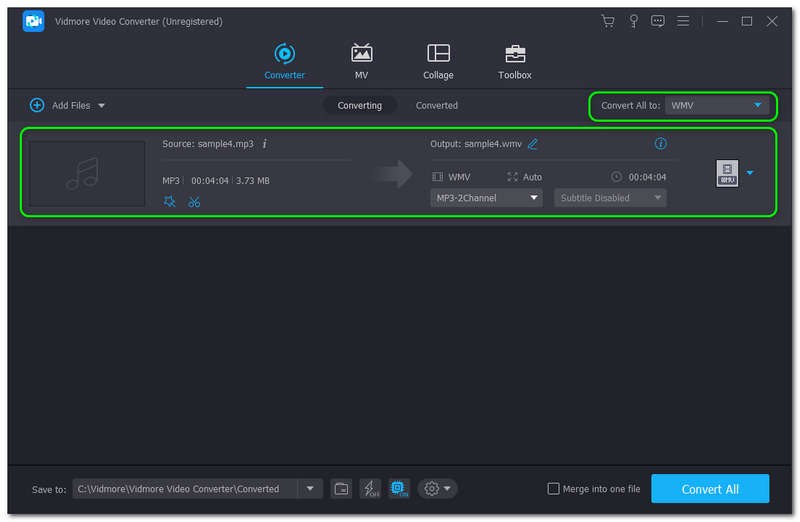
Langkah 3: Selepas itu, tekan Tukar Semua butang di sebelah kanan bawah panel untuk menukar MP3 anda kepada WMV dengan jayanya. Tunggu proses sehingga selesai. Kemudian, anda boleh melihatnya dalam Folder Penukar pada PC anda.
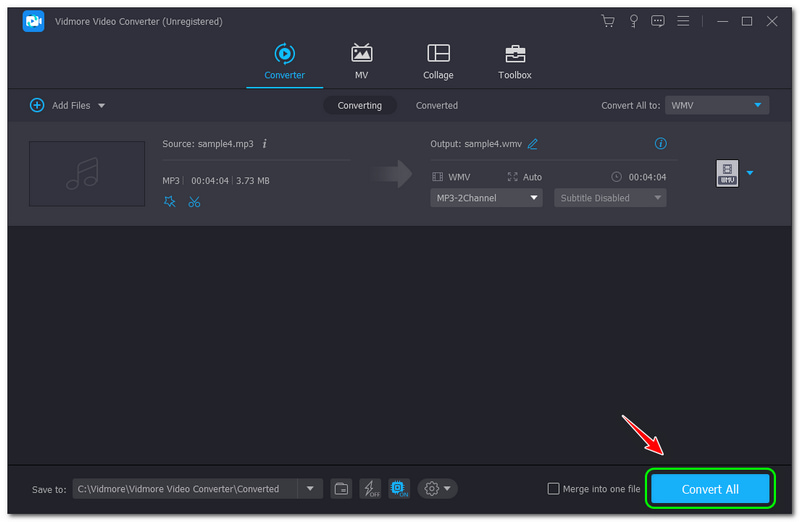
Untuk menambah, anda boleh menggunakan versi percubaan Vidmore Video Converter selama 30 hari dan menikmati 200+ formatnya tanpa had. Selain itu, anda akan menghargai format outputnya kerana kualitinya tidak terjejas. Muat turun dan gunakannya sekarang secara percuma!
Bahagian 3: Soalan Lazim Bagaimana untuk Menukar MP3 kepada WMV
Adakah WMV format yang lebih baik?
Kita boleh mengatakan bahawa ia adalah format fail yang lebih baik. Ia juga bagus apabila ia berkaitan dengan kadar mampatan. Oleh itu, ia akan menjadi mudah apabila anda ingin menghantar fail audio atau video melalui e-mel. Kemudian, kualiti video dan bunyi adalah sangat baik. Selain itu, format fail WMV berfungsi dengan berkesan walaupun dalam versi perisian yang lebih lama, jika perlu.
Adakah fail MP3 lebih kecil daripada format fail WMV?
Tidak. Jika anda pergi lebih dalam antara dua format fail, format fail WMV jauh lebih kecil daripada MP3. Selain itu, anda boleh menggunakan format WMV untuk memampatkan fail MP3, terutamanya jika anda menjimatkan ruang pada komputer anda.
Apakah format fail MP3?
Tidak. Jika anda pergi lebih dalam antara dua format fail, format fail WMV jauh lebih kecil daripada MP3. Selain itu, anda boleh menggunakan format WMV untuk memampatkan fail MP3, terutamanya jika anda menjimatkan ruang pada komputer anda.
Kesimpulannya
Kami telah selesai menangani alat dalam talian dan penukar perisian dengan bantuan artikel HowTo ini. Kami menjamin bahawa anda boleh menggunakan langkah-langkah ini untuk menukar fail anda dengan berkesan. Untuk mengakhiri, kami menjemput anda untuk membaca muat naik kami yang seterusnya. Jumpa awak di sana!