Cara Praktikal untuk Membuat Fail WAV Mac dan Windows PC
WAV, menjadi salah satu format audio tanpa kompresi yang paling popular, membawa banyak kebaikan. Seseorang boleh mengedit format audio ini dengan sangat mudah, terutama jika mereka mengedit podcast atau rakaman pasca-audio. Lebih-lebih lagi, ia menawarkan kualiti audio tertinggi dan dapat disatukan dengan rakaman audio anda. Walaupun demikian, ada juga beberapa kekurangan mengenai format audio ini. Menukar fail WAV dari fail yang tidak dimampatkan mungkin tidak dapat memulihkan atau memulihkan setiap bit data dari sumber asalnya. Oleh itu, ramai pengguna ingin mengetahui cara membuat fail WAV. Oleh itu, mari kita lihat beberapa cara terbaik untuk menyelesaikan tugas ini.
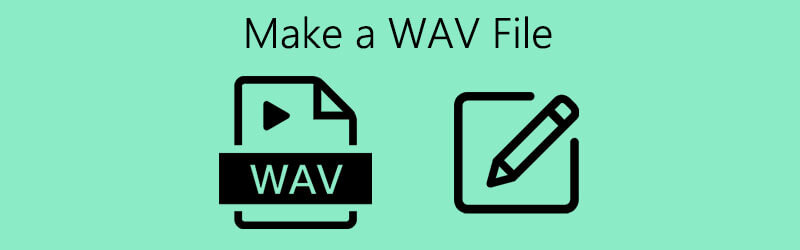

Bahagian 1. Cara Membuat Fail WAV di Windows
1. Perakam Bunyi oleh Windows
Bagi pengguna yang menjalankan Windows XP dan sebelumnya, cara terbaik untuk membuat WAV adalah dengan menggunakan Sound Recorder. Ini membolehkan anda merakam klip suara dan mendapatkan main balik audio yang menyokong fail WAV. Selain itu, ia juga dilengkapi dengan kawalan main balik asas termasuk maju cepat, mundur, bermain, berhenti, dan merakam. Untuk pengalaman menggunakan alat ini, berikut adalah cara membuat fail WAV untuk Windows XP atau versi OS yang lebih lama.
Langkah 1. Buka aplikasi Perakam Suara pada komputer Windows anda.
Langkah 2. Klik merah Rekod butang pada bar alat untuk memulakan rakaman. Pada masa itu, anda boleh mula bercakap menggunakan mikrofon anda yang disambungkan ke komputer. Pukul Berhenti setelah anda selesai.
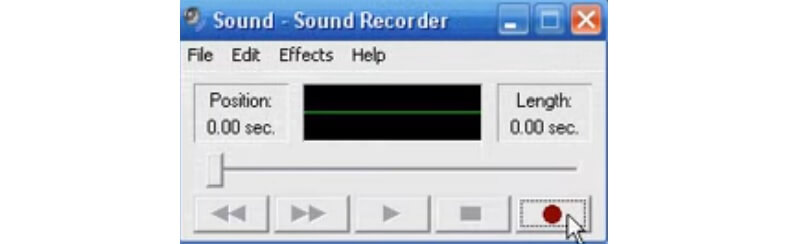
Langkah 3. Untuk mengesahkan rakaman audio, mainkan audio yang baru anda rakam. Seterusnya, pergi ke Fail> Simpan Sebagai.. kemudian tetapkan nama untuk fail audio WAV anda. Akhirnya tekan butang Simpan untuk mengesahkan perubahan.
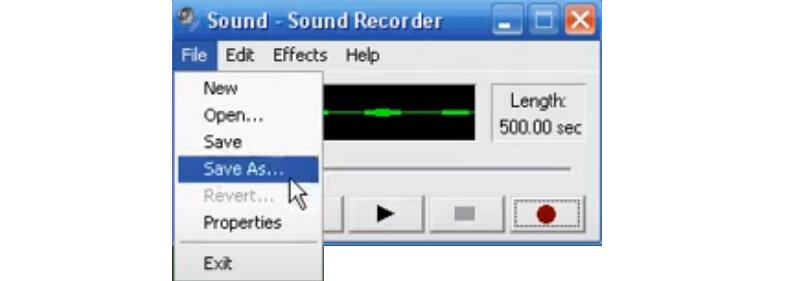
2. Perakam Suara Windows
Alat lain yang akan membantu anda merakam melalui aplikasi terbina dalam untuk sistem Windows kemudian adalah Windows Voice Recorder. Selepas merakam, anda boleh memotong audio untuk membuang beberapa bahagian yang tidak diperlukan dan membaginya dengan yang lain. Begitu juga, jika anda ingin mempelajari cara membuat fail WAV di Windows 10, alat ini semestinya berguna. Namun, untuk melakukannya, anda memerlukan program lain untuk menukar rakaman audio ke fail WAV kerana fail tersebut disimpan sebagai M4R secara lalai. Untuk merakam menggunakan alat ini, anda boleh merujuk panduan di bawah.
Langkah 1. Tekan ikon Windows pada PC anda di sudut kiri bawah bar tugas dan ketik Perakam Suara. Anda juga boleh menekan Tingkap kekunci pada papan kekunci komputer anda.
Langkah 2. Pastikan mikrofon anda siap. Kemudian tekan biru Rekod butang dan mula bercakap.
Langkah 3. Anda boleh menghentikan rakaman atau memukul Berhenti semasa anda melalui. Selepas itu, anda kini boleh menukar rakaman ke fail WAV. Lihat panduan terperinci di bahagian 3 untuk proses penukaran yang komprehensif.
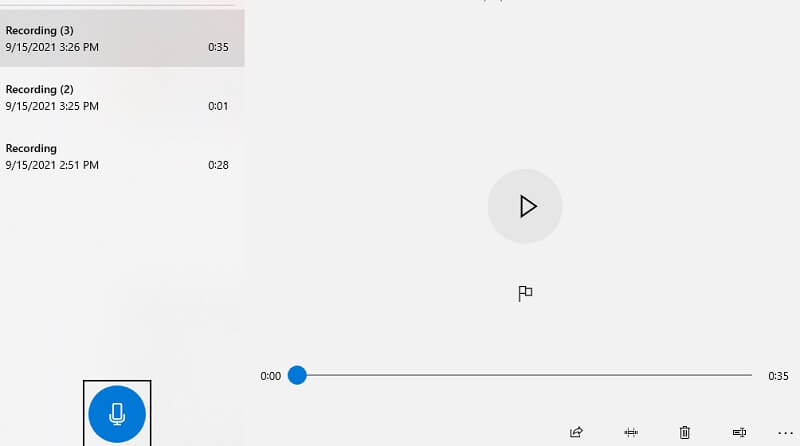
Bahagian 2. Rakam Audio dan Buat Fail WAV
Salah satu aplikasi rakaman audio terbaik yang juga boleh anda gunakan adalah Perakam Skrin Vidmore. Ini membantu anda merakam bukan sahaja aktiviti di skrin komputer anda tetapi juga bunyi sistem yang anda mahukan. Selain itu, anda boleh merakam suara sistem dan mikrofon secara serentak atau hanya merakam suara sistem atau mikrofon itu sendiri. Selain itu, aplikasi ini serasi dengan komputer Windows dan Mac. Sekarang inilah cara membuat fail WAV pada Windows 10 atau Mac menggunakan Screen Recorder oleh Vidmore.
Langkah 1. Pasang perisian
Untuk memulakan, anda perlu memuat turun dan memasang perisian di komputer anda. Selepas proses pemasangan, boot program.
Langkah 2. Buka menu Perakam Audio
Terdapat empat pilihan utama pada antara muka utama alat. Dari sana, pilih Perakam audio menu.
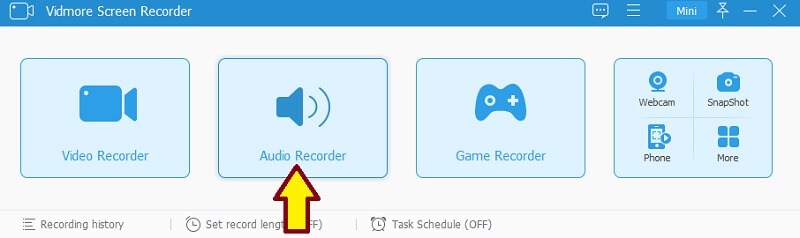
Langkah 3. Rakam audio
Untuk membuat fail WAV, anda boleh menukar mikrofon dan bunyi sistem kemudian tekan REC butang. Anda akan menyediakan masa selama 3 saat dan kemudian anda boleh memulakan rakaman. Cukup tekan Berhenti setelah anda selesai.
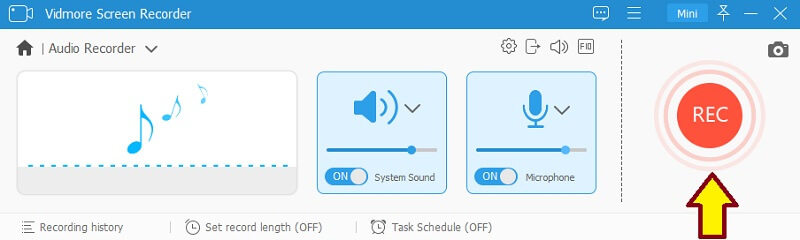
Langkah 4. Simpan rakaman
Sahkan rakaman dengan mendengar main balik audio kemudian klik Jimat butang untuk mengesahkan fail. Setelah mengikuti semua langkah di atas, anda boleh menukar fail menjadi WAV. Untuk langkah penukaran terperinci, anda boleh merujuk bahagian 3.
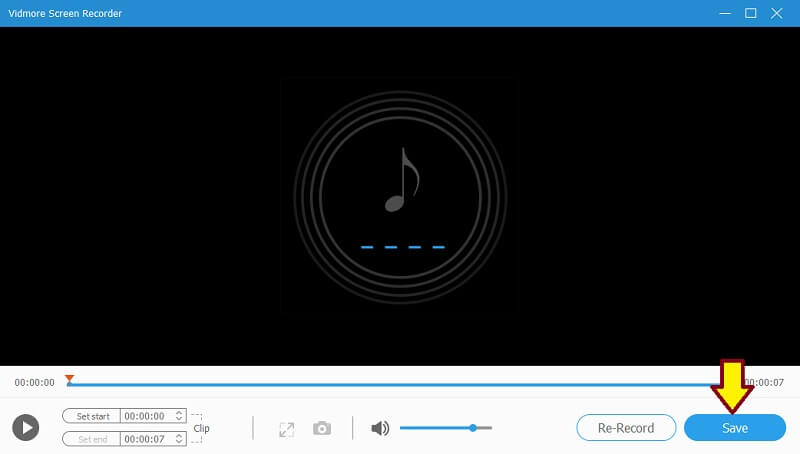
Bahagian 3. Cara Menukar Mana-mana Video / Audio ke WAV
1. Penukar Audio Dalam Talian Percuma Vidmore
Penukar Audio Dalam Talian Percuma Vidmore adalah perisian masuk anda untuk mengubah fail audio anda menjadi format audio lain dalam talian. Ia menyokong semua format input dan output utama untuk membantu anda mendapatkan format yang diinginkan dengan mudah. Bukan hanya itu, anda juga dapat menggunakannya untuk menukar jenis video ke format audio yang anda inginkan. Ini sangat berguna semasa merobek audio dari video. Bahagian yang terbaik ialah ia berfungsi di mana-mana penyemak imbas web jadi anda tidak perlu memasang aplikasi apa pun. Sekiranya salah satu masalah anda adalah mempelajari cara membuat fail WAV di Mac, program ini dapat membantu anda. Melalui program ini, anda juga dapat mempelajari cara membuat fail WAV dari MP3 atau format audio lain yang anda mahukan. Untuk memberi anda panduan, lihat langkah-langkah di bawah.
Langkah 1. Lancarkan Penukar Audio Dalam Talian Percuma Vidmore menggunakan penyemak imbas anda dan tambahkan rakaman suara anda. Sekiranya anda menggunakan alat ini untuk pertama kalinya, hanya memerlukan beberapa saat untuk memuat turun dan memasang pelancar pada sistem komputer anda.

Langkah 2. Setelah menambahkan rakaman suara anda, tandakan pada WAV butang radio dan pilih folder output untuk fail WAV dengan mengklik Tukarkan butang.
Langkah 3. Tekan Tukarkan butang sekali lagi untuk akhirnya menyimpan fail WAV. Setelah proses penukaran selesai, anda dapat mendengar main balik dari folder di mana audio yang ditukar disimpan.
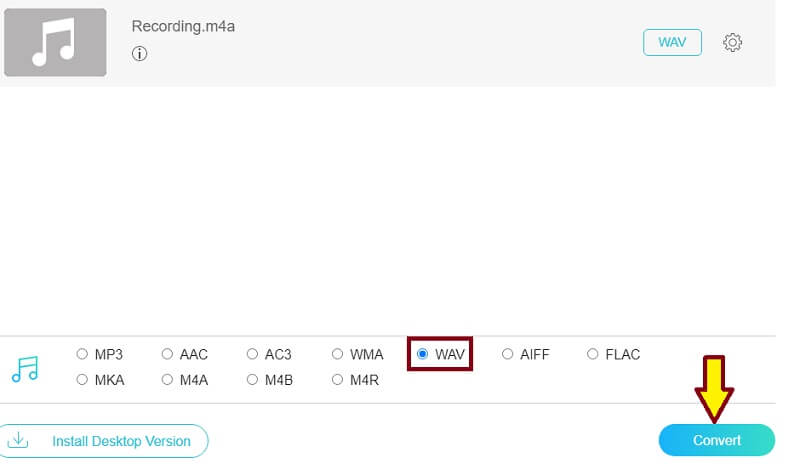
2. Vidmore Video Converter Ultimate
Program lain yang membolehkan anda menukar fail audio dan video adalah Vidmore Video Converter Ultimate. Ini adalah perisian multimedia all-in-one yang menawarkan pelbagai ciri seperti penukaran video / audio, penyuntingan video, pembuatan GIF, dan banyak lagi. Oleh itu, jika anda mencari sesuatu selain menukar fail, maka aplikasi ini mungkin sesuai untuk anda. Untuk mengetahui cara membuat fail WAV pada Mac atau Windows dengan menukar fail yang ditukar, ikuti panduannya.
Langkah 1. Muat turun dan pasang aplikasi di Mac atau Windows PC anda.
Langkah 2. Jalankan program di komputer anda dan muat naik rakaman suara anda dengan mengklik ikon Plus pada antara muka utama.
Langkah 3. Buka Profil menu dan pergi ke tab Audio. Dari bahagian kiri, pilih WAV dari pemilihan format.
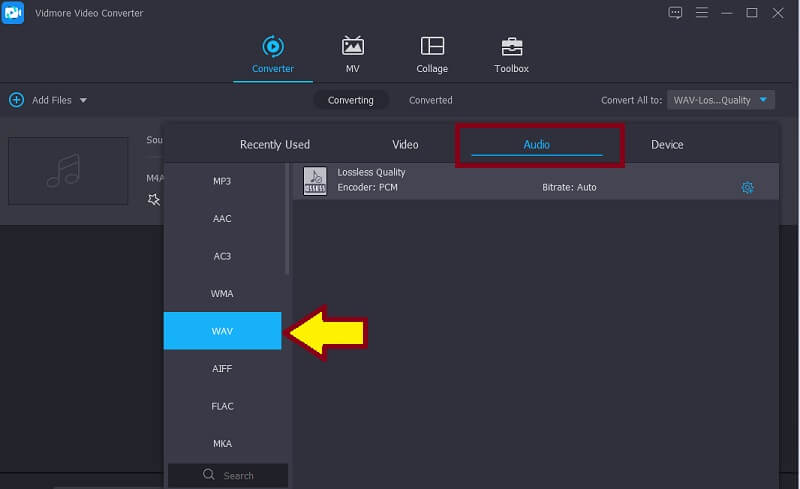
Langkah 4. Akhirnya, klik Tukar Semua butang di bahagian bawah antara muka.
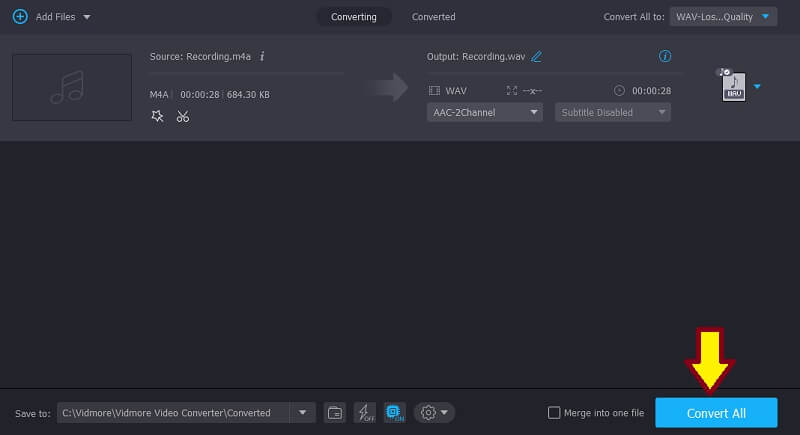
Bahagian 4. Soalan Lazim Membuat Fail WAV
Bagaimana Membuat Fail WAV di iPhone?
Terdapat alat yang dapat membantu anda merakam atau membuat fail WAV di iPhone anda. Salah satu program yang popular adalah Hokusai. Sebelum anda memulakan rakaman, pastikan untuk memilih Uncompressed Wave (WAV) sebagai format output.
Bagaimana Membuat Fail WAV dari iTunes?
Anda boleh membuat fail WAV dari iTunes dengan bantuan kaedah penukaran. Yang perlu anda lakukan ialah menukar Tetapan Import di iTunes. Pilih Pengekod WAV daripada Import Menggunakan dan kemudian buat versi WAV klip suara dari Tukarkan pilihan di iTunes.
Bagaimana cara membuka dan memainkan fail WAV?
Terdapat banyak program yang boleh anda gunakan untuk membuka dan memainkan fail WAV. Tetapi jika anda tidak bersedia memuat turun aplikasi apa pun, anda boleh menggunakan Quicktime untuk memainkan fail WAV di Mac. Sebaliknya, yang terbina dalam Pemain WAV Windows juga dapat mengenali dan memainkan fail WAV.
Kesimpulannya
Membuat fail WAV mungkin terdengar rumit apabila tidak sepatutnya. Selalu ada kaedah mudah untuk menyelesaikan sesuatu. Seperti apa yang disajikan dalam siaran ini, anda juga boleh buat fail WAV melalui rakaman dan penukaran fail. Kandungannya juga menyediakan alat terbaik yang boleh anda gunakan sehingga anda tidak perlu meluangkan masa untuk mencari alat ini.
Petua WAV


