Tukar M4A ke WAV pada Windows 10, Mac dan Dalam Talian secara Percuma
M4A adalah format peluasan fail yang ditujukan untuk aliran audio. Sering kali, anda akan menemuinya di iTunes Store Apple sebagai format lagu yang dimuat turun. Sehubungan dengan itu, anda dapat menikmati bermain di peranti Apple anda termasuk Mac, iPad, iPhone, dan iPod. Dengan kata lain, fail M4A disesuaikan untuk peranti Apple sahaja.
Walau bagaimanapun, sebilangan pengguna lebih suka memainkan fail audio WAV dari sistem operasi lain seperti Windows. Syukurlah, terdapat banyak penukar audio yang akan membantu anda menukar M4A ke WAV sambil mengekalkan kualiti audio. Melakukan ini juga bermaksud fleksibiliti dalam memainkan fail M4A kegemaran anda ke pemain media lain. Ketahui program yang dicadangkan di bawah untuk menyelesaikan tugas ini.
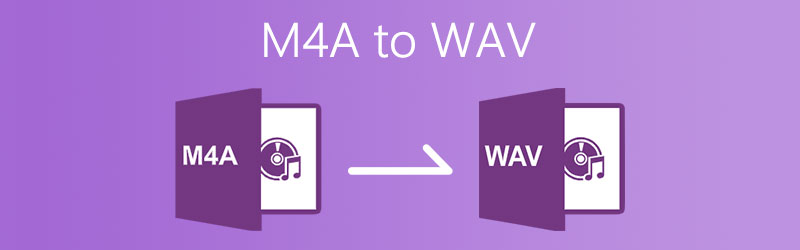

Bahagian 1. Cara Menukar M4A ke WAV Dalam Talian
Ketika datang ke program yang sangat disarankan untuk penukaran fail dalam talian, Penukar Audio Dalam Talian Percuma Vidmore adalah salah satu pilihan utama. Ini membolehkan anda menukar M4A ke WAV terus dari penyemak imbas web. Ia juga boleh berfungsi sebaliknya apabila anda perlu menukar WAV ke M4A. Selain itu, tidak ada batasan atau had jumlah fail yang boleh anda ubah. Selain itu, anda tidak perlu mendaftar untuk akaun. Anda boleh menggunakan aplikasi dalam talian ini sebagaimana adanya; akses adalah percuma tanpa sebarang had. Untuk panduan lengkap, anda boleh mengambil langkah berikut dan menukar M4A ke WAV di Mac atau PC Windows.
Langkah 1. Muat turun pelancar
Lancarkan Penukar Audio Dalam Talian Vidmore Percuma menggunakan penyemak imbas anda. Apabila anda sampai di halaman, klik Tambahkan fail ke Tukar dan klik Muat turun butang dari pemberitahuan pop timbul. Selepas itu, pasang pelancar di komputer anda.
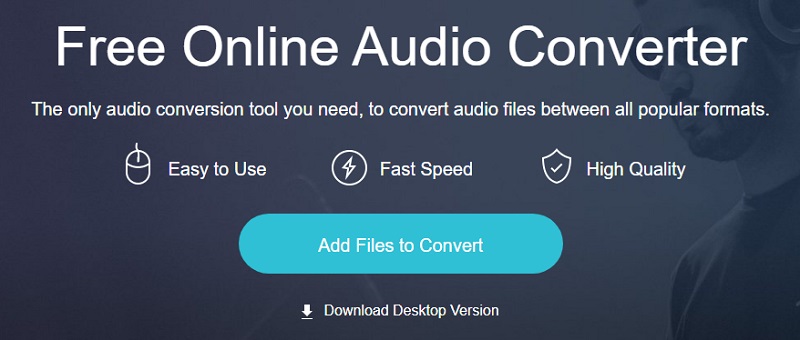
Langkah 2. Pilih fail M4A
Seterusnya, cari fail M4A yang anda perlukan untuk menukar ke WAV dari folder tempatan komputer anda kemudian muat naik fail audio M4A ke dalam program.
Langkah 3. Pilih WAV sebagai format output
Tandakan pada WAV pilihan untuk memilihnya sebagai format output dan tekan Tukarkan butang untuk memulakan proses dan menukar fail M4A ke WAV dalam talian.
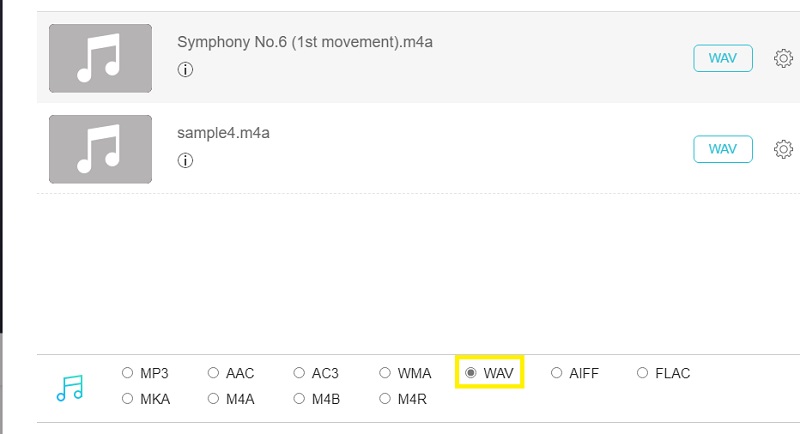
Langkah 4. Simpan fail audio
Dari tetingkap pop timbul, tetapkan laluan fail di mana anda mahu fail yang ditukar disimpan. Setelah tugas selesai, alat bebas penukar M4a ke WAV ini akan secara automatik menunjukkan folder di mana anda boleh mendapatkan main balik fail WAV. Tekan Tukarkan butang lagi.
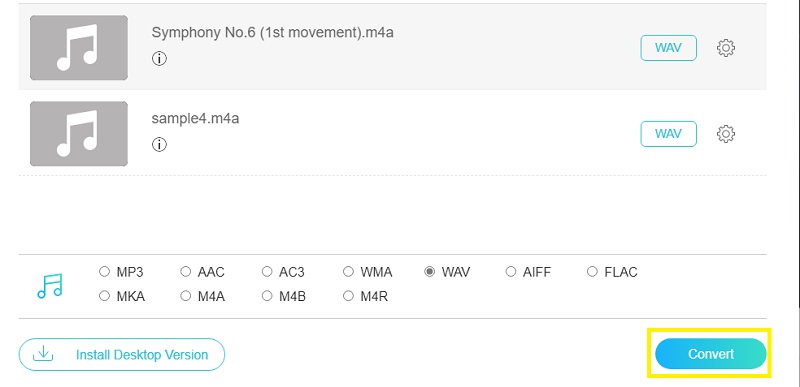
Bahagian 2. Cara Menukar M4A ke WAV untuk PC atau Mac
Sebaliknya, anda mungkin juga tertanya-tanya bagaimana menukar di luar talian. Di sini kami mempunyai beberapa program desktop terbaik untuk membantu anda menukar M4A ke WAV pada Windows 10 dan Mac.
1. Penukar Video Vidmore
Seperti yang kita ketahui, penyelesaian dalam talian hanya bergantung pada internet. Kadang kala aplikasi berasaskan web memerlukan masa lebih lama untuk memuat naik fail. Tetapi dengan aplikasi luar talian seperti Penukar Video Vidmore, anda dapat menyelamatkan diri dari masalah seperti itu. Lebih-lebih lagi, anda dapat menjangkakan bahawa kualitinya masih sebaik fail asalnya ketika anda menukar fail M4A ke WAV. Terlebih lagi, ini memudahkan penukaran kumpulan di mana anda boleh menukar banyak fail audio / video ke format lain pada masa yang sama dalam jangka masa yang singkat. Anda juga tidak perlu melakukan persediaan yang rumit yang harus anda ubah; sesiapa sahaja boleh menggunakannya walaupun dengan tahap kemahiran rendah dalam menukar fail. Ingin tahu bagaimana menukar M4A ke WAV di Mac atau Windows? Anda boleh merujuk langkah-langkah di bawah.
Langkah 1. Muat turun M4A ke WAV Converter
Untuk memulakan, muat turun aplikasi dengan mengklik salah satu Muat turun percuma butang di atas. Pastikan anda memilih platform yang sesuai berdasarkan OS yang dijalankan komputer anda. Pasang aplikasi dan jalankan program.
Langkah 2. Muatkan fail M4A ke dalam aplikasi
Dari antara muka utama, anda akan melihat ikon Plus. Ini akan membolehkan anda memuat naik fail sama ada audio atau video dari folder tempatan anda. Setelah folder dibuka cari fail M4A yang anda perlukan untuk menukar ke WAV. Secara pilihan, pengguna dapat memanfaatkan antara muka seret dan lepasnya untuk memuat naik fail.

Langkah 3. Pilih WAV sebagai format output
Setelah selesai memuat naik fail M4a anda, buka menu untuk Profil. Di sini anda akan melihat serangkaian format audio untuk video, audio, dan peranti. Pilih Audio pilihan dan menuju ke bahagian kiri tab dan cari fail WAV.

Langkah 4. Simpan fail WAV
Setelah mengikuti semua langkah di atas, simpan fail audio yang ditukar dengan menetapkan tujuan fail untuk versi akhir fail. Kemudian tekan Tukar Semua butang untuk memulakan proses penukaran. Kemudian ia akan membuka folder yang mengandungi semua audio yang diproses termasuk yang baru anda tukar.
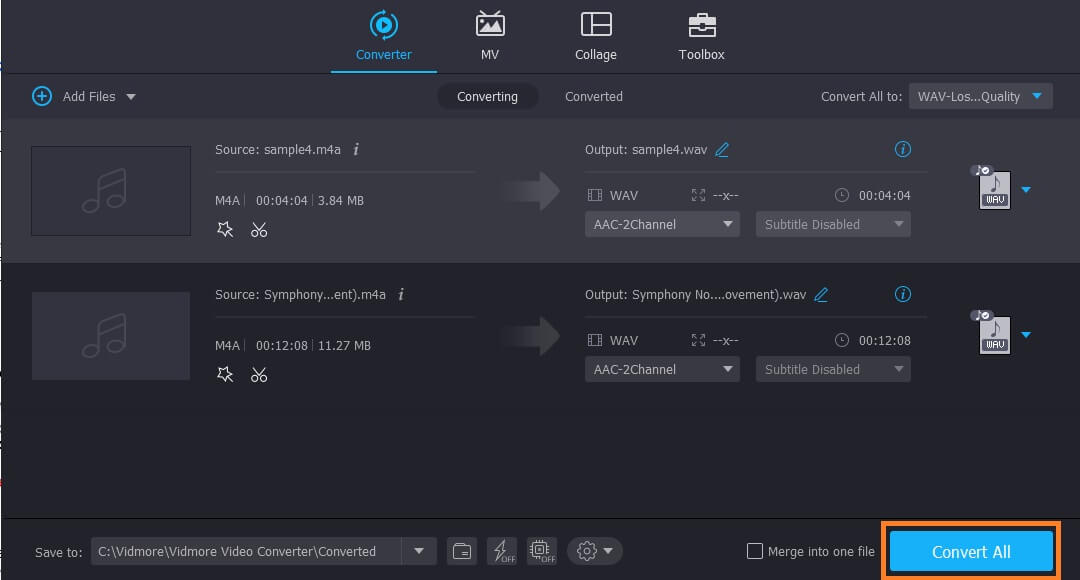
2. Keberanian
Anda juga boleh menggunakan aplikasi Audacity yang dipasang pada komputer Windows atau Mac anda. Anda membacanya dengan betul, program ini berfungsi pada kedua sistem operasi. Bersamaan dengan itu, alat ini percuma untuk digunakan yang bermaksud anda boleh menukar M4A kegemaran anda ke WAV tanpa sebarang kos. Tetapi untuk anda ketahui, ia memerlukan Perpustakaan FFmpeg untuk berfungsi dengan baik. Melainkan jika ini dipasang pada komputer sistem anda, anda tidak akan dapat menggunakan Audacity untuk menukar fail media. Sebaliknya, kami menyenaraikan langkah-langkah bagaimana menggunakan program ini sebagai penukar M4A ke WAV anda secara percuma.
Langkah 1. Pertama, muat turun dan pasang FFmpeg pada komputer sistem anda. Selepas pemasangan, Audacity dapat mengesan perpustakaan FFmpeg. Sekiranya gagal melakukannya, anda boleh mencari Perpustakaan FFmpeg di Audacity secara manual.
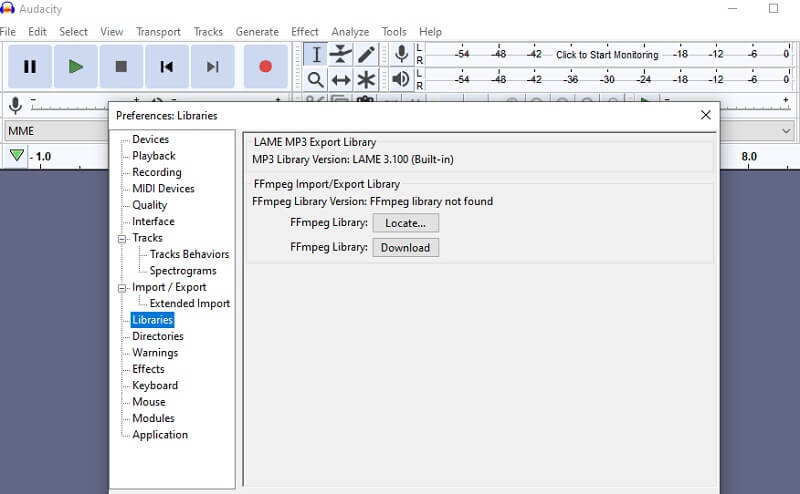
Langkah 2. Sekarang buka menu untuk Fail dan arahkan kursor ke Import pilihan. Dari pilih drop-down Audio dan ia akan membolehkan anda memuat naik fail M4A yang ingin anda tukar.
Langkah 3. Untuk menukar M4A ke WAV dengan Audacity, pergi ke Fail > Eksport > Eksport sebagai WAV.

Langkah 4. Tetapkan folder di mana anda ingin menyimpan fail audio yang dieksport dan klik okey butang apabila anda berpuas hati dengan perubahan. Tetingkap Metadata Tags akan muncul, tekan saja OK untuk memulakan proses penukaran.
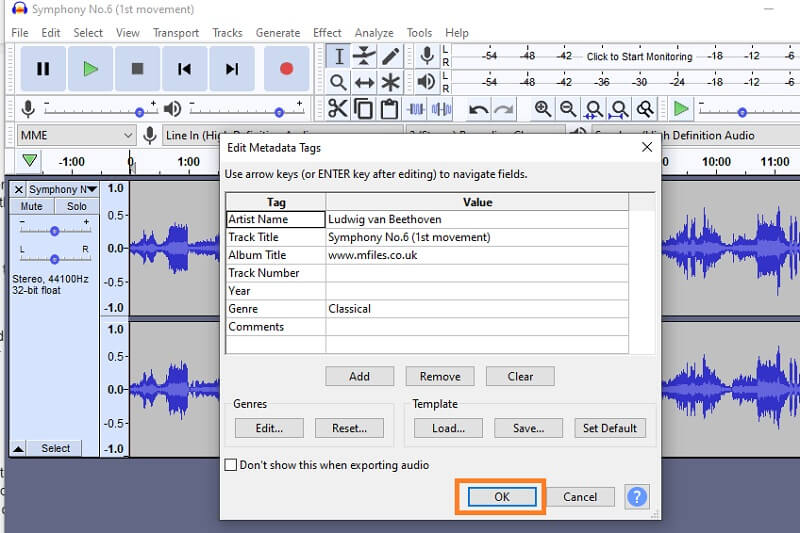
3. VLC menukar M4A ke WAV VLC
Sekiranya anda memuat turun pemain media VLC pada peranti anda, maka jangan cari lagi. Alat ini bukan sahaja pemain media tetapi juga dapat berfungsi sebagai penukar kandungan media anda seperti audio dan video. Sekarang, berikut adalah langkah-langkah yang perlu anda ikuti untuk menukar M4A ke WAV di VLC.
Langkah 1. Buka pemain media VLC dan klik pada Media dari bar alat dan pilih Tukar / Simpan. Dari tab Fail, klik Tambah butang.
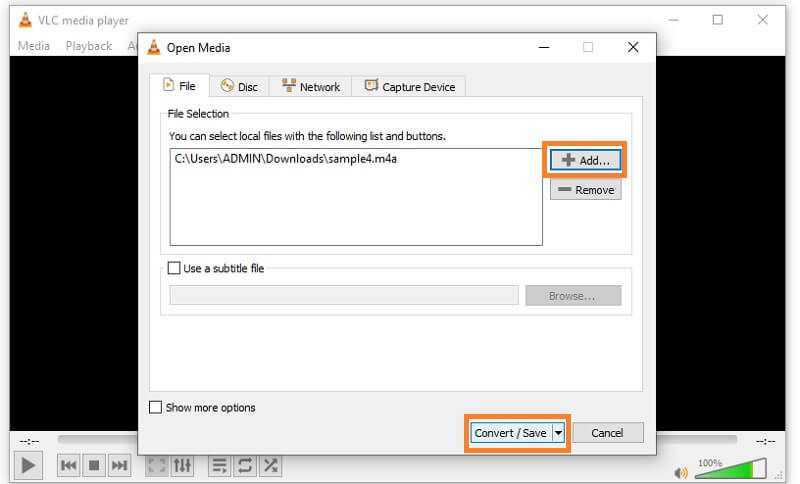
Langkah 2. Cari fail M4A yang anda perlukan untuk menukar dari folder fail tempatan anda dan anda akan menyambung semula ke Buka Media tingkap.
Langkah 3. Buat profil baru dengan mengklik ikon di sebelah merah X butang. Di tetingkap baru, tandakan WAV butang radio. Sebelum proses penukaran, anda boleh menetapkan pilihan dengan pergi ke Kodek audio tab.
Langkah 4. Dari tab ini, letakkan tanda semak di Audio kotak pilihan dan anda akan diberi pilihan untuk menyesuaikan beberapa tetapan. Seterusnya, beri nama profil baru dan tekan Buat butang untuk menyimpan konfigurasi yang anda tetapkan.
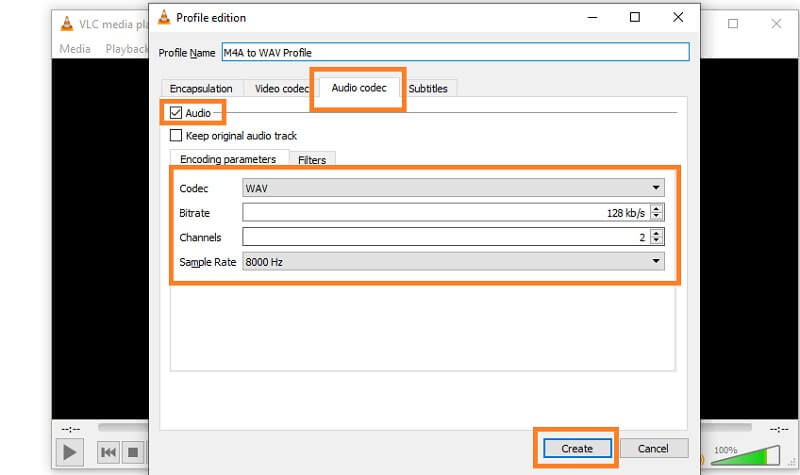
Langkah 5. Klik menu lungsur turun di Profil dan pilih nama profil baru yang baru anda buat. Seterusnya, klik Semak imbas butang untuk menetapkan folder tujuan untuk fail yang ditukar dan klik Mulakan butang dan tunggu penukaran selesai.
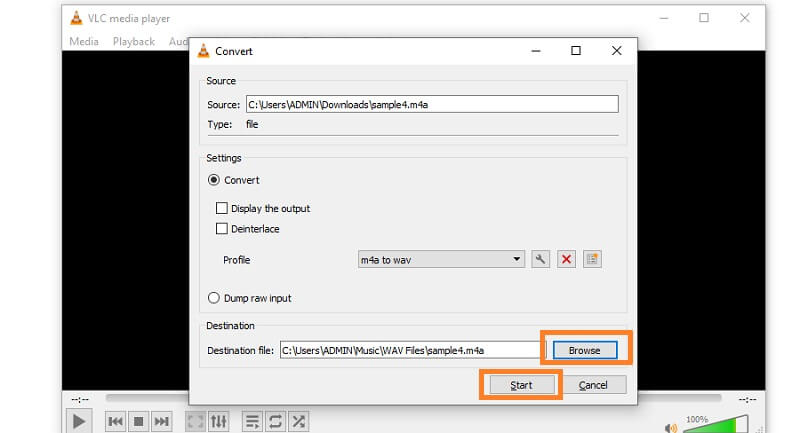
Bahagian 3. M4A vs WAV
Terdapat beberapa perbezaan antara M4A dan WAV yang mungkin juga perlu anda ketahui. Dalam jadual di bawah, kami menyenaraikan kebaikan dan keburukan mereka supaya anda dapat melihat bagaimana perbezaannya dalam pelbagai aspek.
| Fail Audio | Kelebihan | Keburukan |
| Fail audio M4A | Boleh dimainkan di semua alat Apple; berfungsi dengan baik dengan Apple iTunes; kualiti audio tetap sama | Keserasian rendah |
| Fail audio WAV | Kualiti audio yang sangat baik; menyokong kebanyakan pemain media dan peranti; format tanpa kerugian | Besar dalam saiz fail; mengambil terlalu banyak ruang untuk peranti mudah alih |
Bahagian 4. Soalan Lazim M4A hingga WAV
Bagaimana cara menukar M4A ke WAV di iTunes?
Untuk menukar M4A ke WAV menggunakan iTunes, buka aplikasi iTunes di komputer anda. Pergi ke Keutamaan > Am > Tetapan Import. Pilih WAV Encoder dari pilihan drop-down Import Using dan klik butang OK. Pilih sasaran M4A anda dan klik Buat Versi WAV pilihan. Selepas itu, proses penukaran harus dimulakan.
Adakah M4A dianggap tidak rugi?
Secara umum, M4A adalah wadah untuk codec lossy ALAC atau AAC. Sekiranya mengandungi ALAC, anda boleh mengatakan bahawa ia tidak rugi. Bergantung pada kod yang terkandung di dalamnya, ia boleh menjadi lossless atau lossy.
Adakah mungkin untuk menukar M4A ke WAV menggunakan Windows Media Player?
Nampaknya, tidak. Windows Media Player hanya bertujuan untuk memainkan kandungan media pada komputer Windows. Namun, ia tidak mempunyai ciri untuk menukar fail media.
Kesimpulannya
Itu adalah program yang disyorkan yang akan membantu anda tukar M4A ke WAV untuk keseronokan yang fleksibel. Dengan panduan di atas, anda boleh memilih jalan penyelesaian yang paling sesuai untuk anda. Anda juga boleh mengetahui lebih lanjut mengenai dua fail audio ini dengan melihat jadual perbandingan.


