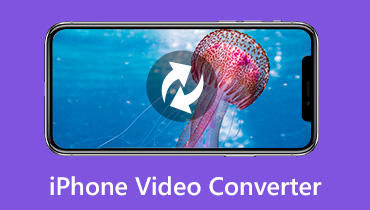Cara Menukar FLAC ke ALAC pada Komputer Windows dan Mac
Sebagai salah satu peminat audio resolusi tinggi, anda mesti biasa dengan fail FLAC.
Anda boleh memainkan fail FLAC yang dirobek dari koleksi CD anda atau dibeli dari kedai resor di banyak pemain seperti stereo kereta atau rumah. Walau bagaimanapun, apabila anda ingin mengimport fail FLAC ke iTunes dan memainkannya pada peranti iOS sebelum iPhone 7 berjalan di iOS 11, anda tidak akan menemui fail tersebut.
FLAC tidak diterima oleh peranti iTunes atau iOS sebelum iPhone 7.
Penyelesaiannya ialah menukar FLAC ke format lossless yang disokong Apple, Apple Lossless Audio Codec (ALAC).
Artikel itu tidak omong kosong, tetapi panduan terperinci dalam 2 cara untuk menukar FLAC menjadi ALAC dalam keterangan berikut.

- Bahagian 1. Cara Menukar FLAC ke ALAC tanpa Kehilangan Kualiti (Desktop)
- Bahagian 2. Cara Menukar FLAC ke ALAC Dalam Talian
- Bahagian 3. Soalan Lazim FLAC kepada ALAC
Bahagian 1. Cara Menukar FLAC ke ALAC tanpa Kehilangan Kualiti (Desktop)
Kaedah yang paling disyorkan untuk menukar FLAC ke ALAC adalah menggunakan penukar video desktop, Penukar Video Vidmore.
Vidmore Video Converter adalah penukar FLAC ke ALAC untuk Windows 10/8/7 / Vista / XP dan Mac.
Ini adalah program penukaran video dan audio untuk mengubah FLAC menjadi ALAC secara berkumpulan dengan menjaga kualiti asli dengan menyesuaikan codec, bitrate, kadar sampel, dan lain-lain. Sebelum menukar, anda boleh menggunakan fitur penyuntingan audio untuk klip fail FLAC dan menggabungkannya. Lebih-lebih lagi, pecutan perkakasan akan mempercepat penukaran FLAC ke ALAC, terutamanya apabila anda mendapat tugas penukaran kumpulan.
Ikuti langkah mudah, anda boleh menukar muzik FLAC ke fail audio ALAC untuk memainkannya dengan mudah di iPhone, iPad, iPod, dan iTunes.
- Tukar FLAC, WAV, AIFF, APE, MP3, AAC, WMA, OGG, dll., Ke ALAC.
- Ekstrak ALAC dari MP4, MOV, MKV, WMV, M4V, MXF, AVI, VOB, dll.
- Batch menukar FLAC ke fail ALAC untuk menjimatkan masa anda dengan banyak.
- Laraskan saluran, kadar sampel, pengekod, kadar bit, dan lain-lain, sebelum menukar FLAC.

Sekarang, mari kita hancurkan proses yang tepat untuk menukar FLAC menjadi ALAC.
Langkah 1. Muat turun penukar FLAC ke ALAC
Muat turun percuma Vidmore Video Converter ke komputer anda dengan betul mengklik pautan muat turun berikut ke komputer anda. Ia mempunyai versi Windows dan Mac, dan muat turun versi tepat yang anda perlukan. Selepas itu, ikuti arahan di skrin untuk memasang dan menjalankannya.

Langkah 2. Tambahkan fail FLAC
Klik "Tambah fail”Butang untuk mengimport fail FLAC yang dipilih dan keseluruhan folder FLAC ke dalam perisian ini. Sebagai alternatif, anda boleh memilih FLAC fail terlebih dahulu, dan kemudian seret dan lepaskan ke dalam penukar secara langsung.
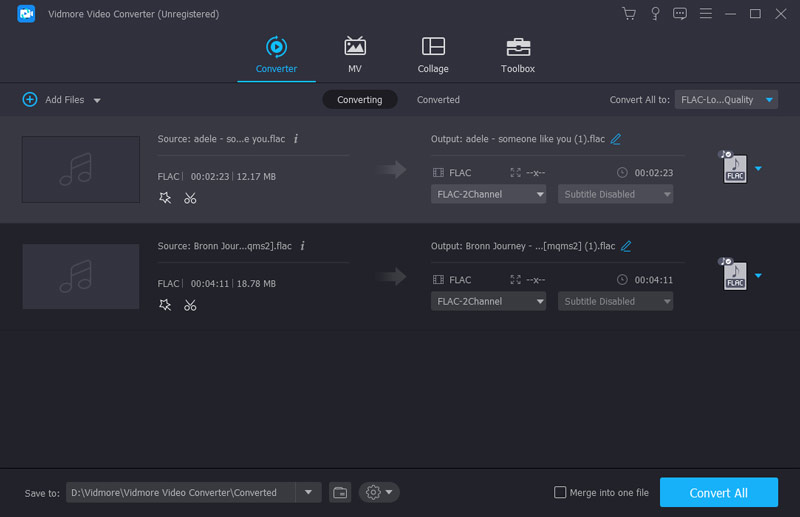
Langkah 3. Edit fail FLAC (Pilihan)
Perisian ini memberi anda ciri penyuntingan audio sebelum menukar ke ALAC.
Klik “Klip"Untuk memulakan pemangkasan dan pemisahan fail FLAC berdasarkan keperluan anda.
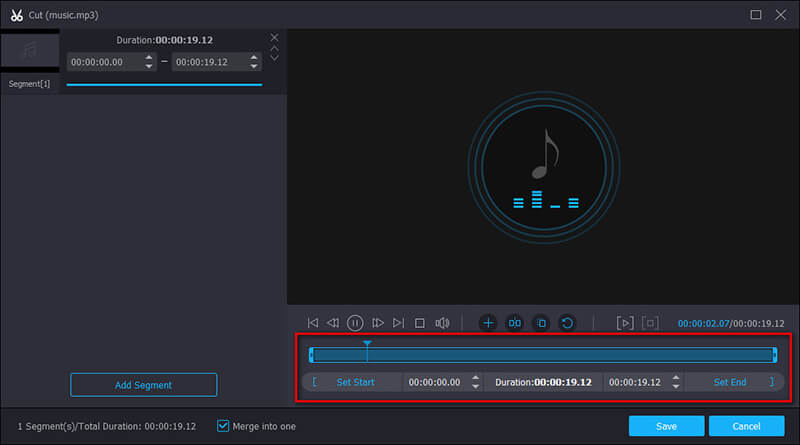
Klik “Edit"Di antara muka utama untuk menyesuaikan kelantangan audio dengan menggerakkan bar nilai.
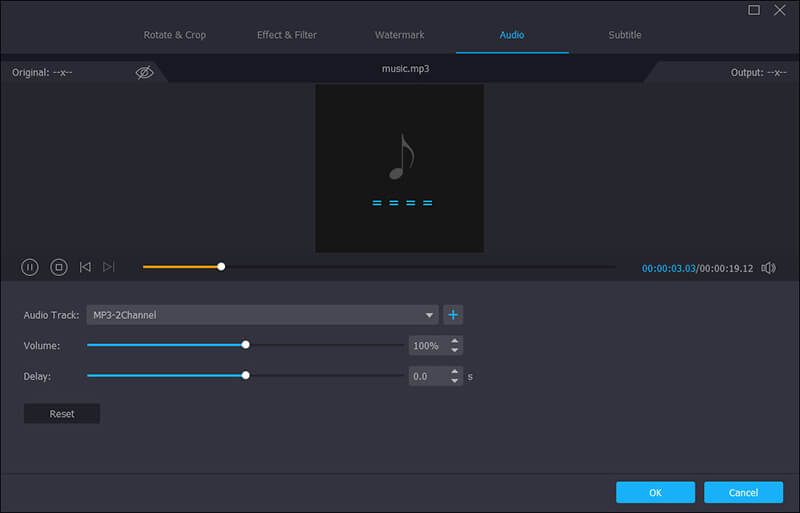
Langkah 4. Sesuaikan codec ALAC
Masukkan alac di bar carian untuk mencari dan memilih "ALAC - Apple Lossless Audio Codec (* .m4a)"Dari senarai juntai bawah" Profil ".
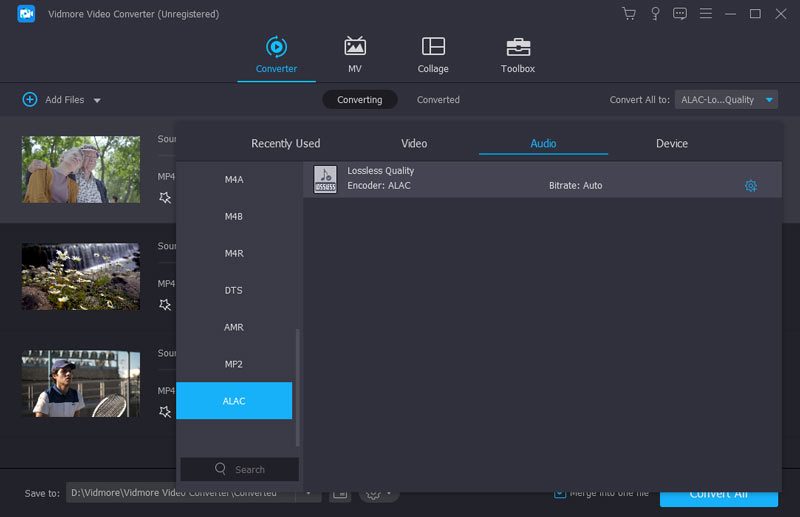
Untuk lebih banyak tetapan, anda perlu mengklik pilihan "Tetapan" di sebelah format output ALAC untuk menyesuaikan encodec audio, saluran, kadar bit, dan kadar sampel.
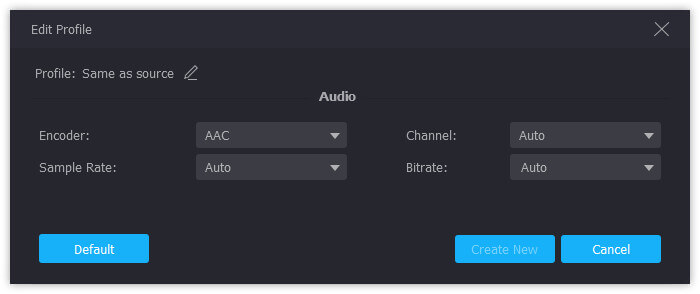
Langkah 5. Tukarkan FLAC ke ALAC
Anda boleh mengklik "Terpakai kepada semua"Untuk batch menukar FLAC ke ALAC sebagai format output. Kemudian klik "Tukarkan"Untuk mula menukar MP3 ke OGG di komputer anda.
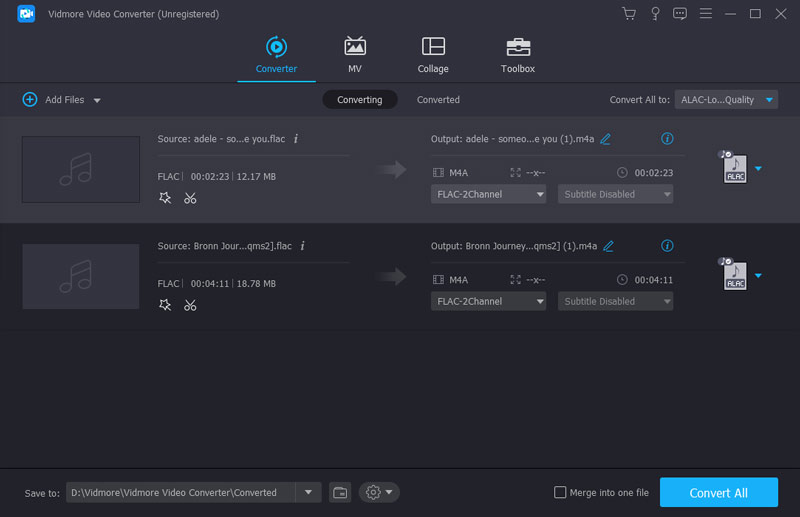
Itu sahaja yang ada.
Vidmore bukan satu-satunya penukar audio FLAC ke ALAC untuk Windows dan Mac. Anda boleh mencuba penukar audio dalam talian percuma di bahagian seterusnya.
Bahagian 2. Cara Menukar FLAC ke ALAC Dalam Talian
Langkah 1: Pergi ke https://www.files-conversion.com/audio-converter.php, klik "Tambah Fail" untuk memuat naik satu atau lebih fail FLAC ke dalam penukar audio dalam talian percuma ini.
Langkah 2: Pilih "ALAC (Apple Lossless Audio Codec) (.m4a)" dari senarai drop-down "Convert to".
Langkah 3: Klik "Convert" untuk mula menukar FLAC ke ALAC dalam talian.
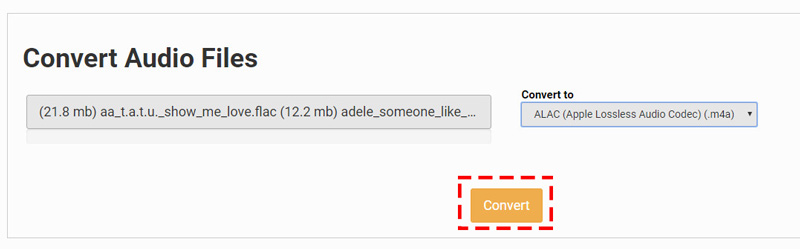
Petua:
1. Penukar FLAC ke ALAC dalam talian percuma lambat untuk menyelesaikan tugas penukaran.
2. Beberapa laman web mungkin membatasi penggunaan ukuran atau bilangan fail
3. Untuk fail FLAC peribadi, anda harus berhati-hati.
Bahagian 3. Soalan Lazim FLAC kepada ALAC
1. FLAC VS. ALAC, yang manakah lebih baik?
ALAC, Apple Lossless, juga dikenal sebagai Apple Lossless Audio Codec (ALAC), atau Apple Lossless Encoder (ALE), adalah codec audio tanpa kerugian yang dikembangkan oleh Apple.
FLAC, codec Audio Lossless Percuma, adalah format pengkodan audio tanpa kerugian untuk audio digital. Ini adalah format terbuka dengan pelesenan bebas royalti dengan penandaan metadata, sampul album, dll.
Sebagai kualiti, kedua-duanya adalah kualiti yang tidak hilang.
Bagi keserasian, FLAC boleh dimainkan di kebanyakan pemain seperti kereta, stereo rumah, sementara ALAC hanya serasi dengan peranti Apple iTunes dan iOS.
Bagi ukuran fail, walaupun kedua-duanya tidak hilang, pemampatan ALAC tidak seefisien FLAC, jadi fail ALAC anda mungkin sedikit lebih besar daripada fail FLAC yang sama.
Mari kita jelaskan tentang sesuatu di sini, FLAC adalah pemenangnya, tetapi satu-satunya kelemahan ialah FLAC tidak serasi dengan iTunes atau iPhone 7 sebelum berjalan di iOS 11.
2. Bolehkah iTunes atau VLC menukar FLAC?
Tidak.
Walaupun iTunes dapat menyandikan lagu ke AAC, AIFF, ALAC, MP3, dan WAV, ia tidak menyokong menukar fail FLAC.
VLC adalah pemain media dan penukar sejagat yang lain. Namun, ia tidak dapat menukar FLAC ke ALAC. Ini hanya membolehkan anda menukar FLAC ke MP3, AAC, AC-3, dan OGG.
3. Adakah akan kehilangan kualiti setelah menukar FLAC ke ALAC?
Tidak.
Secara umum, kedua FLAC dan ALAC adalah kualiti audio yang tidak hilang, jadi ia akan kehilangan kualiti setelah menukar dari FLAC ke ALAC atau ALAC ke FLAC. Walau bagaimanapun, jika anda membuat beberapa tetapan seperti kadar sampel, kadar bit, dan lain-lain, semasa menukar antara dua format, anda mungkin mendapati kualitinya akan berubah.
4. Adakah M4A sama dengan ALAC?
Tidak.
.m4a adalah sambungan fail ALAC. Juga, .m4a adalah sambungan fail ACC (Advanced Audio Coding) yang digunakan oleh Apple.
AAC, serupa dengan MP3 adalah format audio kehilangan dan sedikit lebih efisien daripada MP3. AAC selalu digunakan di iTunes Store dengan enkripsi atau tidak, sementara ALAC tidak menggunakan skema DRM; tetapi mungkin DRM dapat diterapkan ke ALAC untuk wadah MP4nya.
Walaupun pelanjutan failnya sama, mereka menggunakan codec yang berbeza dan ALAC adalah kualiti tanpa kehilangan tanpa kehilangan detail.
5. Sekiranya saya menukar semua fail FLAC ke ALAC untuk dimainkan di iPhone atau iPod?
Tidak, anda tidak boleh. Peranti yang lebih moden seperti iPhone 7, 7 Plus, 8, 8 Plus, X, XS, XR, 11, 11 Pro, 11 Pro Max, iPad, dll., Menjalankan iOS11.
Kesimpulannya
Di sini, mari kita tutup kesimpulannya.
Untuk memainkan fail FLAC audio beresolusi tinggi di iTunes atau beberapa iPhone, iPad, anda perlu menukar FLAC ke ALAC yang tidak hilang terlebih dahulu. Berikut 2 cara menggunakan perisian desktop, Vidmore Video Converter, dan penukar audio dalam talian percuma tersedia untuk anda. Selain itu, kami juga menyenaraikan Soalan Lazim yang mungkin membingungkan oleh banyak pengguna untuk membantu menjelaskannya.
Sekarang, tiba giliran anda. Cara mana yang akan anda gunakan?
Ada cadangan untuk menukar FLAC ke ALAC?
Beritahu saya dengan meninggalkan komen anda di bawah.
Petua FLAC