Tukar AIFF kepada MP3 dengan 7 Penukar Audio Percuma Terbaik
AIFF ialah format audio yang paling biasa kepada macOS. Walaupun sesetengah pengguna boleh memainkan fail audio ini pada Windows, mereka perlu memasang pemain media yang berasingan. Dari satu segi, hanya terdapat pemain yang serasi di mana AIFF boleh dimainkan. Apatah lagi, AIFF tidak dimampatkan dan tanpa kehilangan memerlukan ruang storan yang besar.
MP3, bagaimanapun, tidak mempunyai suara berkualiti tinggi sebagai fail AIFF tetapi dari segi tahap mampatan dan keserasian, ia menggantikan AIFF. Walaupun begitu, tidak banyak perbezaan ketika anda cuba mendengar kedua-dua fail audio. Inilah sebab mengapa ramai pengguna mahu menukar AIFF ke MP3. Oleh itu, kami menggariskan penukar fail audio terbaik untuk mengatasi masalah ini.
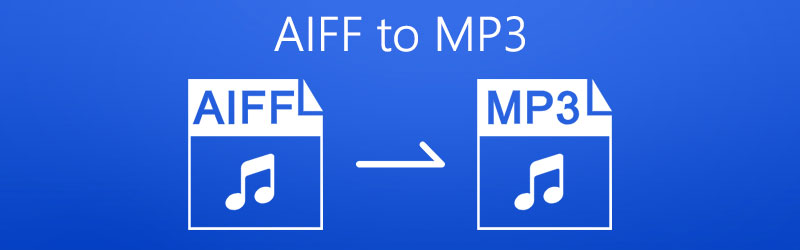
KANDUNGAN HALAMAN
Bahagian 1. Kaedah Percuma untuk Menukar AIFF ke MP3
1. Tukar AIFF kepada MP3 dengan Vidmore Free Online Audio Converter
Untuk penyelesaian percuma dan dalam talian, anda mempunyai pilihan terbaik dan berkesan. Tidak lain daripada Penukar Audio Dalam Talian Percuma Vidmore. Dengan menggunakan program ini, pengguna boleh menukar AIFF kepada MP3 pada Mac atau Windows PC kerana ia berfungsi dengan penyemak imbas. Oleh itu, anda tidak perlu memuat turun apl untuk membantu anda dalam tugas penukaran anda. Apa yang menarik ialah anda boleh melakukan penukaran mengikut kelompok tanpa had kepada bilangan fail untuk ditukar. Dengan mengandaikan anda ingin mengedit kadar bit fail MP3 anda, anda boleh berbuat demikian dan memilih daripada kadar bit 64, 96, 128 sehingga 320kbps. Selain itu, ia mempunyai kelajuan muat naik dan penukaran yang pantas. Anda boleh selesai menukar video 100MB dalam 10 saat. Tiada iklan di halaman web, jadi anda tidak perlu risau tentang mengklik iklan dan memasuki halaman yang tidak selamat. Oleh itu, jika anda sedang mencari penyelesaian untuk membantu anda menukar AIFF anda kepada MP3 tanpa had, ikuti panduan yang dipermudahkan.
Langkah 1. Lawati laman web Penukar Audio Dalam Talian Percuma Vidmore dan klik Tambahkan fail ke Tukar butang. Untuk pengguna kali pertama, anda mungkin perlu memuat turun dan memasang pelancar.
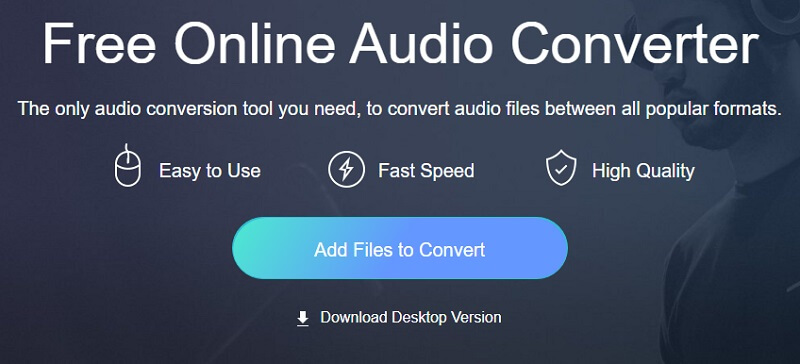
Langkah 2. Kemudian, anda boleh memuat naik fail AIFF anda dari folder fail tempatan anda.
Langkah 3. Selepas itu, tandakan butang radio untuk MP3 untuk memilih format ini.
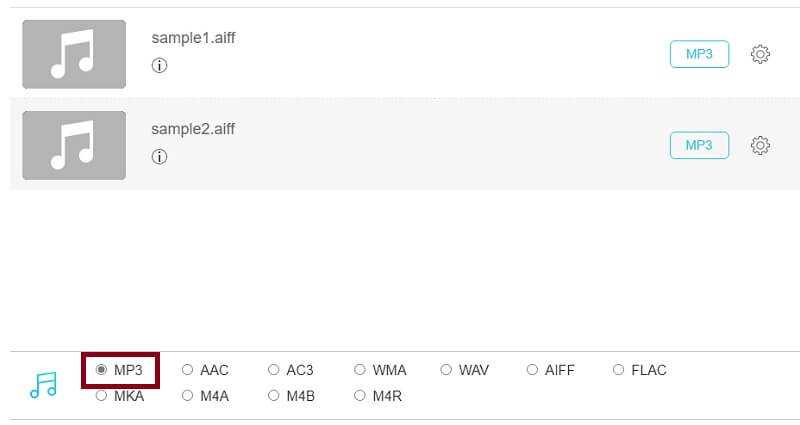
Langkah 4. Akhir sekali, klik Tukarkan butang, tetapkan lokasi fail, dan klik sekali lagi pada Tukarkan butang proses penukaran akan dimulakan.
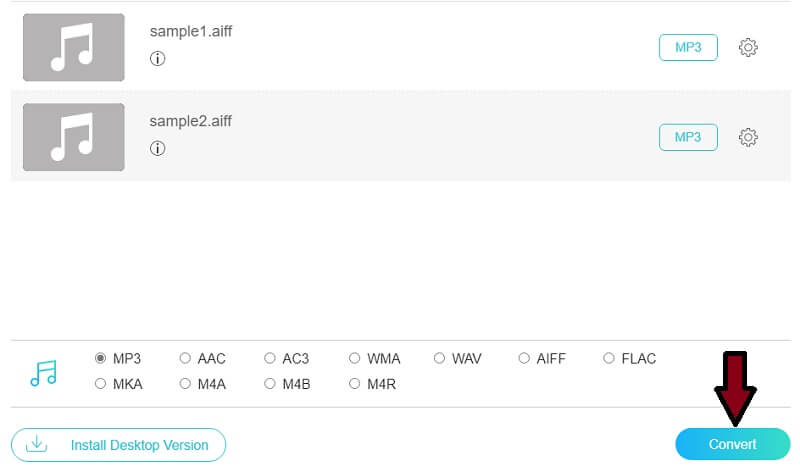
2. Tukar AIFF kepada MP3 oleh VLC Media Player
Ramai yang tidak mengenali Pemain media VLC sebagai penukar audio kerana ia popular untuk dianggap sebagai pemain media. Tetapi pada hakikatnya, pemain media VLC juga boleh berfungsi sebagai penukar fail untuk audio/video. Ia membolehkan pengguna menukar AIFF kepada MP3 dengan beberapa langkah mudah. Apabila memilih fail AIFF untuk dimuat naik, anda boleh memilih berbilang audio AIFF dengan saiz tanpa had. Kerana ia adalah perisian luar talian, kelajuan penukarannya tidak ditentukan oleh internet, dan anda boleh menukar fail besar pada kelajuan yang sangat pantas. Selain itu, ia dilengkapi dengan ciri penyuntingan video yang membolehkan anda memangkas video atau mengambil tangkapan skrin mengikut kehendak anda. Tanpa berlengah lagi, inilah untuk menukar AIFF kepada MP3 pada pemain media VLC.
Langkah 1. Sekiranya anda sudah memasang VLC di komputer anda, kemudian jalankan program ini. Sebaik sahaja anda sampai ke antara muka utama, klik menu untuk Media.
Langkah 2. Sekarang pilih Tukar / Simpan.. pilihan untuk mengimport fail AIFF sasaran anda. Cara lain untuk membuka pilihan ini adalah dengan menekan Ctrl + R pada papan kekunci anda. Dari sini, klik Tambah butang untuk memuatkan fail AIFF ke dalam program.
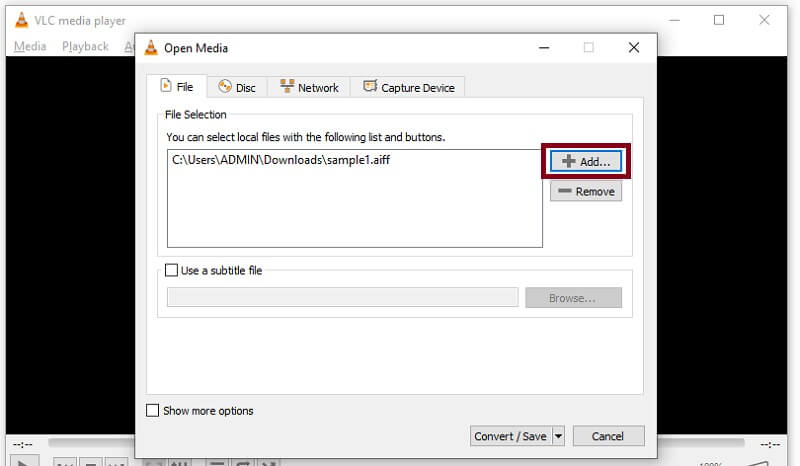
Langkah 3. Seterusnya, klik Tukar / Simpan butang di bahagian bawah antara muka dan buat profil baru dengan mengklik butang di sebelah X butang. Di tetingkap seterusnya, tandakan pada MP3 butang radio.
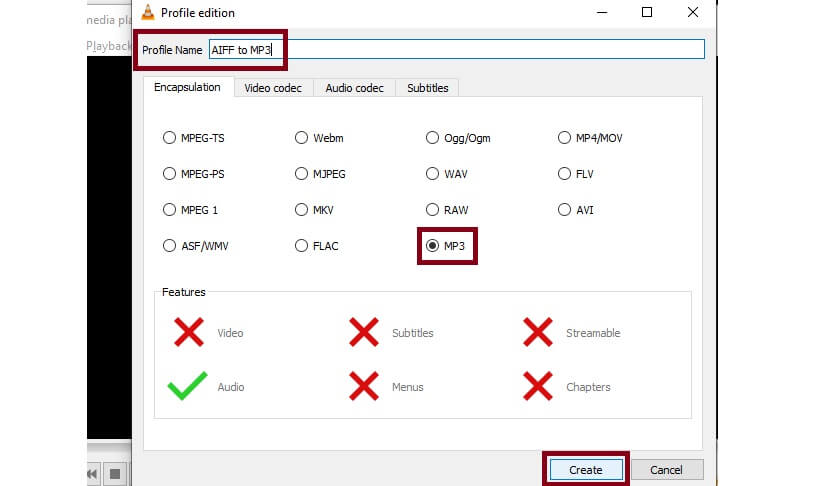
Langkah 4. Beri nama profil yang baru dibuat dan sambung semula ke Tukarkan tab. Sekarang klik menu lungsur untuk Profil dan pilih nama profil yang anda tetapkan.
Langkah 5. Klik Semak imbas butang untuk menetapkan tujuan fail fail yang ditukar dan klik butang Mula.
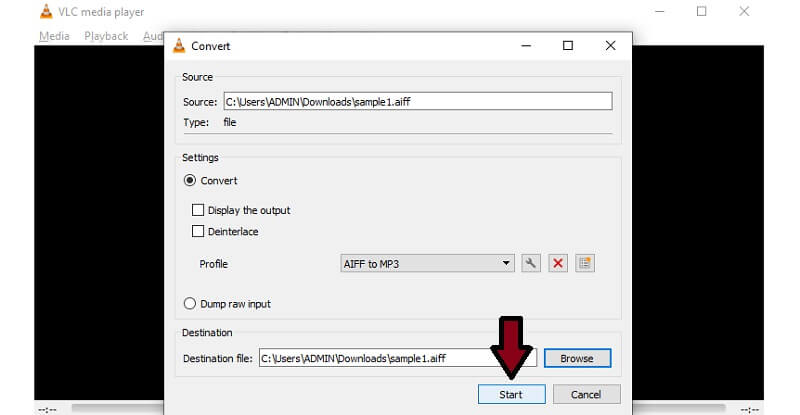
3. Ubah AIFF kepada MP3 dengan iTunes
iTunes mempunyai versi Windows, macOS dan iOS yang membolehkan anda memainkan lagu kegemaran anda sama ada pada sistem pengendalian tersebut. Sama dengan Mac, pengguna Windows boleh menikmati keistimewaan menstrim filem dan rancangan TV yang berbeza menggunakan versi Windows iTunes. Lebih penting lagi, ia boleh menukar fail audio termasuk AIFF. Selain itu, ini membolehkan anda menukar AIFF kepada MP3 pada iTunes 12 dengan faedah melaraskan kualiti output, khususnya kadar bit. iTunes juga menyokong penukaran kelompok, tetapi anda perlu memilih berbilang fail dalam pustaka iTunes terlebih dahulu. Walau bagaimanapun, anda hanya boleh menggunakan iTunes untuk menukar AIFF kepada MP3 pada macOS 10.13. 99 (High Sierra) atau lebih awal dan Windows dan ia tidak berjalan dengan lancar pada Windows 11.
Langkah 1. Dapatkan versi iTunes terkini dengan memuat turunnya dari Microsoft Store. Pasang dan jalankan selepas itu.
Langkah 2. Sekarang pergi ke Fail > Tambah Fail ke Perpustakaan dan muatkan fail AIFF sasaran anda yang perlu ditukar.
Langkah 3. Seterusnya, buka Edit menu dan klik pilihan Keutamaan. Di tetingkap baru, klik Tetapan Import dan pilih Pengekod MP3 daripada Import Menggunakan drop-down. Pukul okey untuk menyimpan perubahan.
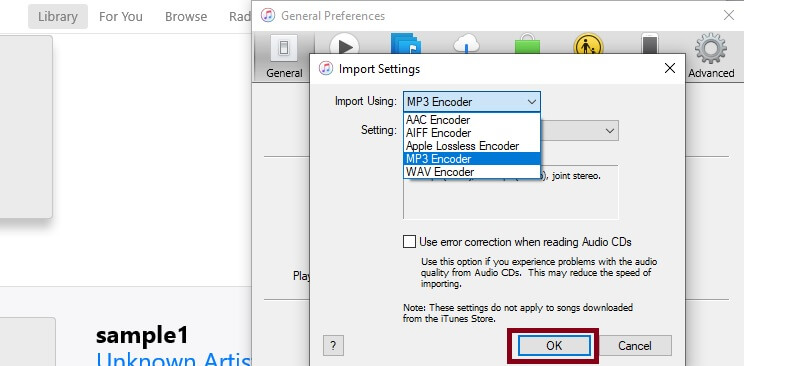
Langkah 4. Kepala ke Fail > Tukarkan dan cari Buat Versi MP3. Klik pada pilihan ini dan proses penukaran akan berlaku. Dengan mengikuti langkah di atas, anda boleh menukar AIFF ke MP3 dengan mudah pada Mac iTunes juga.
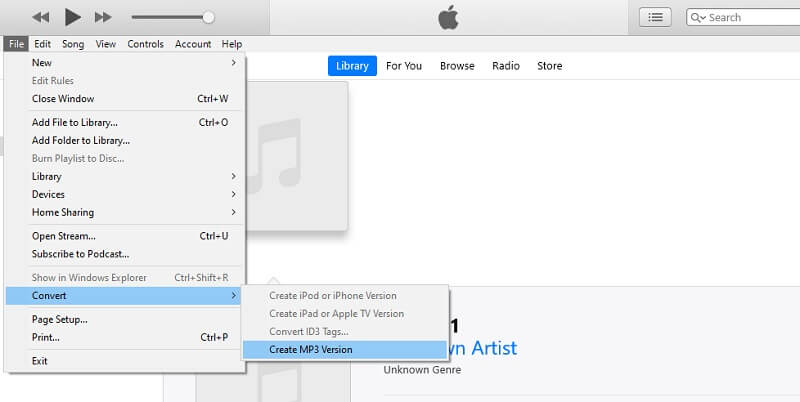
4. Tukar AIFF kepada MP3 melalui Windows Media Player
Jika anda tidak bersedia untuk memuat turun iTunes pada PC Windows anda, anda boleh menggunakan aplikasi asli dan menggunakannya sebagai penukar Windows AIFF ke MP3. Dengan itu, anda akan dapat menukar AIFF kepada MP3 melalui kaedah ripping. Ini adalah salah satu aplikasi lalai yang boleh diakses oleh pengguna Windows untuk memainkan kandungan media serta menukar fail media. Ia adalah 100% bersih dan selamat tanpa iklan. Anda boleh menukar berbilang audio AIFF kepada MP3 dalam masa yang singkat. Secara teorinya, tiada had kuantiti dan saiz selagi CD anda mempunyai storan yang mencukupi. Ia mungkin agak rumit kerana penukaran ini merangkumi dua bahagian: membakar AIFF ke CD dan merobek fail audio pada CD sebagai format MP3. Untuk mengetahui lebih lanjut tentang aplikasi ini dan mendapatkan pengetahuan tentang cara menukar AIFF kepada MP3 pada Windows Media Player, ikuti langkah yang diberikan di bawah.
Langkah 1. Pertama, lancarkan Windows Media Player pada PC Windows anda dan mainkan fail AIFF menggunakan pemain. Fail audio kemudian akan dimuat ke dalam program.
Langkah 2. Di sudut kiri atas antara muka, klik Susun dan pilih Pilihan.
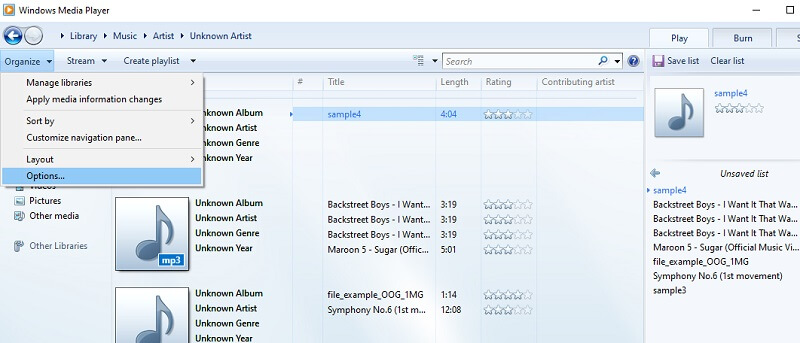
Langkah 3. Sekarang klik Muzik Rip dan menuju ke Tetapan Rip. Selepas itu, klik menu lungsur turun untuk Format dan pilih MP3. Pukul Memohon diikuti oleh okey butang untuk menyimpan tetapan.
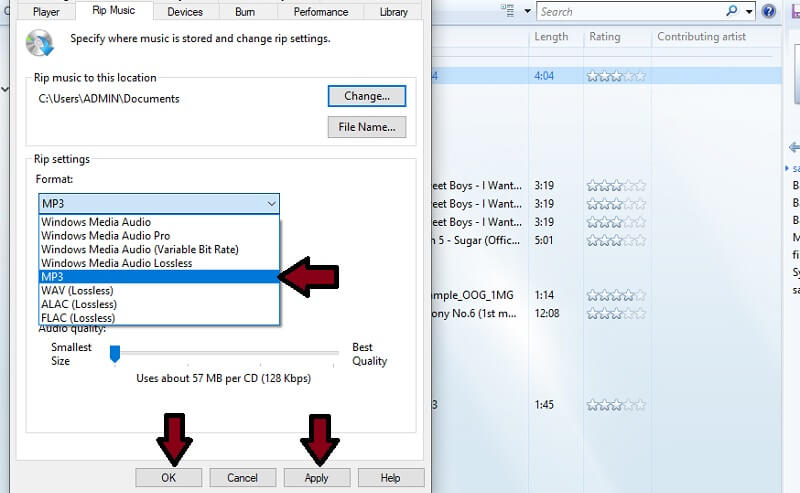
5. Pindahkan AIFF ke MP3 melalui Audacity
Jika anda bekerja dalam industri muzik, anda mesti biasa dengan Audacity, perisian rakaman dan penyuntingan audio klasik. Audacity sangat dihargai oleh penggunanya kerana ia benar-benar percuma dan sumber terbuka. Ia membolehkan anda melaraskan audio, menambah kesan, klip audio, dll. Selain itu, anda boleh memilih berbilang format apabila mengeksport audio dan menganggapnya sebagai penukar AIFF (atau AIF) kepada MP3 yang baik. Ia menyokong kebanyakan format audio dan boleh menukar fail besar dalam beberapa saat. Walau bagaimanapun, ia berfungsi terutamanya pada pengeditan dan anda hanya boleh memproses satu fail pada satu masa.
Langkah 1. Muat turun dan buka Audacity pada komputer anda.
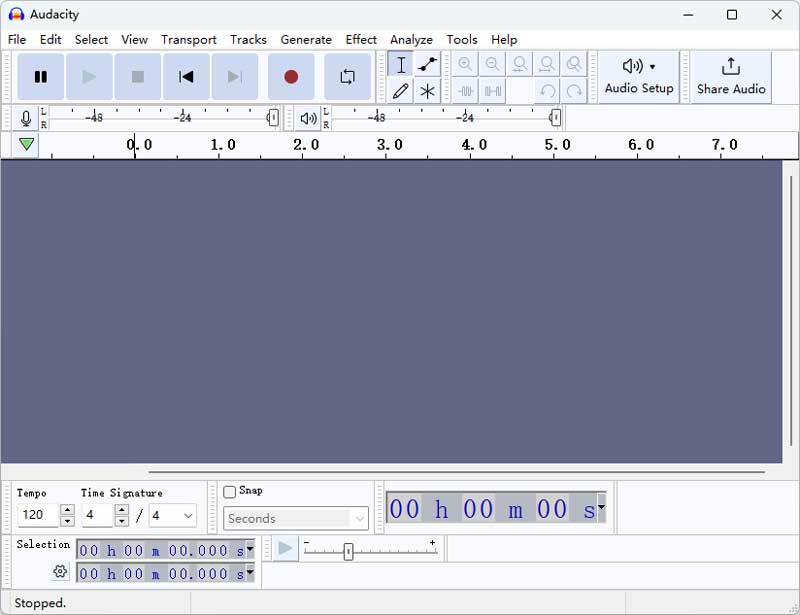
Langkah 2. Klik butang Fail pada menu atas dan pilih Buka untuk memuatkan audio AIFF anda.
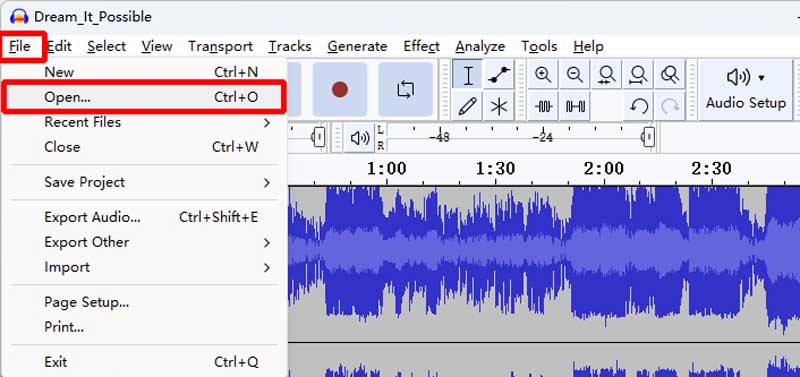
Langkah 3. Kembali ke antara muka utama dan klik butang Fail sekali lagi, tetapi pilih Eksport Audio kali ini.

Langkah 4. Dalam tetingkap baharu, anda boleh mengedit nama fail, destinasi dan format. Pilih MP3 sebagai format sasaran dan klik Eksport untuk memulakan penukaran.
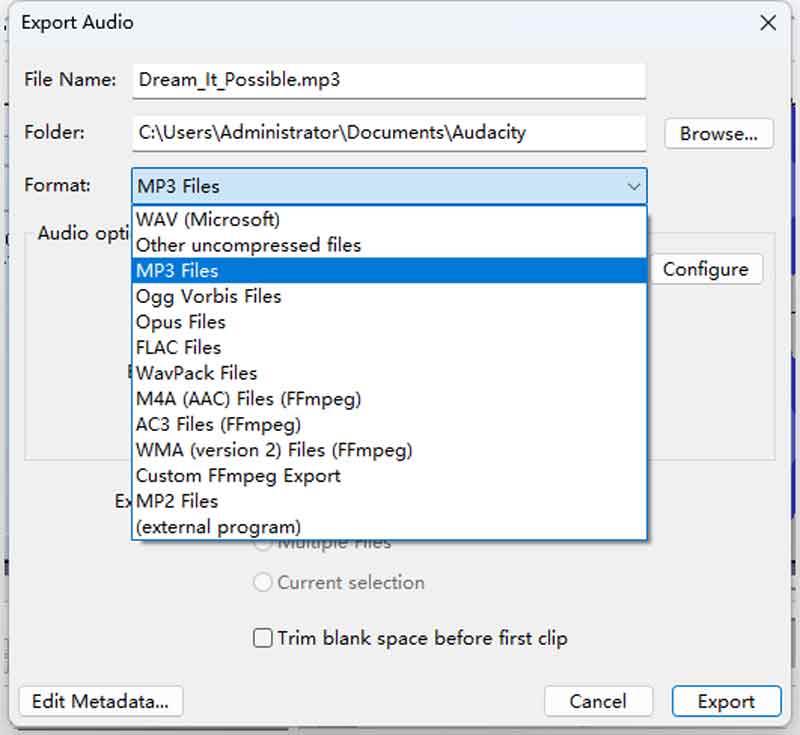
6. Transkod AIFF kepada MP3 dengan FFmpeg
Kaedah terakhir juga merupakan alat yang sangat cekap tetapi mungkin memerlukan sedikit kemahiran pengaturcaraan komputer. Alat percuma ini ialah FFmpeg, pemalam percuma dan sumber terbuka untuk mengedit multimedia. Ia menyokong keratan, menukar kadar bit, kadar sampel dan parameter lain, dan, yang paling penting, menukar format. Dengan menjalankan baris arahan, anda boleh memproses berbilang dan fail besar dalam masa yang sangat singkat. Ia berada di luar talian sepenuhnya, jadi anda tidak perlu risau tentang keselamatan dan iklan. Mari tukar fail audio AIFF kepada MP3 dengan baris arahan mudah.
Langkah 1. Pasang FFmpeg ke PC Windows atau Mac anda dari tapak web rasmi.
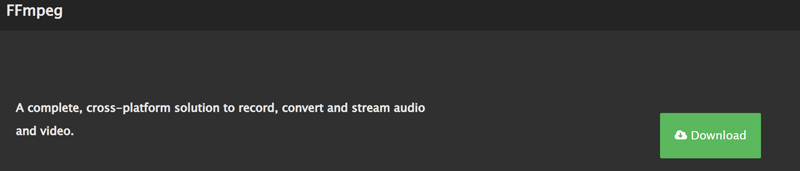
Langkah 2. Cari fail audio AIFF anda dan masukkan CMD ke bar laluan untuk membuka tetingkap gesaan.
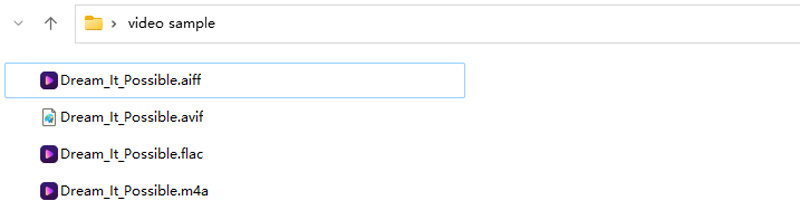
Langkah 3. Tampal dan salin arahan berikut (ffmpeg -i nama fail.aiff nama fail.mp3) ke penghujung laluan fail dalam gesaan. Kemudian klik Enter pada papan kekunci anda. Fail MP3 baharu akan dipaparkan dalam folder yang sama dalam beberapa saat.
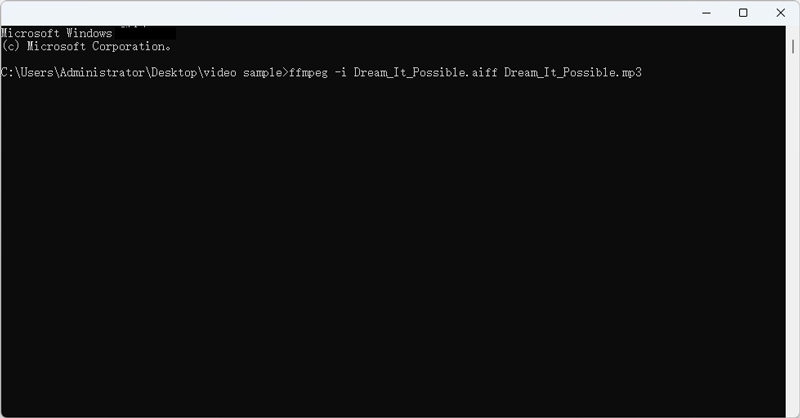
Bahagian 2. Cara Terbaik untuk Menukar AIFF kepada MP3 pada Windows & Mac
Daripada menukar fail satu persatu, anda boleh melakukan tugas ini secara serentak tanpa memerlukan sambungan internet dengan bantuan Penukar Video Vidmore. Ini menyokong pelbagai format input dan output untuk audio dan video. Sebagai tambahan kepada MP3, anda boleh mengeksport fail media anda ke pelbagai format fail audio termasuk WMA, FLAC, AAC, WAV, dan banyak lagi. Ditambah dengan itu, anda boleh membuat profil output audio anda sendiri untuk tugas penukaran masa depan anda. Belum lagi ia membolehkan anda mengubah kadar bit dan kadar sampel berdasarkan keperluan khusus anda.
Dan apa sahaja OS komputer anda berjalan, anda juga boleh menjalankannya sebagai penukar MP3 ke AIFF percuma untuk Mac dan Windows PC. Sebaliknya, ambil langkah di bawah dan pelajari cara menukar AIFF ke MP3.
Langkah 1. Dapatkan Penukar AIFF ke MP3
Perkara pertama yang perlu anda lakukan ialah memuat turun dan memasang program pada peranti anda. Lancarkannya dan anda akan melihat antara muka yang sedang berjalan.
Langkah 2. Import fail AIFF
Seterusnya, muat naik fail AIFF dengan mengklik Tambahan tanda. Anda juga boleh menambahkan lebih banyak fail dengan mengklik Menambah fail di sudut kiri atas.

Langkah 3. Pilih format MP3
Selepas memuat naik fail AIFF, klik Profil menu ke dan pergi ke Audio tab. Dari sini, pilih MP3 dan pilih dari pratetap yang ada.
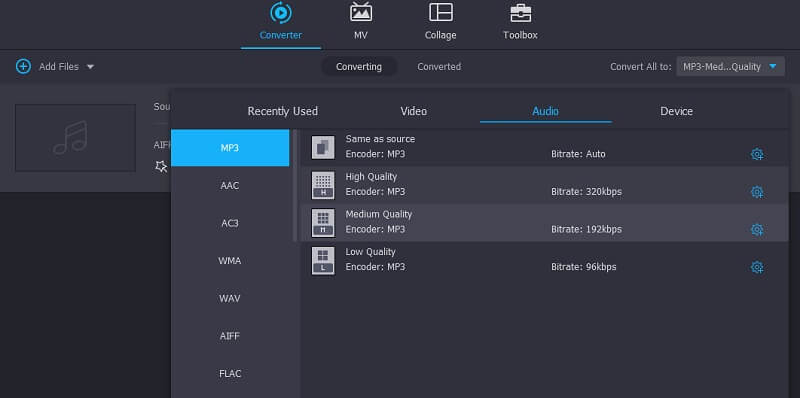
Langkah 4. Tukar AIFF ke MP3
Klik Semak imbas ikon di bahagian kiri bawah untuk menetapkan lokasi fail fail yang ditukar. Kemudian, klik Tukar Semua butang di sebelah kanan bawah antara muka untuk memulakan proses penukaran.
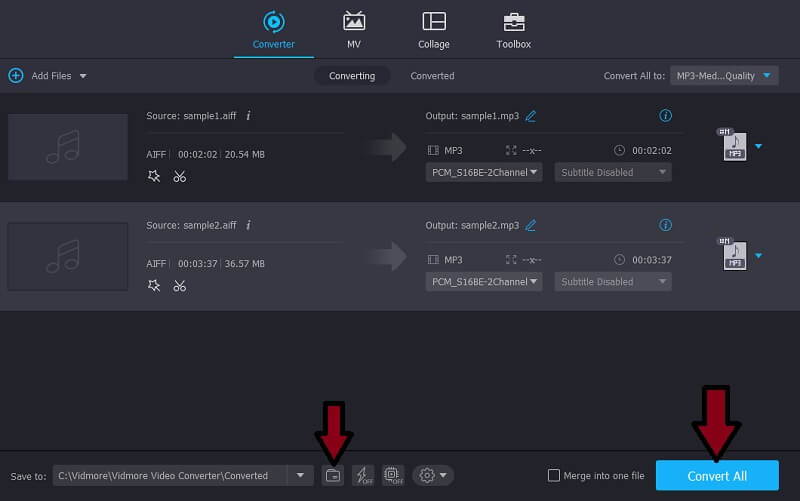
Bahagian 3. AIFF lwn MP3
Melihat dengan teliti kedua-dua format audio ini, kami telah menemui beberapa kebaikan dan keburukan. Dalam rajah di bawah, kami telah menyenaraikan butiran, kebaikan dan keburukan mereka untuk membezakan kedua-duanya.
| Jenis Format | Sambungan fail | Saiz fail (1 min biasa) | Pelantar | Kelebihan | Keburukan | |
| AIFF | Tidak Termampat Lossless | .aif, .aiff | 0.75 MB | Peranti Apple | 1. Suara berkualiti tinggi 2. Menyokong metadata | 1. Mengisi ruang yang terlalu banyak 2. Tidak termampat |
| MP3 | Mampat Lossy | .mp3 | 10 MB | Kebanyakan pemain media | 1. Format audio yang popular 2. Format audio yang rugi 3. Boleh dimainkan di hampir semua pemain digital audio | 1. Kemerosotan kualiti apabila ditukar kepada beberapa format termampat 2. Bunyi tidak terdapat dalam rakaman asal selepas beberapa tekanan |
Bahagian 4. Soalan Lazim Menukar AIFF ke MP3
Apakah perbezaan utama antara AIFF dan MP3?
AIFF menghasilkan bunyi berkualiti tinggi walaupun memakan banyak ruang. Sebaliknya, MP3 dapat menghasilkan kualiti yang baik dalam ukuran fail yang dikurangkan.
Bolehkah saya memainkan fail AIFF pada telefon Android?
Malangnya tidak. Apa yang anda boleh lakukan ialah menukar fail AIFF ke format audio yang disokong Android seperti MP3.
Apa aplikasi di mana saya dapat menjalankan fail AIFF?
Beberapa aplikasi yang membolehkan anda menjalankan fail AIFF termasuk QuickTime, VLC, WMP, iTunes, dll.
Kesimpulannya
Catatan ini terutamanya berkongsi pendekatan dalam menukar AIFF hingga MP3. Seperti yang anda perhatikan, ada pelbagai program yang tersedia dalam talian. Oleh itu, kami memilih beberapa penyelesaian berkesan dan mudah yang mungkin anda gunakan. Walaupun begitu, anda boleh mencuba menggunakan setiap kaedah dan mencari antara kaedah yang paling sesuai berdasarkan pilihan anda.
AIFF & MP3


