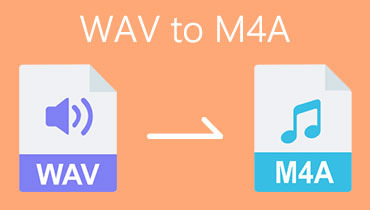Penukar AAC ke M4A yang Mengejutkan dengan Kaedah Mudah
Format AAC ialah fail audio yang dicipta sebagai pengganti kepada format MP3. Ia mempunyai kapasiti tinggi untuk memampatkan fail sambil mengambil sedikit ruang. Fail jenis ini, sebaliknya, menggunakan format fail lossy, yang menyebabkan fail audio kehilangan beberapa data. Akibatnya, kadangkala lebih baik untuk menukarnya kepada format fail lain, seperti M4A. Format ini membolehkan anda menyimpan fail termampat.
Datanglah ke bahagian ini kerana kami akan memberikan anda yang terbaik Penukar AAC ke M4A.
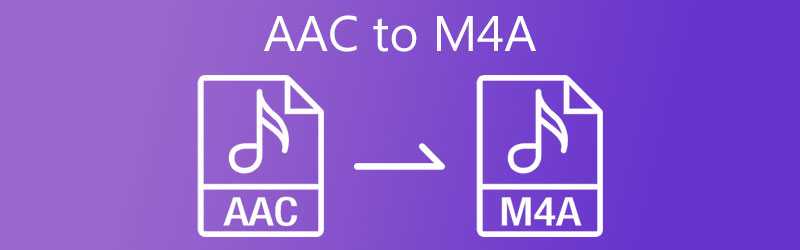
- Bahagian 1. Cara Menukar AAC kepada M4A
- Bahagian 2. Carta Perbandingan Penukar AAC kepada M4A
- Bahagian 3. Soalan Lazim Mengenai Menukar AAC kepada M4A
Bahagian 1. Cara Menukar AAC kepada M4A
Alat yang ditunjukkan di bawah ialah pendekatan yang paling disyorkan untuk menukar AAC kepada M4A dalam talian dan luar talian.
1. Penukar Video Vidmore
Penukar Video Vidmore ialah kedai sehenti yang boleh anda gunakan untuk fail anda kerana ia boleh mengedit dan menukar kedua-dua fail audio dan video anda. Ia adalah program yang sangat cekap kerana alat penyuntingan lanjutan yang terkandung di dalamnya, ia mesra pemula. Sebagai seseorang yang menghargai masa sebagai sesuatu yang berharga, perisian ini adalah yang paling sesuai kerana ia menukar dengan sangat pantas!
Satu lagi cara yang menjadikannya lebih mudah untuk pengguna ialah anda boleh menggunakannya walaupun tanpa sambungan internet. Dan anda boleh mengubah suai kualiti fail audio anda dengan mudah dalam sekelip mata. Dan jika anda mendapati alat ini berguna, berikut ialah panduan mudah di bawah.
Langkah 1: Dapatkan Penukar RA ke MP3
Anda boleh menggunakan salah satu daripada pilihan muat turun yang disenaraikan di bawah untuk memperoleh perisian. Kemudian, muat turun dan pasang pada peranti anda. Anda kini boleh membuka alat selepas perisian selesai.
Langkah 2: Tambahkan Fail Audio Anda
Sebaik sahaja anda membuka perisian, anda akan melihat antara muka utama. Hanya tekan Menambah fail butang pada bahagian atas kiri alat, atau klik butang Tambahan ikon dalam antara muka tengah alat. Dan selepas itu, pilih fail AAC dalam anda Perpustakaan.
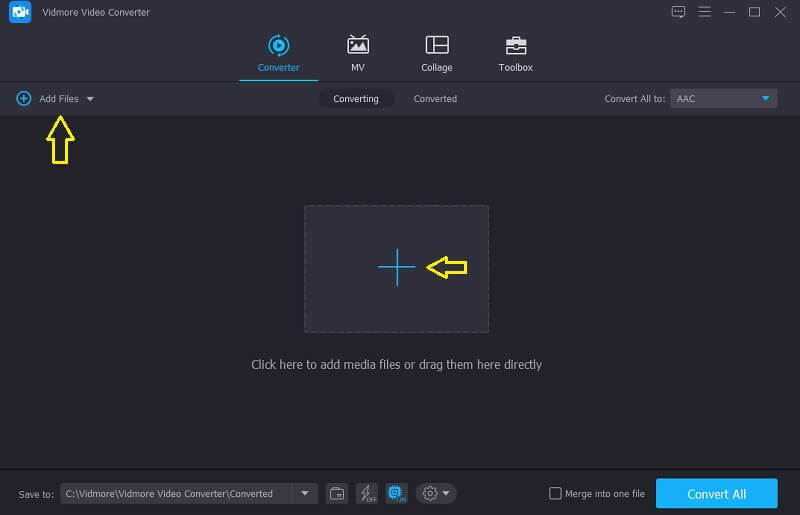
Langkah 3: Pilih Format
Selepas menambah fail AAC yang anda perlukan untuk menukar, klik butang Profil anak panah di sebelah kanan audio dan klik Audio tab. Kemudian cari M4A format.
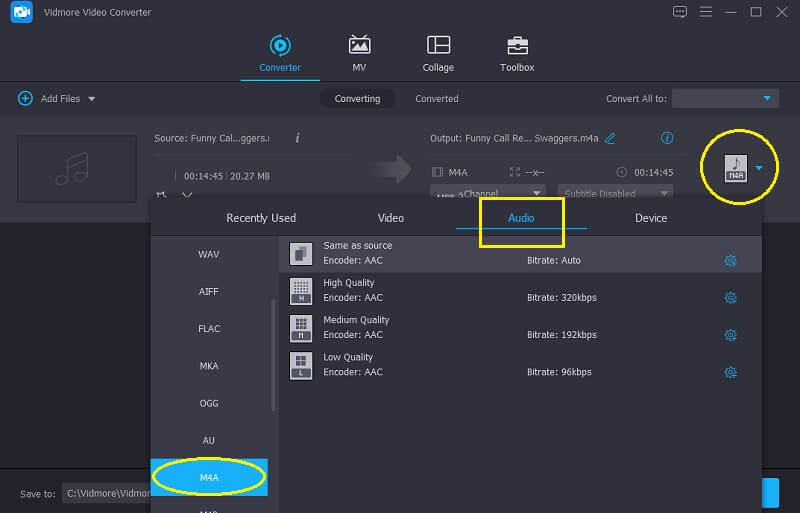
Dan jika anda ingin melaraskan kualiti audio atau mengurangkan saiz fail, klik butang Tetapan Audio, dan navigasi anak panah lungsur turun Bitrate, Saluran dan Kadar Sampel. Setelah anda selesai, ketik Buat baru butang dan gunakannya pada audio anda.
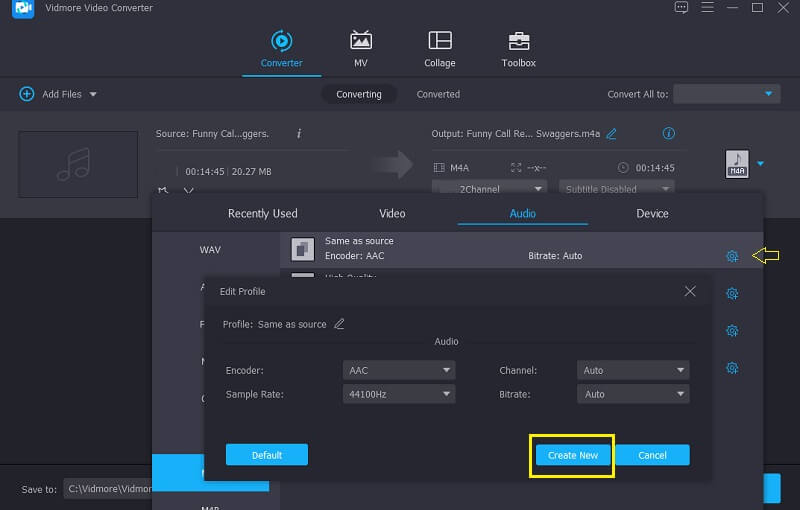
Langkah 4: Tukar format AAC kepada M4A.
Anda kini boleh menukar fail anda kepada format yang anda inginkan setelah anda selesai melaraskan Tetapan Audio. Hanya tekan Tukar Semua butang dan tunggu proses selesai.
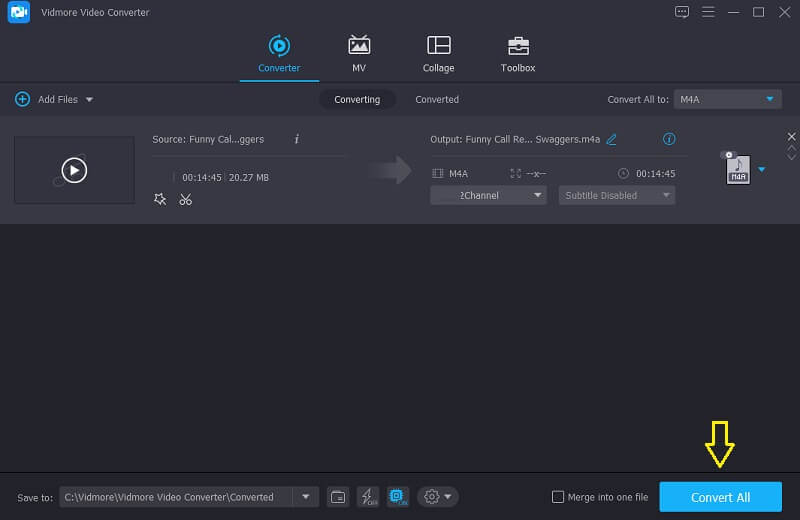
2. Penukar Video Percuma Vidmore
Penukar Video Percuma Vidmore ialah alat berasaskan web, yang bermaksud anda tidak perlu memuat turun alat sebelum anda boleh menggunakannya sepenuhnya. Dan jika anda membandingkannya dengan alat berasaskan pelayar lain, ia mempunyai banyak kemajuan. Pertama, ia tidak mempunyai had apabila ia berkaitan dengan proses penukaran. Anda boleh menukar mana-mana audio dan video secara bebas tanpa dihadkan pada saiz fail. Kemudian, anda boleh mengawal kualiti trek audio anda dengan mudah, dengan cara menavigasi kadar bit dan kadar sampel. Kedua, ia mempunyai antara muka yang mesra sebab itu anda boleh menggunakannya tanpa mengambil banyak masa. Apa yang menjadikannya lebih sesuai untuk pengguna ialah kelajuan penukaran yang pantas.
Untuk menunjukkan kepada anda cara alat berasaskan pelayar ini berfungsi dengan lebih baik, berikut ialah panduan ringkas di bawah.
Langkah 1: Pergi ke halaman web Penukar Video Percuma Vidmore. Muat turun dan pasang pelancar dengan mengetik butang Tambah Fail untuk Tukar pilihan.
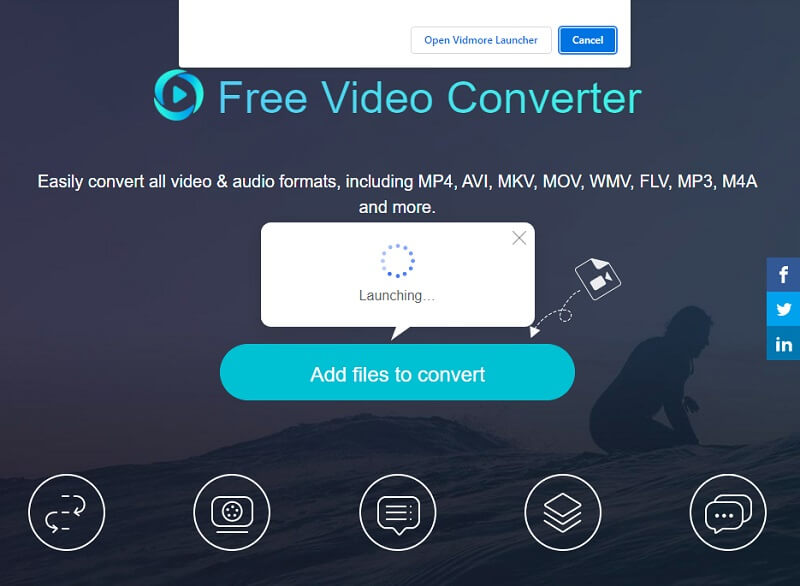
Langkah 2: Apabila pelancar dapat dijalankan, ketik butang Tambahkan fail untuk ditukar pilihan sekali lagi dan kemudian pilih fail AAC daripada anda Perpustakaan. Jika anda ingin menukar berbilang trek audio, klik pada Tambah fail butang selepas fail telah muncul pada Garis Masa.
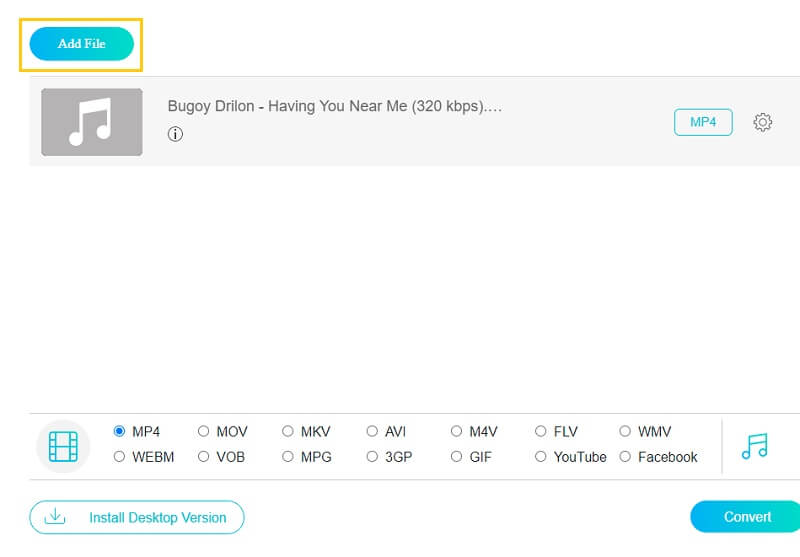
Langkah 3: Selepas itu, pilih yang M4A format daripada senarai format fail audio yang datang apabila anda mengklik Muzik ikon di penjuru kanan sebelah bawah skrin.
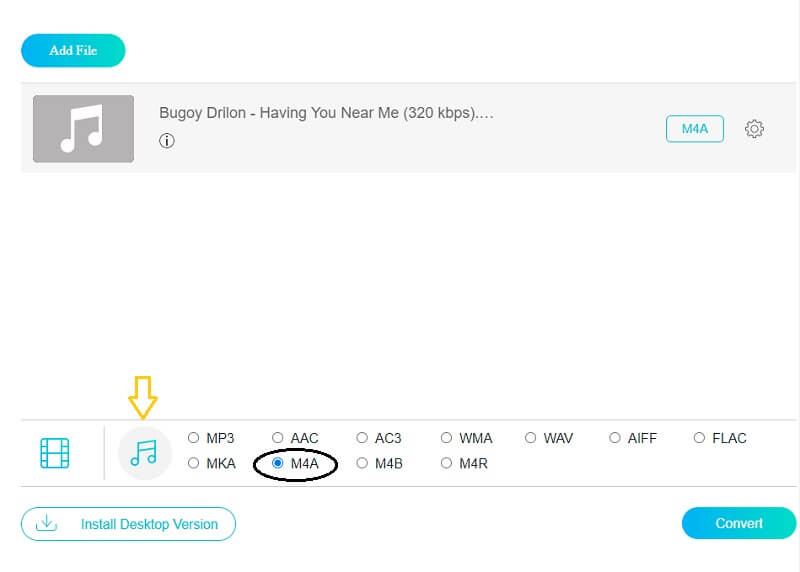
Selepas anda klik M4A format, pilih Tetapan ikon di sebelah kanan audio dan tukar Bitrate, Kadar Sampel, dan Saluran untuk menukar saiz fail. Klik pada okey butang apabila anda selesai.
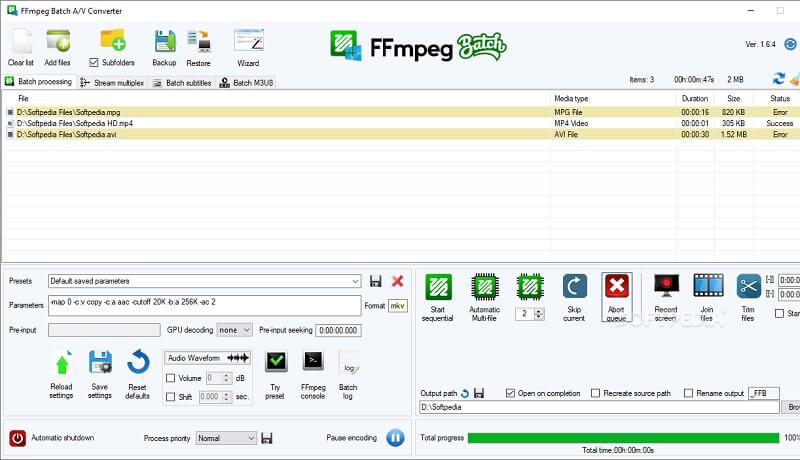
Langkah 4: Untuk melaksanakan perubahan pada fail audio anda, hanya tekan butang Tukarkan tab dan pilih destinasi fail, kemudian tekan butang Pilih Folder dan tunggu beberapa saat untuk trek audio anda ditukar sepenuhnya.
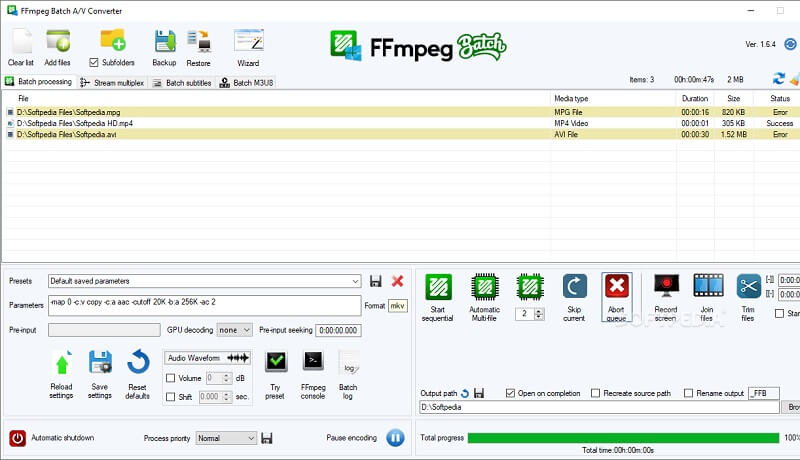
3. FFmpeg
FFmpeg tiada dalam senarai perisian mesra pengguna tetapi ia pasti akan membantu anda menukar fail AAC anda kepada M4A. Ia sesuai untuk editor audio dan video profesional. Tidak seperti penukar lain, cara navigasi perisian ini adalah melalui teks. Maksudnya, untuk anda menukar dan menavigasi alat, anda perlu memasukkan teks. Dan jika anda seorang yang lebih suka menukar AAC kepada M4A melalui teks, FFmpeg adalah yang terbaik untuk anda. Anda boleh mengikuti arahan yang diberikan di bawah untuk membimbing anda menukar AAC kepada M4A.
Langkah 1: Muat turun dan pasang FFmpeg dan lancarkan ffmpeg.exe pada peranti anda.
Langkah 2: Untuk membuka gesaan arahan, tekan butang Tingkap kekunci pada papan kekunci komputer anda dan taip CMD.
Langkah 3: Menggunakan arahan CD, buka folder yang mengandungi fail AAC. Kemudian taip ffmpeg -i input.aac -codec: salin output.m4a ke dalam tetingkap arahan dan klik Masukkan.
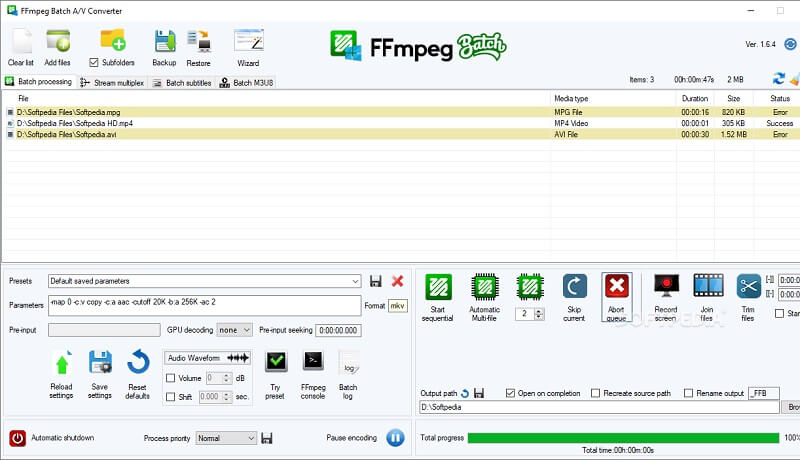
Bahagian 2. Carta Perbandingan Penukar AAC kepada M4A
Bahagian ini menunjukkan ilustrasi ringkas tentang persamaan dan perbezaan 3 penukar AAC kepada M4A teratas antara satu sama lain dengan ciri standard yang diberikan bagi alat audio.
- Ciri-ciri utama
- ANTARA MUKA MESRA PENGGUNA
- Menawarkan banyak format fail
- Penukaran Pantas
- Sokongan Alat Penyuntingan
- Tersedia pada Mac dan Windows
| PENUKAR VIDEO VIDMORE | PENUKAR VIDEO PERCUMA VIDMORE | FFMPEG |
Bahagian 3. Soalan Lazim Mengenai Menukar AAC kepada M4A
1. Jika saya menukar fail saya kepada M4A adakah ia akan kehilangan kualiti?
M4A ialah codec mampatan lossy yang mengurangkan saiz fail audio tanpa mengorbankan kualiti, walaupun sesetengah data hilang dalam proses.
2. Mana yang lebih baik, AAC atau MP3?
Walaupun AAC menggunakan mampatan lossy, ia memberikan kualiti yang lebih baik daripada MP3 pada kadar bit yang sama.
3. Apakah perbezaan antara M4A dan MP4?
Fail M4A hanya mengandungi audio, manakala MP4 mengandungi kedua-dua audio dan video.
Kesimpulannya
Ini hanyalah beberapa pilihan untuk menukar AAC kepada M4A yang kami dapati berguna. Anda boleh menggunakan alat dalam talian jika telefon pintar anda kehabisan ruang. Walau bagaimanapun, jika anda ingin membuat perubahan pada fail anda dengan mudah, anda harus menggunakan apl desktop.