Cara Mudah Memutar Video Dalam Talian atau pada Windows / Mac
Banyak senario biasa yang berlaku kepada banyak individu. Contohnya, anda telah mengambil video dan menyedari bahawa video tersebut tidak sesuai. Keadaan ini mungkin berlaku tidak kira sama ada anda menggunakan kamera ringkas atau telefon bimbit untuk merakam. Memandangkan keadaan itu, anda mungkin memikirkan untuk memulakan dan menyelesaikan semula. Berita baiknya ialah anda dapat memutar video sehingga anda tidak perlu merakamnya lagi. Dengan itu, di sini kita akan merangkumi cara mudah dan mudah untuk putar video dalam talian dan luar talian.
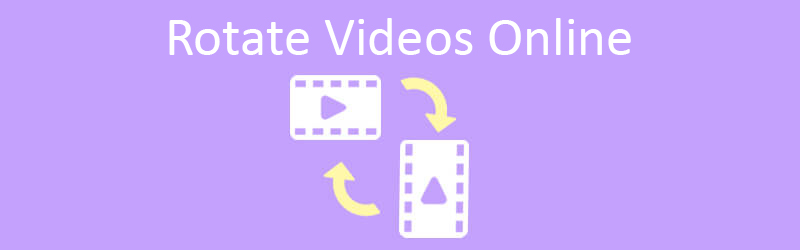
- Bahagian 1. Cara Memutar Video Dalam Talian
- Bahagian 2. Cara Profesional untuk Memutar Video pada Windows dan Mac
- Bahagian 3. Soalan Lazim Video Berputar Dalam Talian
Bahagian 1. Cara Memutar Video Dalam Talian
1. Video
Pertama dalam senarai adalah Clideo. Alat utiliti putaran video ini membolehkan anda mengubah arah rakaman video dengan berkesan dari menegak ke mendatar. Apa lagi, program ini mempunyai kemampuan untuk menganalisis hampir semua format video arus perdana seperti MP4, MOV, AVI, dan banyak lagi. Satu-satunya kelemahan adalah bahawa masa memuat naiknya agak lama. Walaupun begitu, inilah cara anda boleh putar video dalam talian secara percuma menggunakan aplikasi dalam talian ini.
Langkah 1. Untuk memulakan program, buka penyemak imbas web di komputer anda dan arahkan ke laman web rasminya. Klik pada Semua alat dari antara muka utama dan cari Putar Video fungsi.
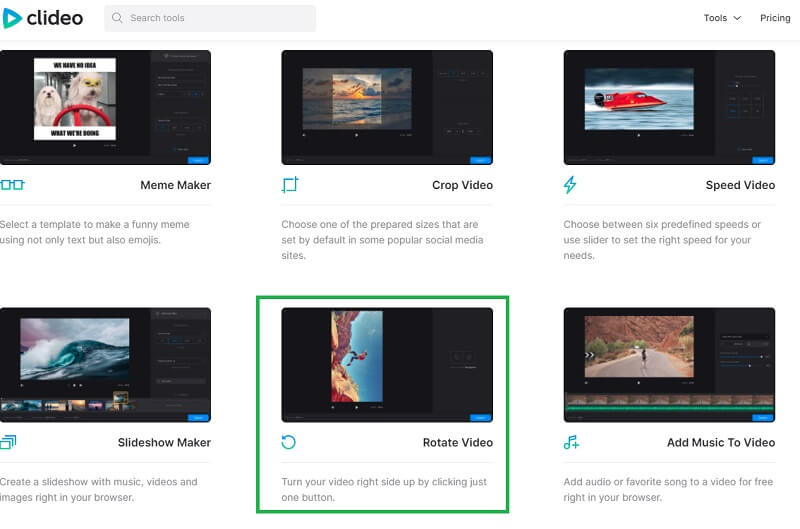
Langkah 2. Klik Pilih fail butang untuk memuat naik fail dari pemacu tempatan anda. Cari video yang anda perlukan dan biarkan alat menganalisisnya. Selain itu, anda boleh memuatkan fail ke program melalui URL, dan juga dari awan.
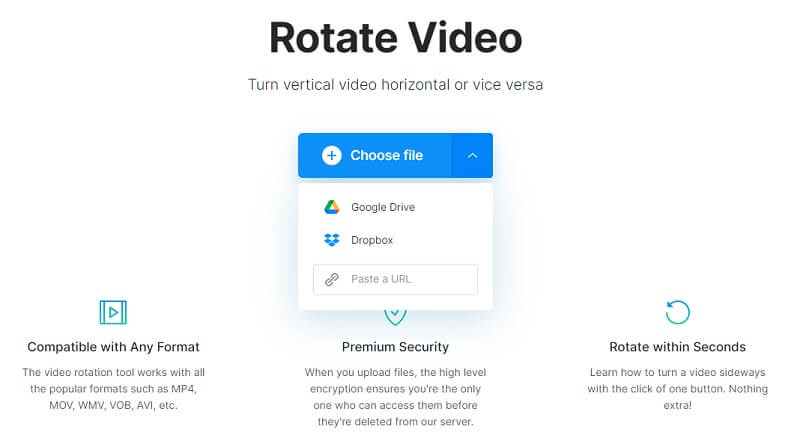
Langkah 3. Selepas itu, pratonton akan dimainkan di editor alat. Untuk memutar video saya dalam talian, gunakan Putar butang di bahagian kanan antara muka penyuntingan. Setelah berpusing, ia akan menunjukkan pengukuran putaran dalam darjah.
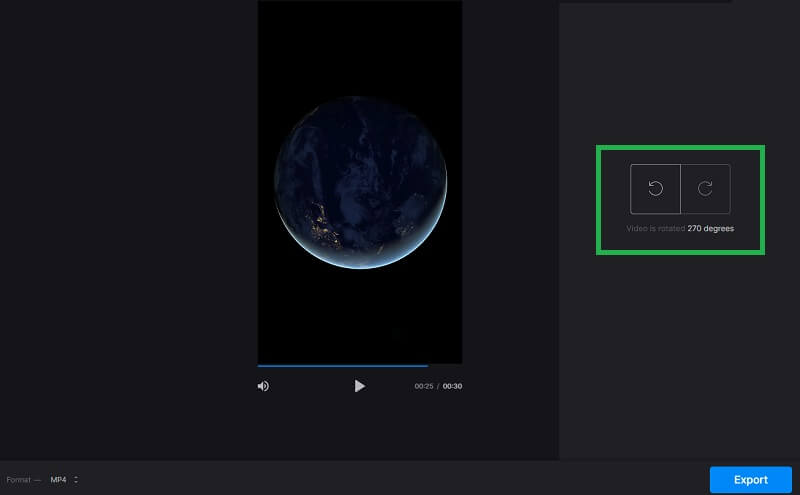
Langkah 4. Anda boleh memilih output seperti yang anda mahukan dengan mengklik menu format di sebelah kiri bawah antara muka. Seterusnya, klik Eksport butang dan alat harus memproses video secara konsekuen. Setelah selesai, klik Muat turun butang untuk menyimpannya di pemacu tempatan anda.
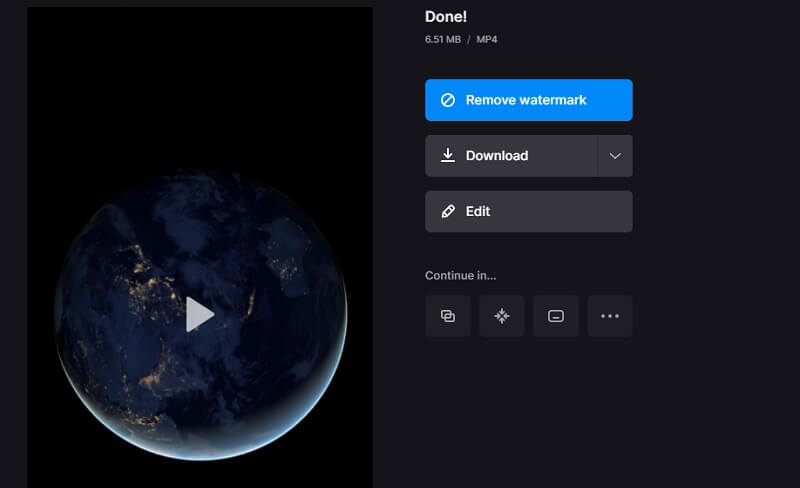
2. Clipchamp
Apabila anda memerlukan alat lain yang akan membantu anda memutar video secara dalam talian secara kekal, Clipchamp adalah pilihan yang bagus. Oleh kerana ia berfungsi pada penyemak imbas, anda boleh menggunakan alat dengan eksport tanpa had selama yang anda mahukan. Oleh itu, anda boleh memutar dan mengeksport video tanpa dibatasi oleh jumlah video yang boleh anda proses. Anda hanya perlu mendaftar untuk akaun. Pada masa itu, anda akan dapat mengakses ciri-cirinya. Sekiranya anda tertanya-tanya bagaimana memutar klip video dalam talian, lihat langkah-langkah di bawah.
Langkah 1. Lancarkan Clipchamp pada penyemak imbas anda dan klik Cuba secara percuma butang pada antara muka utama. Pilih sama ada anda mahu mendaftar menggunakan anda Microsoft, Gmail, Facebook. Selepas itu, anda akan diarahkan ke halaman utama untuk membuat video.
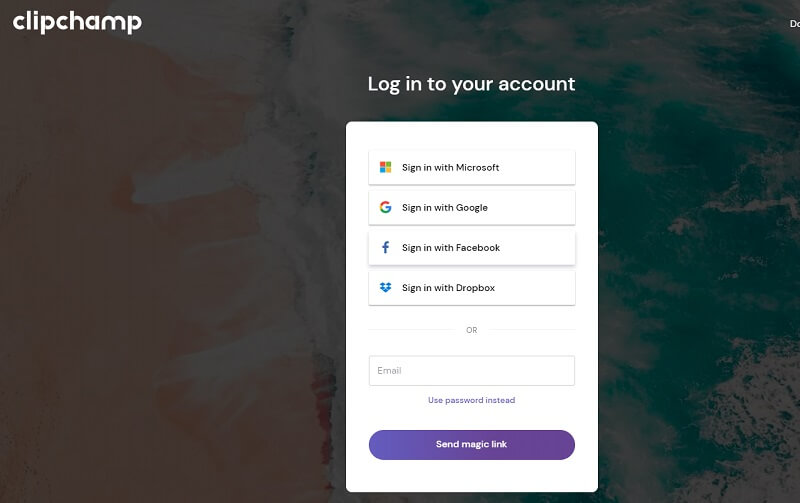
Langkah 2. Dari sini, anda boleh memilih templat yang ingin anda masukkan dalam video anda. Atau, mulakan dari awal dengan mengklik Buat video butang.
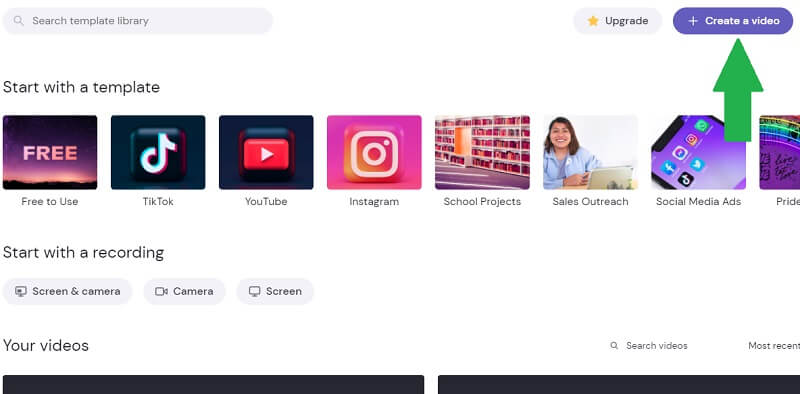
Langkah 3. Sekarang klik Tambahan butang tanda di bar alat sebelah kiri. Telusuri folder di mana video sasaran anda berada dan muat naik ke dalam program. Anda juga boleh mengimport dari awan atau dari telefon bimbit anda menggunakan alat ini. Kemudian, seret dan lepas video ke garis masa.
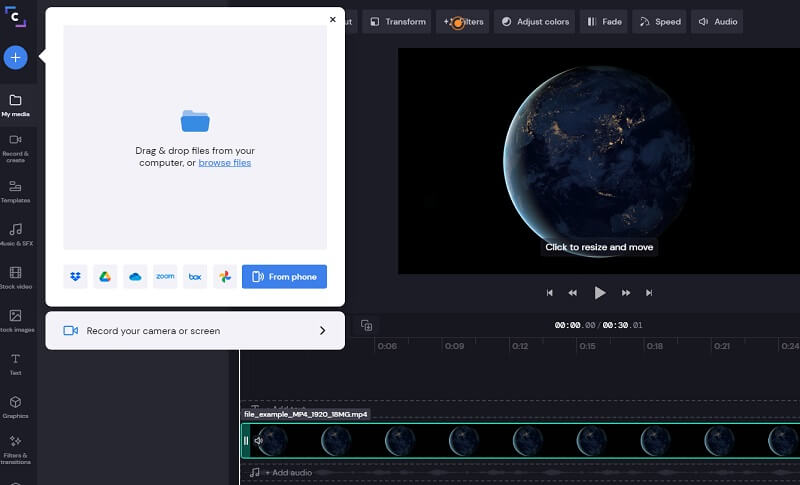
Langkah 4. Untuk menunjukkan bagaimana perisian dalam talian memutar perisian ini berfungsi, pilih video dalam garis masa dan klik Transformasi butang dari bar alat di atas. Menggunakan Putar butang untuk menukar arah video. Klik Eksport butang, pilih resolusi eksport kemudian tekan Teruskan untuk membuat video.
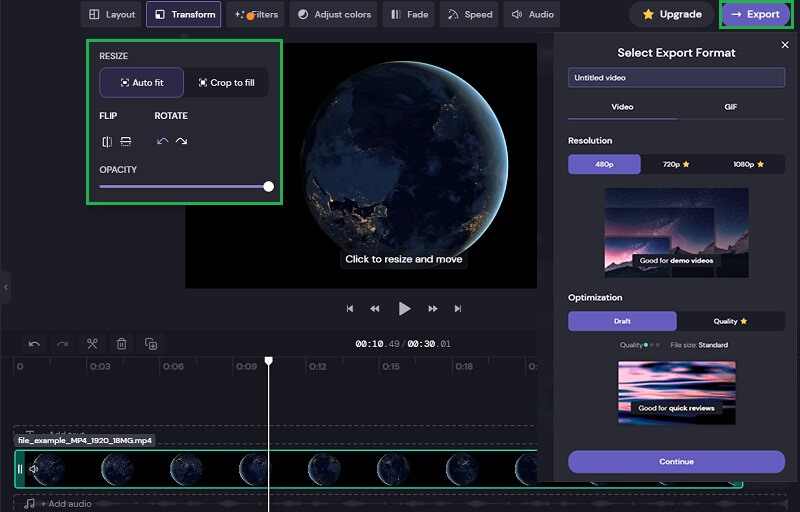
3. Kapwing
Anda juga boleh menggunakan Kapwing adalah penyelesaian dalam talian untuk memutar video YouTube dalam talian atau sebarang video internet. Ini memungkinkan anda memutar video untuk mengubah orientasi video, belum lagi anda dapat membuat video berdasarkan orientasi tontonan dari berbagai akun media sosial. Oleh itu, jika anda ingin menyiarkan video untuk IGTV, Facebook, atau Snapchat, alat ini dapat membetulkan orientasi video langsung dari penyemak imbas anda. Untuk mengetahui cara menggunakan program ini, ikuti langkah-langkah di bawah.
Langkah 1. Akses laman rasmi alat menggunakan penyemak imbas anda. Di halaman utama, anda boleh mengklik Mula mengedit butang untuk segera mengakses panel penyuntingan perisian dalam talian ini.
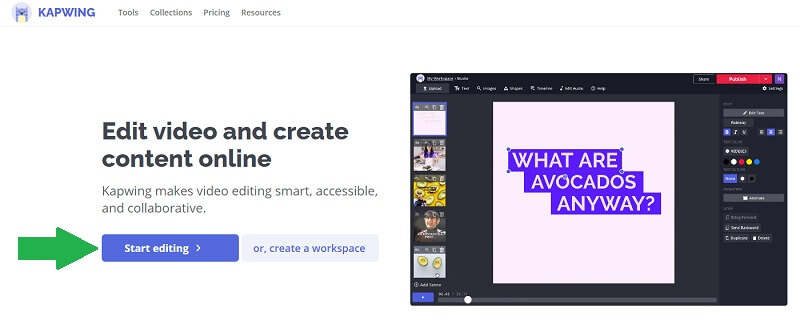
Langkah 2. Muat naik fail sama ada dari pemacu tempatan atau dari akaun Google Drive dan Foto Google anda. Dari sini anda akan dapat memutar video dalam talian secara percuma 1GB. Anda juga boleh menyalin dan menampal pautan ke video yang ingin diedit.
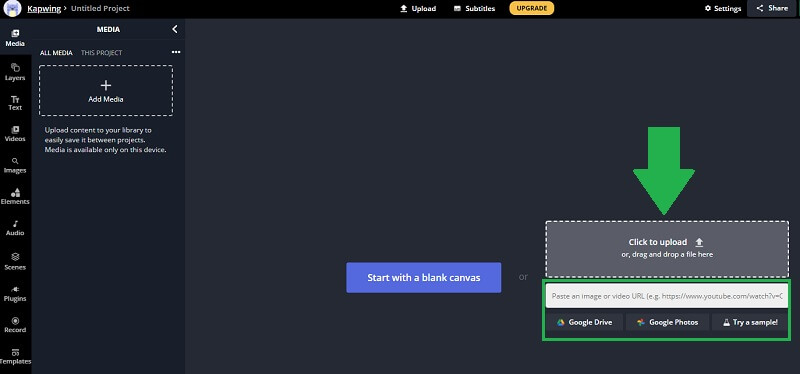
Langkah 3. Anda boleh memutar klip dengan memilih video dari pratonton. Arahkan kursor ke ikon Putar dan gerakkan tetikus anda sehingga anda mendapat orientasi yang anda inginkan. Pada bar alat sebelah kanan, anda boleh menggunakan Putar butang untuk menukar arah video.
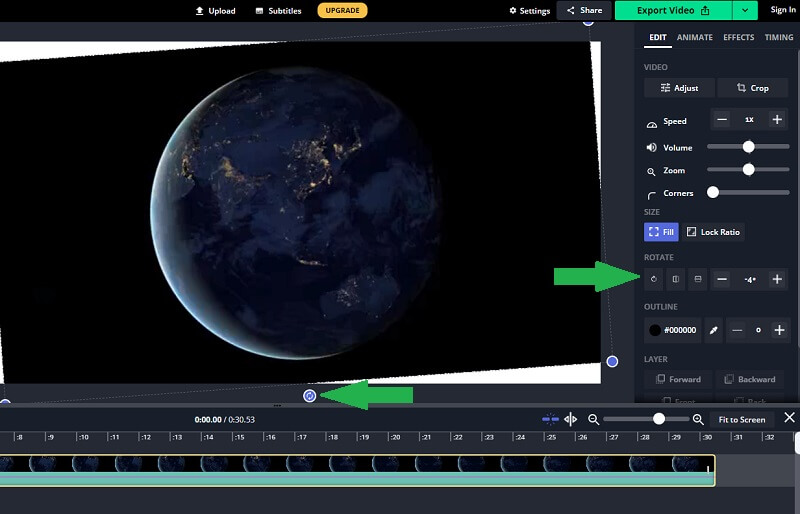
Langkah 4. Apabila video akhirnya berada dalam arah yang betul, klik Eksport Video butang di bahagian kanan paling atas antara muka. Tunggu proses rendering selesai dan kemudian anda boleh memuat turun video selepas itu.
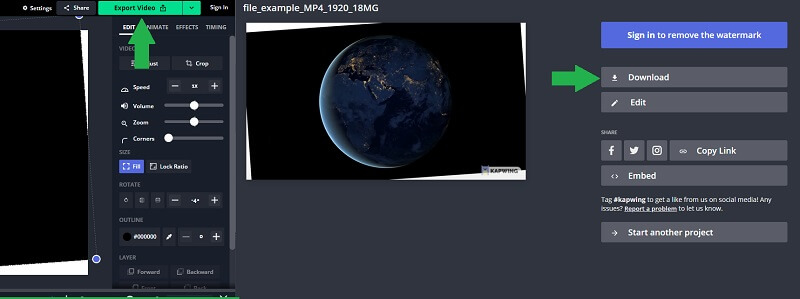
Bahagian 2. Cara Profesional untuk Memutar Video pada Windows dan Mac
Tidak syak lagi, alat dalam talian adalah mudah. Tetapi ada kalanya anda perlu bekerja di luar talian untuk memutar video ketika internet tidak dapat diakses. Penukar Video Vidmore adalah aplikasi hebat yang boleh anda gunakan. Hanya dengan beberapa klik, anda akan dapat memutar video dan juga membalikkan video terbalik. Lebih-lebih lagi, ia dapat memutar dua atau lebih video pada masa yang sama dengan hasil yang tepat dan tepat. Oleh itu, jika anda perlu memutar banyak video di luar talian, ini sesuai untuk keperluan anda. Berikut adalah langkah-langkah bagaimana anda boleh menggunakan program ini.
Langkah 1. Lancarkan Penukar Video Vidmore
Perkara pertama yang perlu anda lakukan ialah memuat turun program di komputer anda. Pasang dan anda akan melihat antara muka alat yang intuitif.
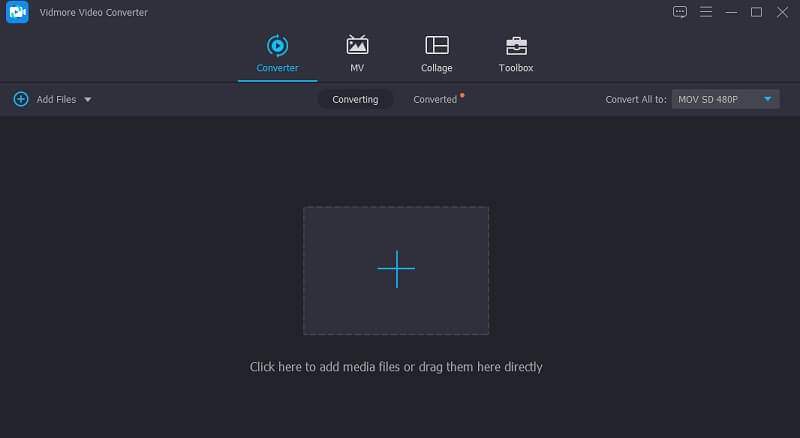
Langkah 2. Tambahkan fail ke program
Terdapat dua cara memuatkan fail menggunakan alat ini. Anda boleh menyeret dan melepaskan fail secara langsung ke antara muka program atau mengklik Tambahan butang tanda dan cari video sasaran.
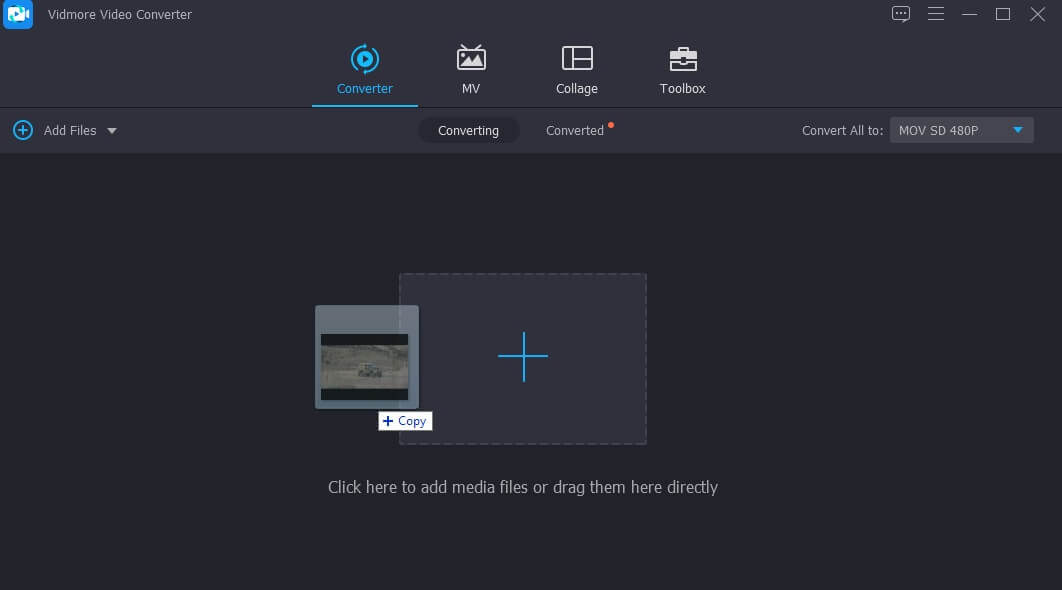
Langkah 3. Putar klip video
Klik Edit ikon yang kelihatan seperti tongkat sihir. Dari panel penyuntingan, gunakan butang Putar untuk memutar kanan atau kiri sehingga anda mendapat orientasi video yang betul. Sekiranya anda berpuas hati dengan outputnya, klik okey butang untuk menerapkan perubahan.
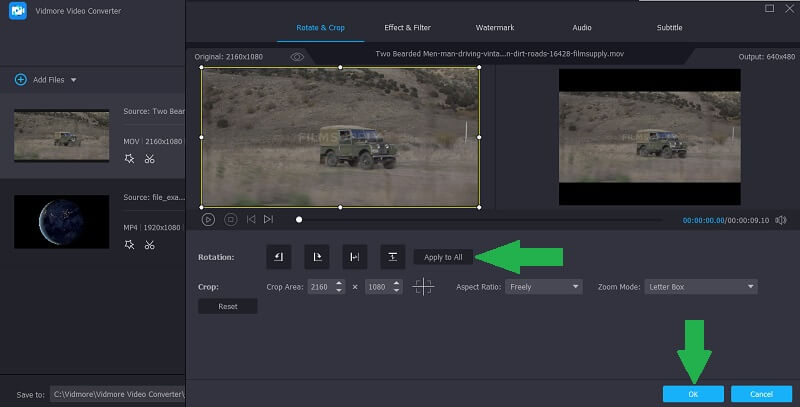
Langkah 4. Simpan output video
Selepas itu, pilih format output untuk video anda. Klik Profil menu dan pilih dari format video yang ada. Sekarang pilih destinasi fail di mana anda mahu menyimpan video dan klik Tukar Semua butang untuk meneruskan proses eksport. Setelah tugas eksport selesai, video akan muncul di folder tujuan.
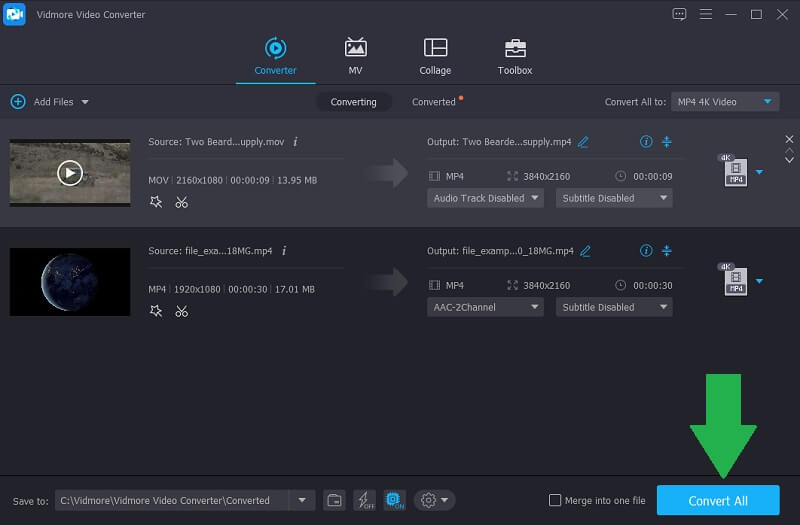
Bahagian 3. Soalan Lazim Video Berputar Dalam Talian
Bolehkah saya memutar video di Windows?
Ya. Anda boleh memutar video menggunakan aplikasi Editor Video pada Windows 10. Percuma dan sangat mudah. Namun, ini hanya berlaku untuk PC Windows yang menjalankan Windows 10.
Apakah perbezaan antara memutar dan membalik?
Apabila anda memutar video, video tersebut memutar video pada paksinya dengan sudut tertentu. Sebaliknya, flipping bermaksud menggambarkan video secara mendatar atau menegak.
Bagaimana cara memutar video YouTube?
Tidak banyak perbezaan ketika memutar video yang diambil dari kamera atau telefon bimbit anda. Anda boleh mengikuti prosedur yang sama di atas semasa cuba memutar video YouTube.
Kesimpulannya
Alat di atas dijamin dapat membantu anda dengan berkesan putar video dalam talian dan di luar talian untuk mendapatkan orientasi video yang betul. Terdapat dua kaedah yang disebutkan dalam kandungan. Setiap kaedah memberikan kemudahan untuk pengguna yang berbeza. Anda boleh memilih antara tiga alat pertama jika anda mahu memutar video tanpa memasang perisian. Sebaliknya, anda boleh memilih penyelesaian yang terakhir untuk mendapatkan orientasi video yang anda inginkan menggunakan alat putaran video dengan ciri penuh yang berfungsi untuk Windows dan Mac.
Suntingan video
-
Putar Video
-
Selak Video
-
Gabungkan Video


