Ketahui Cara Menukar MOV ke GIF Dalam Talian dan di Desktop
MOV adalah wadah multimedia yang boleh dimainkan di Quicktime Player Apple. Ini bermakna hanya komputer Mac yang dapat memainkan format video jenis ini. Sementara itu, anda terfikir untuk membuat GIF dari filem yang anda tonton dan ingin membagikannya dengan rakan dan keluarga anda. Sejak budaya meme menjadi popular. Masalah dengan internet adalah bahawa ada kemungkinan yang tidak berkesudahan. Anda kini boleh menukar a MOV ke GIF dengan bersungguh-sungguh. Kesan dan penapis GIF yang bodoh menjadikannya sempurna untuk membuat meme. Walaupun begitu, jika anda ingin melompat ke kereta mencipta meme, maka berikut adalah senarai alat yang dapat membantu anda menyelesaikan tugas.
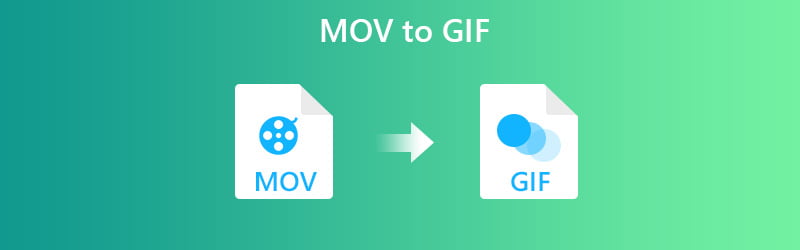
KANDUNGAN HALAMAN
Bahagian 1. Cara Menukar MOV ke GIF pada Mac dan Windows
Cara 1. Tukar MOV kepada GIF Luar Talian dengan Vidmore Video Converter
Entri pertama yang kami ada ialah Penukar Video Vidmore. Aplikasi ini adalah kaedah terbaik untuk menukar video dari format apa pun menjadi GIF. Tidak kira berapa lama filem itu, anda boleh memotong adegan dan membuat GIF daripadanya dengan mudah. Selain itu, anda juga dapat menyesuaikan pemutaran GIF dengan menyesuaikan kadar bingkai. Selain itu, anda boleh mengedit klip sebelum penukaran dan menambahkan perincian seperti kesan, putar, memotong, sari kata, dan tanda air. Tidak kira sistem operasi komputer anda berjalan, anda boleh menukar MOV ke GIF di Mac atau Windows tanpa masalah. Untuk melihat bagaimana alat ini berfungsi, anda boleh mengikuti panduan terperinci yang digariskan di bawah.
Harga: $14.95 setiap PC/Mac (Sah untuk 1 bulan)
Ciri khas: Perisian ini dilengkapi dengan ciri Fast Split yang merobek pemandangan dari filem dengan jangka masa yang sama.
Langkah 1. Pasang dan lancarkan perisian
Mula-mula, lawati laman web alat dan muat turun perisian. Pasang aplikasi dan lancarkannya. Terdapat empat tab di alat, di bawah Tab kotak alat, Klik pada Pembuat GIF.
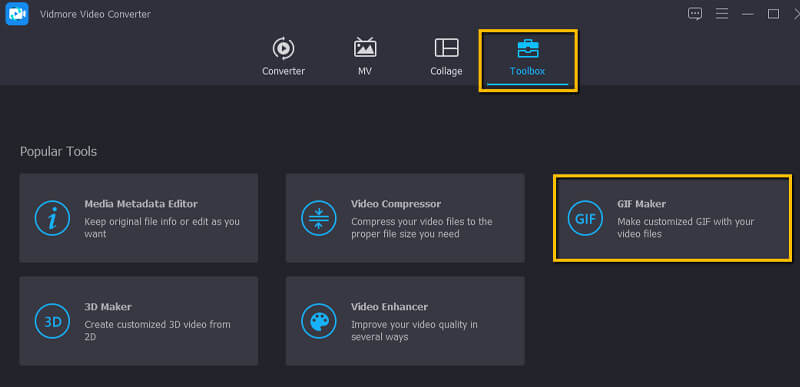
Langkah 2. Muat naik fail MOV
Kali ini, muat naik fail MOV yang ingin anda tukar. Cukup klik Video ke GIF butang dan tambahkan video.
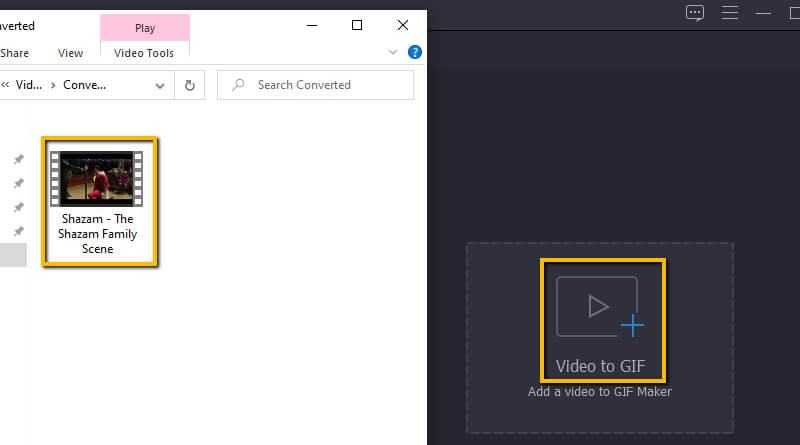
Langkah 3. Potong video
Setelah video ditambahkan, klik Potong butang dan seret bar garis masa ke bahagian tertentu yang ingin anda ubah menjadi GIF. Kemudian tekan Jimat selepas itu.
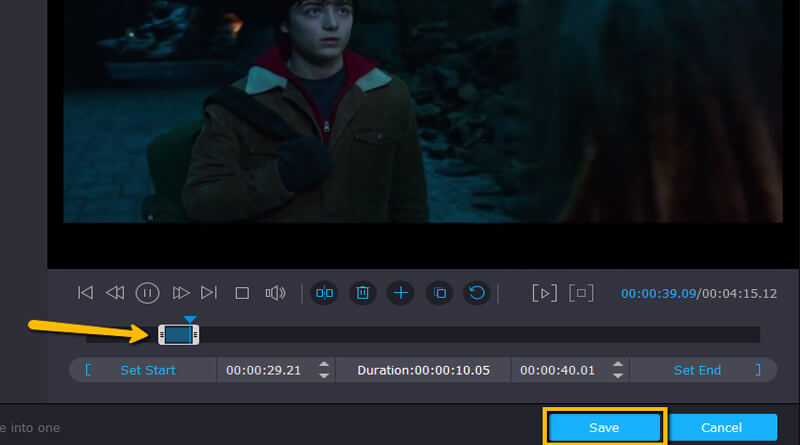
Langkah 4. Edit video
Setelah memangkas fail MOV, anda kini boleh terus menukar filem menjadi GIF. Sekiranya ada kebetulan, anda ingin menambahkan penapis atau tanda air ke GIF, klik Edit butang. Di sini anda boleh memutar video, menambah tanda air atau sari kata mengikut kehendak anda.
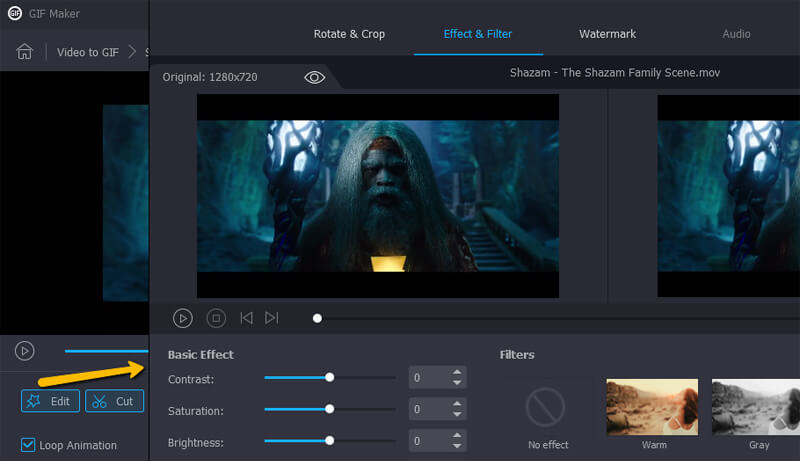
Langkah 5. Tukar dari MOV ke GIF
Setelah selesai dengan perubahan, tekan Hasilkan GIF butang di bahagian kanan paling bawah antara muka. Sebentar lagi, main balik video harus siap untuk pratonton.
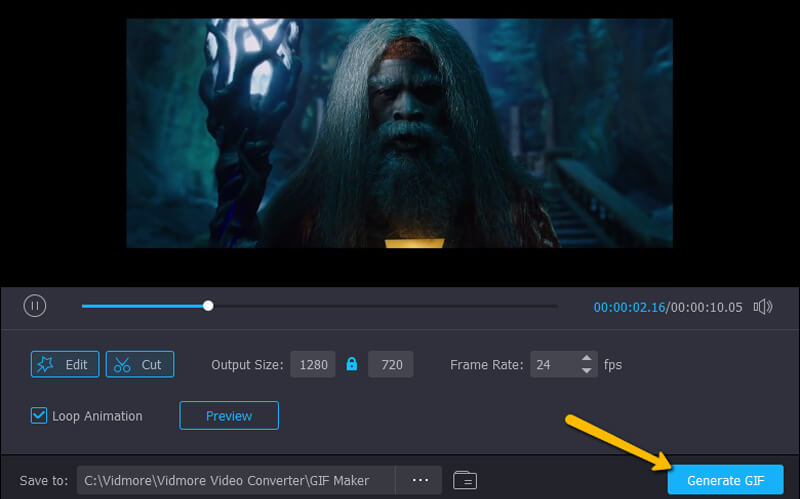
Selain daripada menggunakan fungsi Pembuat GIF Vidmore Video Converter, anda juga boleh menggunakan fungsi Penukarnya untuk mencipta GIF daripada MOV. Berikut adalah langkah-langkah:
Langkah 1. Selepas memasang dan melancarkan Vidmore Video Converter, klik pada antara muka fungsi Converter untuk mengimport fail QuickTime MOV anda.
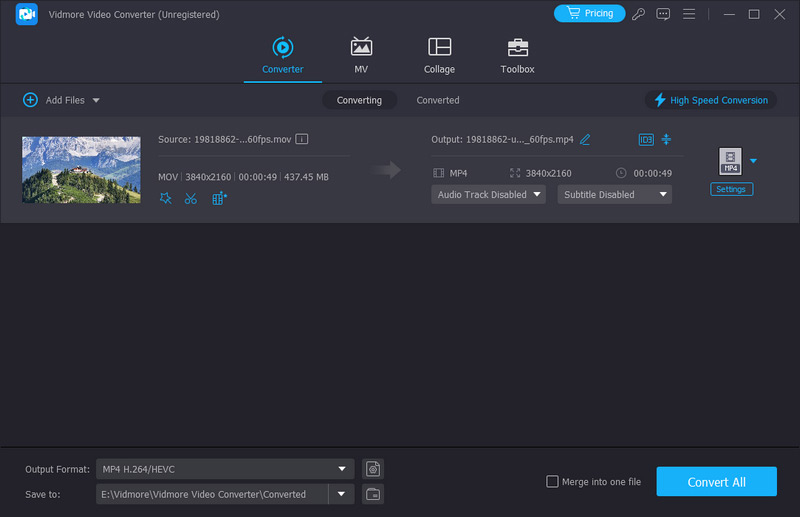
Langkah 2. Kemudian anda boleh pergi ke kawasan Output Format untuk memilih GIF sebagai format yang anda akan eksport.
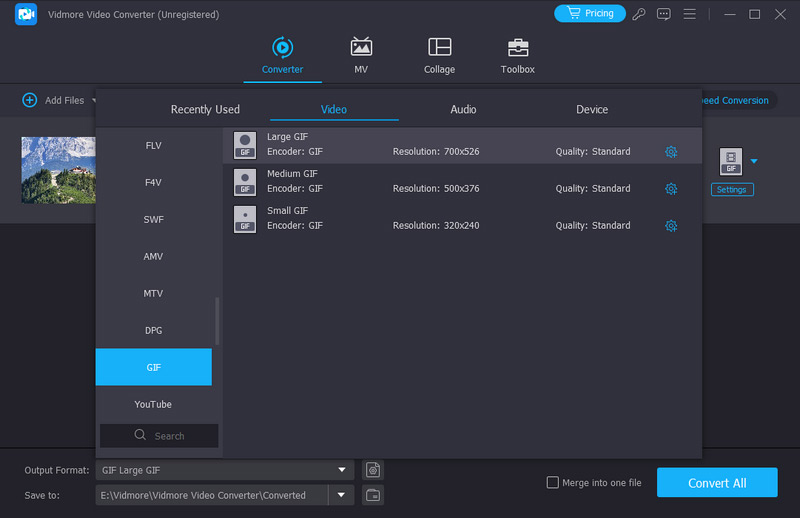
Nota: Jika anda tidak mahu menukar keseluruhan video MOV anda kepada GIF animasi, anda boleh mengklik butang Potong untuk mengalih keluar bahagian video yang tidak diingini.
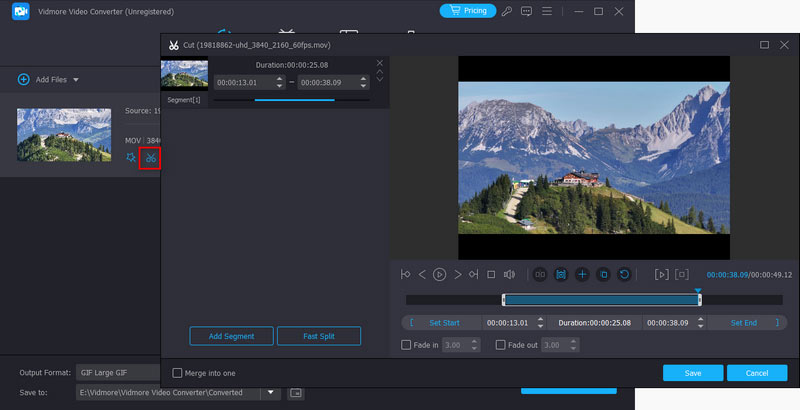
Cara 2. Bagaimana Menukar MOV kepada GIF dalam Photoshop
Selain daripada penyelesaian yang dinyatakan di atas, anda juga boleh menggunakan Photoshop untuk menyimpan fail GIF daripada MOV. Ia boleh mengimport video ke lapisan yang membolehkan anda menghasilkan fail GIF daripada fail MOV anda. Selain itu, anda boleh memilih untuk memilih adegan daripada filem atau menukar keseluruhan filem menjadi GIF. Walau bagaimanapun, aplikasi ini boleh menjadi agak rumit untuk pemula. Dalam kes ini, kami memberikan anda langkah terperinci dalam menggunakan Photoshop untuk menukar MOV kepada GIF pada macOS atau menggunakan Windows PC.
Langkah 1. Muat turun dan pasang Photoshop di komputer anda kemudian lancarkannya.
Langkah 2. Buka fail MOV dengan mengklik Fail di bahagian kiri paling atas antara muka. Arahkan kursor ke Import dan pilih Bingkai Video ke Lapisan.
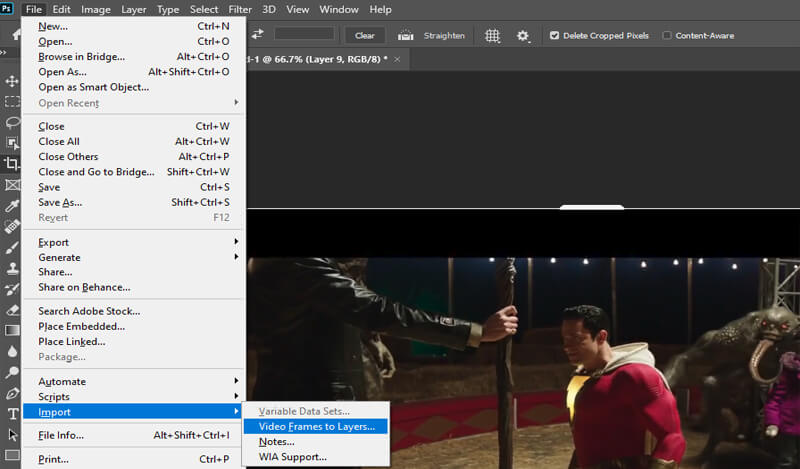
Langkah 3. Pilih dari menu yang ada. Dari menu, anda boleh menukar keseluruhan video menjadi GIF. Anda juga boleh menentukan bahagian video MOV menggunakan kawalan trim kemudian klik OK. Pada masa itu, video tersebut ditukar sebagai bingkai di Photoshop. Anda juga boleh membuang latar belakang setiap bingkai untuk mengubah MOV ke GIF dengan telus.
Langkah 4. Untuk menyimpannya dalam GIF, arahkan ke File Export Save for Web atau tekan Alt + Shift + Ctrl + S pada papan kekunci komputer anda. Pastikan GIF dipilih sebagai format eksport. Klik butang Simpan dan tunggu proses penukaran selesai
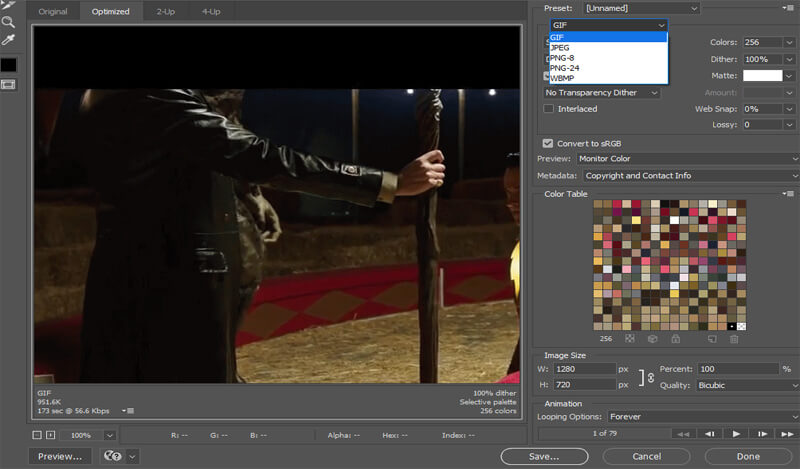
Bahagian 2. Cara Menukar MOV ke GIF Dalam Talian
Cara 1. Ubah MOV kepada GIF dengan Penukar Video Dalam Talian Percuma Vidmore
Sekiranya anda mahukan versi percuma alat di atas sambil menikmati set ciri yang hampir sama, Penukar Video Dalam Talian Percuma oleh Vidmore adalah alat yang akan digunakan. Rata-rata penukaran biasanya mengambil masa kurang dari 3 saat dan kualiti video dijamin 100%.
Kelebihan:
1. Penukar MOV ke GIF dalam talian boleh didapati di semua penyemak imbas terkenal.
2. Tidak perlu pendaftaran.
Keburukan:
1. Tidak dapat memotong klip dari video
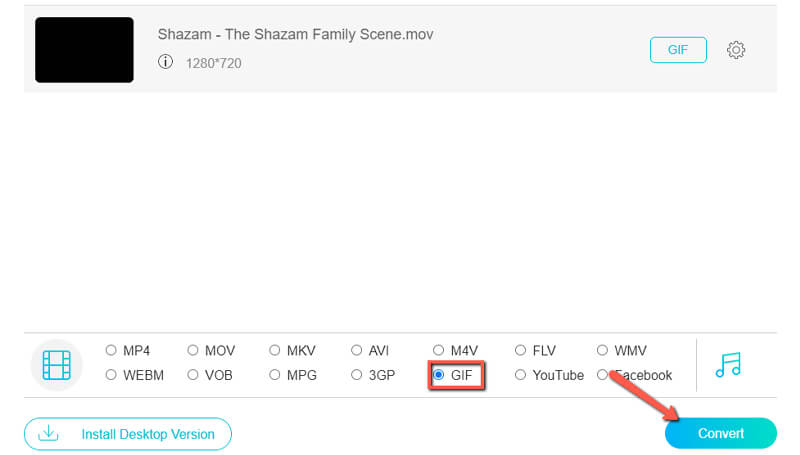
Cara 2. Gunakan Convertio untuk Membuat GIF Animasi Dalam Talian daripada MOV
Senarai tidak akan lengkap tanpa Convertio. Ini adalah aplikasi yang baik untuk menukar fail video atau audio, semuanya dilakukan di awan. Satu lagi perkara hebat mengenai alat ini ialah ia boleh menukar ke GIF melalui URL.
Kelebihan:
1. Menyokong Dropbox dan Google Drive.
2. Sesuaikan tetapan video seperti nisbah aspek, codec, dll.
Keburukan:
1. Proses penukaran biasanya memerlukan sedikit masa
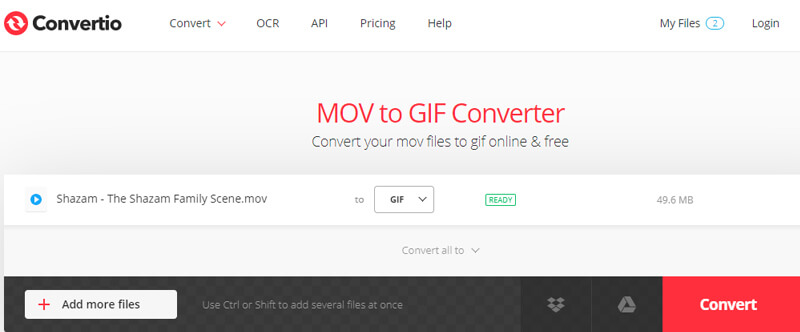
Cara 3. Tukar MOV kepada GIF oleh Ezgif
Satu lagi penukar MOV ke GIF dalam talian, yang perlu anda pertimbangkan ialah Ezgif. Ini membolehkan anda menukar bukan sahaja fail MOV tetapi juga MP4, AVI, WebM, FLV, dan banyak format video lain.
Kelebihan:
1. Boleh mengekstrak fail dari arkib zip.
2. Memendekkan atau menggabungkan GIF yang ada.
Keburukan:
1. Output GIF mungkin kehilangan kualiti asalnya.
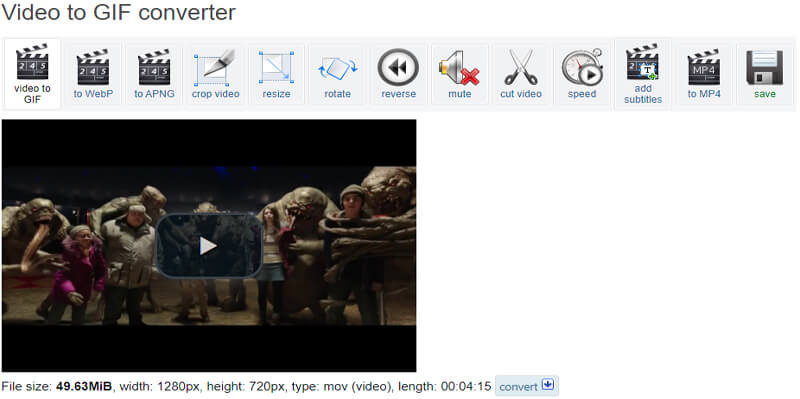
Cara 4. Tukar MOV kepada GIF Dalam Talian Melalui Zamzar
Zamzar adalah satu lagi aplikasi berasaskan web yang hebat untuk membuat fail GIF daripada fail MOV. Anda boleh menukar fail video, audio, gambar, dan dokumen secara bebas ke pelbagai format. Selain menjadi penukar MOV ke GIF, ia juga berfungsi sebagai penukar RAR, EPUB, dan ZIP.
Kelebihan:
1. Tukar video ke GIF melalui URL.
2. bilangan penukaran yang tidak terhad.
Keburukan:
1. Saiz muat naik terhad kepada 50MB.
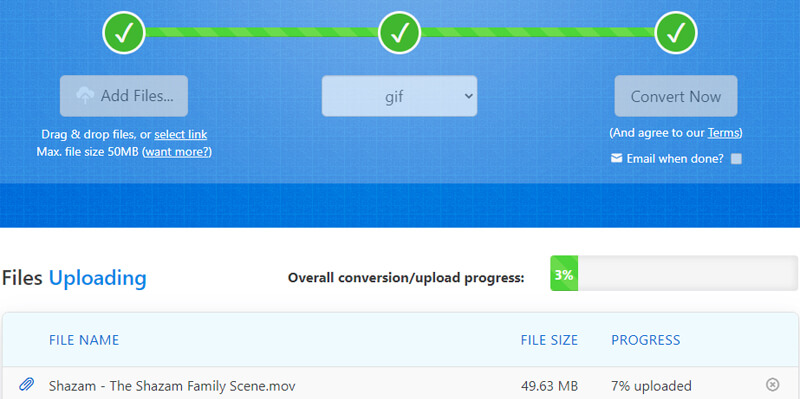
Cara 5. Ambil OnlineConverter sebagai Alat untuk Mencipta GIF daripada MOV
Aplikasi dalam talian seterusnya untuk membantu anda menukar fail MOV anda adalah OnlineConvert. Begitu juga, program ini berasaskan web yang bermaksud anda tidak perlu memasangnya di komputer anda. Yang anda perlukan hanyalah sambungan internet yang stabil. Ini juga memberi anda keupayaan untuk menukar MOV ke GIF telus dengan serta-merta.
Kelebihan:
1. Menyokong gambar ke penukar GIF.
2. Tukar video dari dan ke MOV.
Keburukan
1. Tidak membenarkan penukaran untuk fail video yang disulitkan
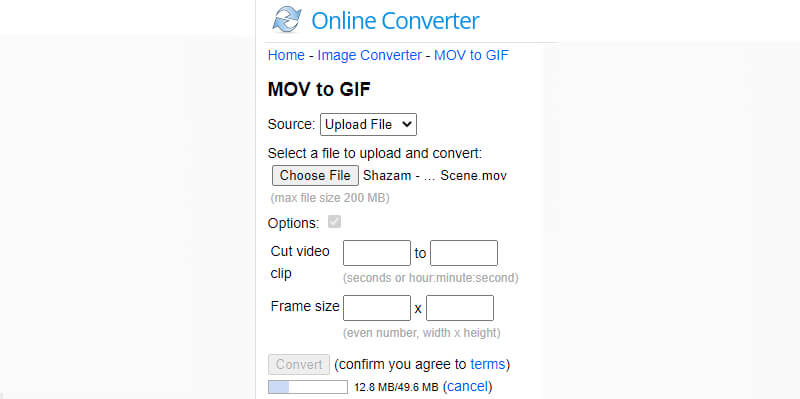
Cara 6. Tukar MOV kepada GIF dengan Cloudconvert
Selain menukar MOV ke GIF, Cloudconvert menyokong hampir semua proses penukaran. Dari video, audio, gambar, arkib, ebook, persembahan, vektor, hingga laman web. Selain itu, anda berhak untuk menyesuaikan kualiti fail mengikut keperluan anda.
Kelebihan:
1. Lakukan semua penukaran di awan.
2. Eksport grafik vektor dari Google Drive.
Keburukan:
1. Kelajuan penukarannya banyak dipengaruhi oleh rangkaian anda.
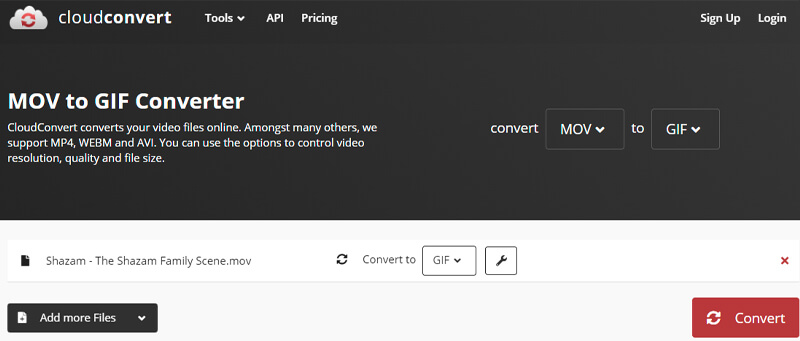
Bahagian 3. Soalan Lazim MOV ke GIF
Bolehkah saya memainkan fail MOV pada Windows 10/11?
Anda perlu memasang versi Windows Quicktime Player untuk memainkan fail MOV pada peranti Windows anda terlebih dahulu. Tetapi dengan bantuan apl terbina dalam Movies and TV oleh Windows 10/11, anda kini boleh menikmati menyimpan dan menonton video MOV
Adakah mungkin mempunyai GIF yang telus?
Ya. Beberapa alat menyokong ciri ini seperti penukar dalam talian. Sekiranya anda ingin melangkah lebih jauh, anda boleh menggunakan Photoshop untuk membuang latar belakang dari setiap bingkai GIF.
Bolehkah saya menukar MOV ke GIF di iPhone?
Sekiranya anda mempunyai fail MOV yang tersimpan di iPhone, anda boleh menukarnya menjadi GIF juga menggunakan alat berasaskan web seperti Zamzar. Ikuti prosedur yang sama untuk penukaran.
Bolehkah saya menggunakan FFmpeg untuk menukar MOV kepada GIF?
Ya, anda boleh menukar MOV kepada GIF menggunakan FFmpeg. Tetapi prosesnya rumit jika anda seorang pemula. Anda perlu memuat turun dan memasang FFmpeg pada komputer Windows anda dan tekan Windows + R untuk menjalankan alat ini. Kemudian anda boleh memasukkan baris arahan: ffmpeg -i input.mp4 output.gif untuk memulakan penukaran.
Kesimpulannya
Siaran ini menunjukkan 8 cara bagaimana menukar MOV ke GIF pada Mac atau Windows yang merangkumi beberapa kaedah. Itu merangkumi cara desktop dan dalam talian. Yang lain adalah menggunakan Photoshop yang pada dasarnya berguna untuk profesional yang lebih terperinci. Sebaliknya, anda boleh memilih penukar GIF terbaik untuk anda mengikut keperluan anda.
MOV & GIF
-
Tukar MOV
-
Edit GIF
-
Penyelesaian MOV


