Profesi dan Cara Percuma Dalam Talian untuk Memampatkan Fail MXF
Mengapa fail MXF begitu besar? Adakah cara untuk membebaskan memampatkan MXF dan mengurangkan saiz failnya?

Untuk keperluan yang berbeza, anda ingin memampatkan video ke saiz fail yang lebih kecil. Catatan ini ingin berkongsi 2 penyelesaian berkesan untuk membantu anda memampatkan fail MXF tanpa banyak kehilangan kualiti.
KANDUNGAN HALAMAN
Bahagian 1. Cara Memampatkan Fail MXF dan Menukar ke MP4 pada Windows & Mac
Sekiranya anda ingin memampatkan MXF ke saiz fail yang lebih kecil tanpa banyak kehilangan kualiti gambar atau suara, anda harus menggunakan pemampat video profesional, Penukar Video Vidmore. Sebagai penyunting dan penukar video semua ciri, ia menyokong hampir semua format video, termasuk MXF, MP4, AVI, FLV, MKV, MOV, dan banyak lagi.
Ia boleh berfungsi sebagai senang digunakan Pemampat MXF untuk membantu anda memampatkan fail MXF pada Windows 10/8/7 PC dan Mac. Tidak ada batasan untuk ukuran fail, resolusi video dan kualiti MXF.
Langkah 1. Untuk memampatkan MXF, anda harus memuat turun perisian ini secara percuma di komputer anda terlebih dahulu. Pastikan anda memasang versi yang betul dan kemudian melancarkannya. Apabila anda memasukkan pemampat MXF ini, klik Kotak alat untuk menunjukkan lebih banyak alat.

Langkah 2. Kotak Alat membawa 5 editor video yang berguna termasuk Pemampat Video, Editor Metadata Media, Pembuat 3D, Pembuat GIF dan Penambah Video. Pilih Pemampat Video untuk memampatkan fail MXF anda.
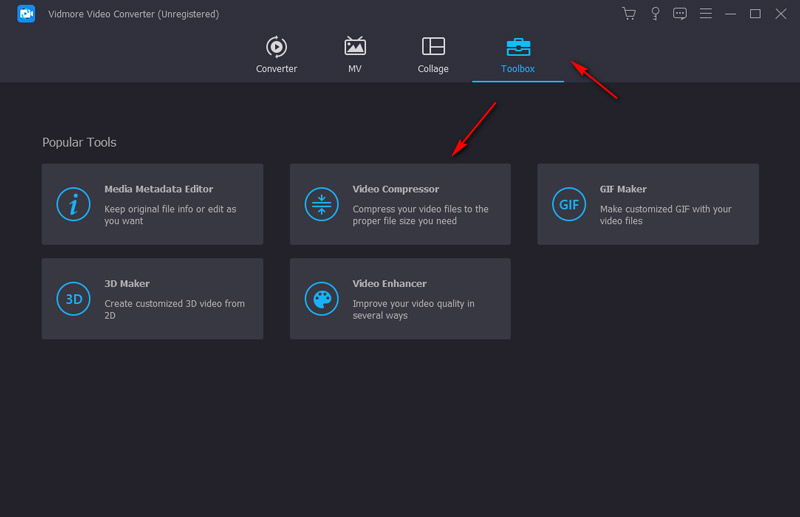
Langkah 3. Sekarang anda boleh mengklik + untuk menambahkan fail MXF anda. Anda dibenarkan menyeret bar slaid pemampatan untuk mengawal pemampatan MXF. Juga, anda boleh menyesuaikan resolusi video, kadar bit dan format untuk mengurangkan saiz fail MXF. Ini membolehkan anda memampatkan MXF dan secara langsung memeriksa ukuran fail output.

Untuk memastikan anda memampatkan MXF sambil mengekalkan kualiti gambar dan suara yang asli, ia memberi anda a Pratonton ciri untuk melihat video yang dimampatkan sebelum pemampatan MXF.
Langkah 4. Pilih folder fail tujuan yang betul untuk fail MXF yang dimampatkan Simpan ke. Kemudian klik Memampatkan butang untuk mula memampatkan MXF ke saiz fail yang lebih kecil.
Perhatikan bahawa, setelah anda melakukan pemampatan, pasti ada penurunan kualiti gambar atau suara. Tetapi dalam beberapa kes, anda tidak dapat melihatnya dengan mata kasar. Sekiranya anda ingin mengurangkan saiz fail MXF tanpa kehilangan kualiti, anda harus menggunakan Potong ciri. Anda boleh kembali ke tetingkap rumah, pilih Penukar, dan kemudian gunakannya.
Ikuti kaedah di atas, dan anda boleh dengan mudah memampatkan SWF, MOV, MP4, MKV, dan banyak lagi.

Bahagian 2. Cara Memampatkan Video MXF Dalam Talian Percuma
Semasa anda Google cara memampatkan MXF atau cara memampatkan video ke saiz fail yang lebih kecil, anda dapat melihat banyak hasil carian adalah alat dalam talian. Sekiranya anda ingin bergantung pada beberapa alat dalam talian untuk mengecilkan saiz fail MXF, anda boleh mencuba yang popular Pemampat Video Dalam Talian Percuma.
Anda dapat mengetahui bahawa dari namanya, ia terutama dirancang untuk menangani pelbagai kerja pemampatan video. Ia serasi dengan semua format video yang popular seperti MXF, MOV, MP4, AVI, MKV, WMV, dan banyak lagi. Anda boleh memuat naik fail MXF anda secara langsung ke dalamnya dan memulakan pemampatan secara dalam talian.
Langkah 1. Buka penyemak imbas web anda dan pergi ke ini Pemampat Video Dalam Talian Percuma tapak. Klik Kompres Sekarang butang untuk memasang fail pelancar kecil untuk pemampatan MXF. Selepas itu, akan ada tetingkap timbul untuk anda memuat naik video MXF anda.
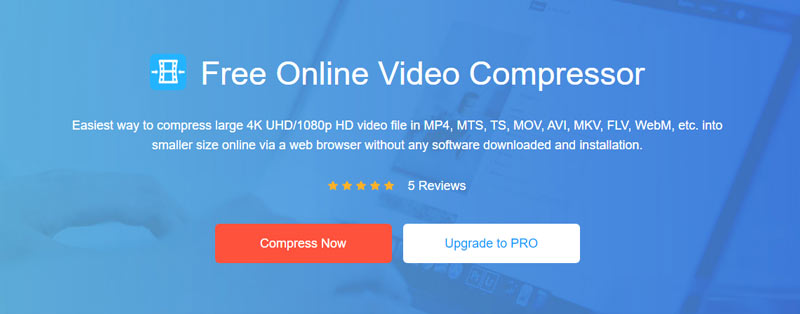
Berbeda dengan pemampat video dalam talian yang lain, ia tidak mempunyai batasan saiz fail video, resolusi video, kadar bingkai dan kualiti.
Langkah 2. Sama seperti pemampat video di atas, ia membolehkan anda menggerakkan bar slaid pemampatan untuk memampatkan fail MXF anda. Selain itu, anda boleh menyesuaikan format video, resolusi dan kadar bit dengan bebas mengikut keperluan anda.

Langkah 3. Selepas semua operasi ini, anda hanya boleh mengklik Memampatkan butang untuk mula memampatkan MXF dalam talian dan percuma.
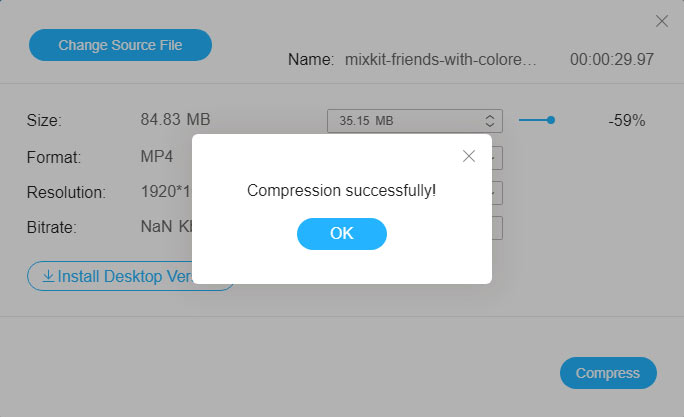
Bahagian 3. Soalan Lazim Pemampatan Video MXF
Soalan 1. Bolehkah saya memampatkan MXF pada Mac dengan iMovie?
Tidak. Sebagai editor video lalai dan rasmi untuk Mac, iMovie tidak menyokong fail MXF. Ia dapat mengedit video dalam format MOV atau MP4. Sekiranya anda ingin memampatkan atau mengedit MXF di iMovie, anda semestinya tukar MXF ke MP4 atau MOV terlebih dahulu.
Soalan 2. Bagaimana cara memampatkan video ke ukuran fail yang lebih kecil pada Mac?
Untuk mengurangkan ukuran fail video di Mac, anda boleh bergantung pada QuickTime Player. QuickTime mempunyai keupayaan untuk memainkan fail media pada Mac. Di samping itu, ia membolehkan anda mengeksport video sebagai fail yang lebih kecil. Anda boleh mengklik Fail, Eksport Sebagai, dan kemudian pilih dari 4K, 1080p, 720p, 480p dan Audio sahaja untuk memampatkan video secara percuma di Mac. Pastikan anda memilih resolusi yang lebih rendah daripada fail sumber.
Soalan 3. Mengapa fail MXF begitu besar?
MXF adalah format kontena yang direka terutamanya untuk video dan audio digital profesional. Ia ditentukan oleh satu set standard SMPTE. Fail MXF dapat membawa rakaman RAW tanpa kerugian untuk penggredan warna dan penyuntingan video yang lebih baik. Berbanding dengan format lain seperti MP4 atau FLV, fail MXF akan mempunyai ukuran fail yang lebih besar.
Kesimpulannya
Ia cukup diperlukan untuk memampatkan video, terutamanya untuk perkongsian dan penstriman. Anda boleh mempelajari 2 kaedah mudah dari catatan ini hingga memampatkan MXF ke saiz fail yang lebih kecil. Bukan hanya untuk format MXF, anda boleh menggunakan pemampat video yang disyorkan untuk memampatkan video dalam format lain seperti MP4, MOV, FLV, AVI, dan banyak lagi.
Suntingan video
-
Kompres Video
-
Pangkas Video


