Tukar GIF kepada MP4 untuk Keserasian yang Lebih Baik
Dalam era digital ini, GIF animasi telah menjadi alat untuk meluahkan emosi dan maklumat secara menarik dan lucu. Walau bagaimanapun, walaupun serba boleh, ia mempunyai pelbagai batasan, seperti kualiti warna yang terhad, isu keserasian dan saiz fail yang besar. Di sinilah transkod GIF kepada MP4 dimainkan. MP4 adalah antara format yang digunakan secara meluas, menawarkan pemampatan unggul, kualiti yang baik dan saiz fail yang lebih kecil. Artikel ini akan mengajar anda cara menukar anda GIF ke MP4 untuk mengharungi segala cabaran. Anda juga akan mempelajari kebaikan dan keburukan penukar untuk mendapatkan maklumat lanjut. Mula membaca siaran ini dan ketahui lebih lanjut tentang perbincangan tanpa berlengah lagi.
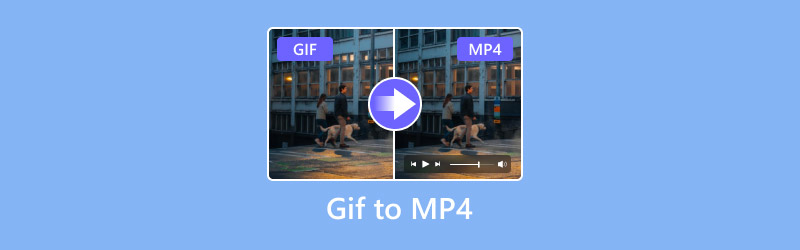
KANDUNGAN HALAMAN
Bahagian 1. Kaedah Terbaik untuk Menukar GIF kepada MP4
Untuk menukar GIF kepada MP4, anda mesti mempunyai penukar terbaik dan paling mujarab untuk mencapai tugas utama anda. Jika anda mahukan hasil pilihan anda, kami mengesyorkan menggunakan Penukar Video Vidmore. Ciri terasnya. Dengan nama itu sendiri, ciri terasnya ialah menukar fail media kepada 200+ format. Dengan itu, anda masih boleh mendapatkan hasilnya, tidak kira format yang anda hadapi. Transcoding GIF kepada MP4 adalah mudah kerana antara muka intuitifnya membolehkan anda menggunakan semua fungsinya dengan cekap. Selain itu, ia boleh memberi anda proses penukaran yang sangat pantas, sehingga 50× lebih pantas daripada penukar lain. Anda boleh mendapatkan kualiti video yang hebat sehingga 8K, yang membawa kepada pengalaman tontonan yang lebih baik. Akhir sekali, bahagian yang paling menarik ialah anda boleh bergantung pada program ini untuk menukar berbilang GIF secara serentak. Anda boleh menyemak maklumat di bawah untuk melihat keupayaan perisian yang lain. Kemudian, anda juga boleh menyemak dan mengikuti langkah mudah untuk menukar kod GIF animasi kepada MP4 dengan sempurna.
Ciri-ciri yang menyeronokkan
- Perisian ini boleh menukar GIF dan fail media lain kepada 200+ format.
- Program ini boleh menawarkan fungsi penyuntingan asas dan lanjutan untuk menambah baik fail media.
- Ia boleh menyediakan antara muka pengguna yang intuitif dan kemas.
- Ia boleh diakses pada Mac dan Windows.
Langkah 1. Akses Vidmore Video Converter pada Mac atau Windows anda. Kemudian, lancarkannya untuk memulakan prosedur penukaran.
Langkah 2. Pergi ke Penukar menu dan ketik butang Tambah Fail untuk memasukkan fail GIF yang ingin anda tukar kepada MP4.
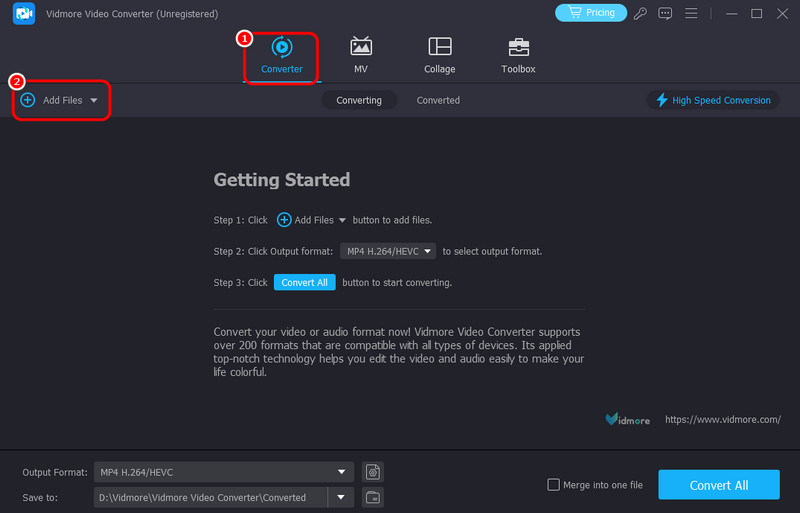
Anda boleh menambah sebanyak mungkin GIF kerana perisian itu boleh mengendalikan prosedur penukaran kelompok.
Langkah 3. Selepas menambah fail GIF, pergi ke Format Keluaran dan pilih pilihan MP4. Anda juga boleh memilih kualiti video pilihan anda. Kemudian, tekan Tukar Semua untuk memulakan proses penukaran GIF ke MP4.
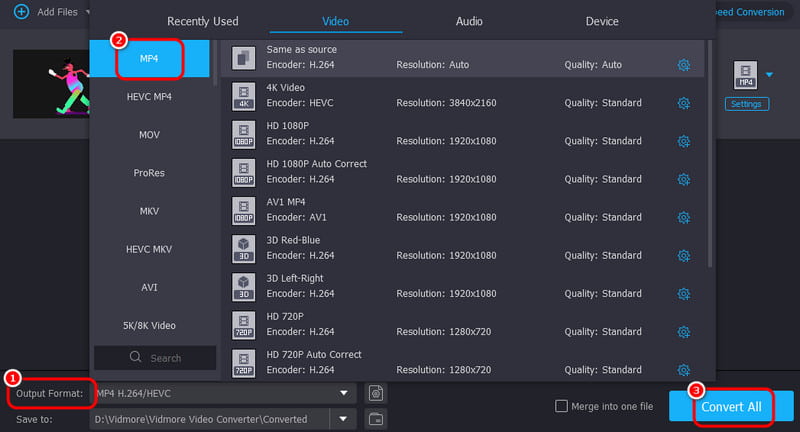
Dengan kaedah ini, anda kini boleh menukar GIF kepada MP4 pada desktop anda dengan berkesan. Bahagian yang baik ialah anda boleh memilih kualiti pilihan anda untuk pengalaman menonton yang lebih baik.
Bahagian 2. Pindahkan GIF ke MP4 pada Windows dan Mac
Datang ke bahagian ini kerana kami memberikan anda tiga penukar teratas yang boleh anda gunakan untuk menukar GIF anda kepada MP4 dengan berkesan.
Kaedah 1: Tukar GIF kepada MP4 Menggunakan VLC
Untuk menukar GIF kepada MP4, anda boleh gunakan VLC. Selain keupayaannya untuk memainkan pelbagai fail media, ia juga boleh membolehkan anda menukar GIF anda kepada MP4 dengan lancar. Ia boleh memberi anda proses yang pantas untuk mendapatkan keputusan tepat pada masanya.
Format yang Disokong: MP4, WebM, TS, AVI, MKV, FLV
Kelebihan
- Perisian ini mempunyai proses penukaran yang lancar.
- Ia boleh mengendalikan pelbagai format media.
- Ia boleh menawarkan pelbagai alat penyuntingan untuk meningkatkan fail media.
Keburukan
- Antara muka penggunanya sudah lapuk.
- Kadangkala, perisian ranap.
Langkah 1. Lancarkan VLC dan teruskan ke Media > Tukar & Simpan pilihan.
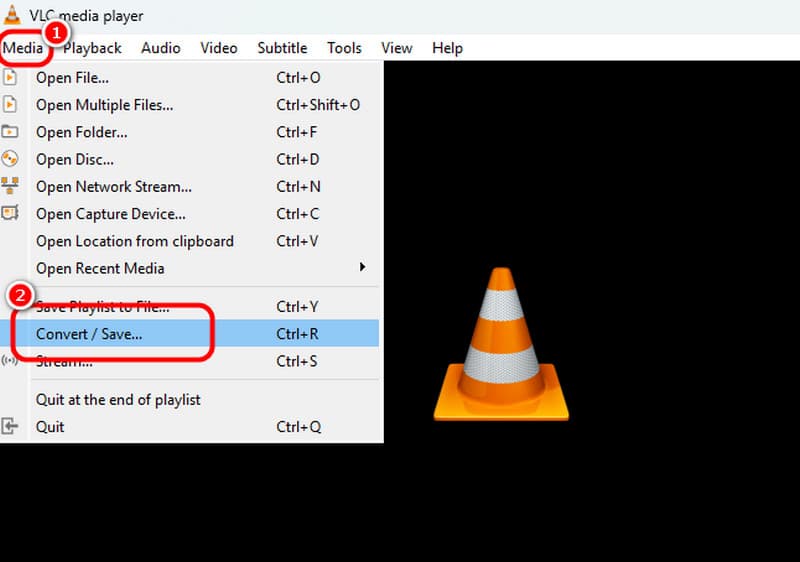
Langkah 2. Tekan Tambah butang untuk memasukkan fail GIF daripada komputer anda. Kemudian, tekan butang Tukar & Simpan di bawah.
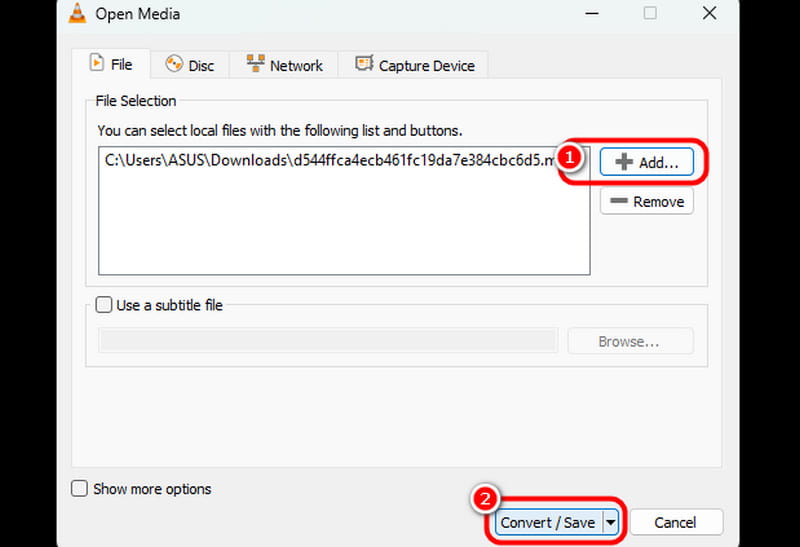
Langkah 3. Pergi ke Profil menu dan pilih format MP4. Setelah selesai, klik pilihan Semak imbas untuk memilih fail destinasi anda. Untuk proses akhir, klik Mula untuk memulakan prosedur penukaran. Anda kini boleh memainkan fail yang ditukar pada anda Pemain MP4 dan pemain media lain.
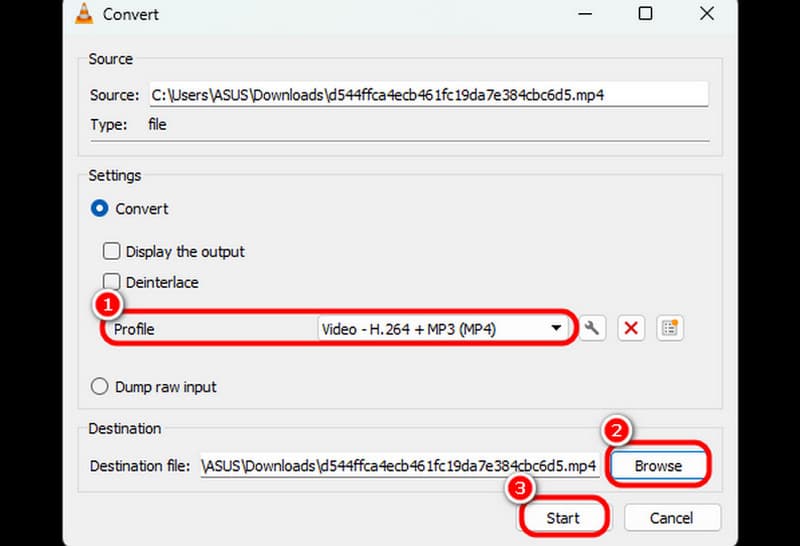
Selepas menggunakan langkah tersebut, VLC boleh membantu anda mendapatkan hasil yang diingini selepas proses penukaran. Walau bagaimanapun, sentiasa mengharapkan bahawa perisian mungkin ranap semasa prosedur.
Kaedah 2: Tukar GIF kepada MP4 Menggunakan Brek Tangan
Brek tangan ialah satu lagi perisian luar talian yang boleh menukar GIF kepada MP4. Ia juga mempunyai UI yang ringkas, membolehkan anda menavigasi segala-galanya dengan mudah. Ia juga boleh menyokong proses drag-and-drop, menjadikannya penukar yang berguna.
Format yang Disokong: MP4, WebM, MKV
Kelebihan
- Proses menukar GIF adalah mudah dan pantas.
- Antara muka penggunanya mudah diikuti.
Keburukan
- Reka bentuknya kelihatan lama dan ketinggalan zaman.
- Ia tidak mempunyai fungsi penyuntingan lanjutan.
- Ia hanya menyokong tiga format video.
Langkah 1. Selepas anda melancarkan perisian, tekan butang Fail butang untuk menambah fail GIF.
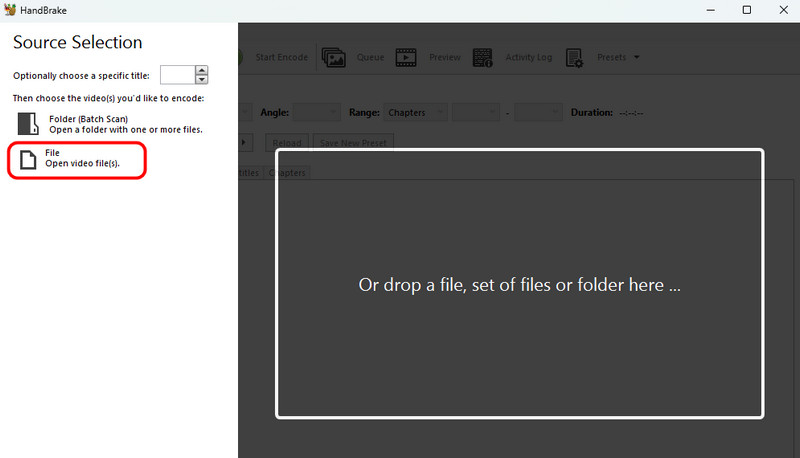
Langkah 2. Sebaik sahaja anda selesai menambah GIF, pergi ke Format bahagian dan pilih format MP4.
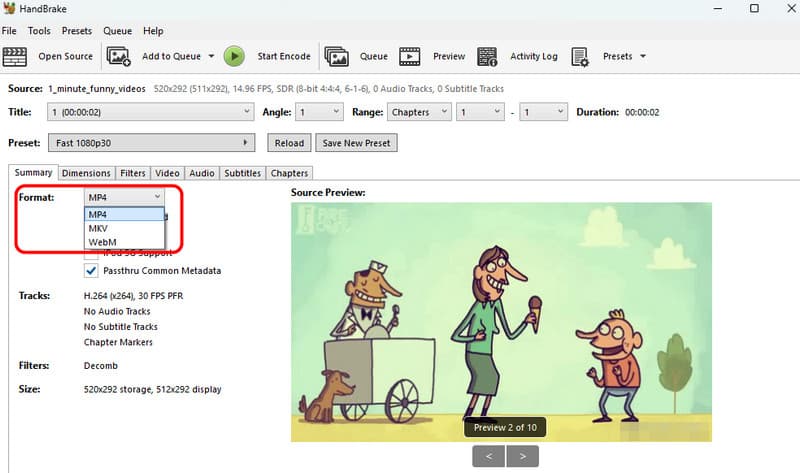
Langkah 3. Klik Mulakan Encode pilihan untuk memulakan proses penukaran terakhir.
Handbrake ialah perisian lain yang boleh anda harapkan untuk menukar GIF anda. Ia juga boleh memberi anda proses mudah yang sesuai untuk semua pengguna. Satu-satunya kelemahan di sini ialah ia hanya boleh menyokong beberapa format.
Kaedah 3: Ubah GIF kepada MP4 Menggunakan FFmpeg
Jika anda lebih suka menukar fail GIF kepada format MP4 menggunakan alat arahan, gunakan FFmpeg. Alat arahan ini membolehkan anda menyelesaikan hasil anda jika anda mempunyai semua arahan yang anda perlukan semasa proses.
Format yang Disokong: MP4, MKV, AVI, WebM, FLV, dsb.
Kelebihan
- Alat ini boleh menukar fail GIF kepada MP4 dengan lancar.
- Ia boleh mengedit fail yang ditukar menggunakan arahan tertentu.
Keburukan
- Anda mesti berpengetahuan tentang arahan untuk mencapai hasilnya.
- Mengakses alat memerlukan banyak persediaan dan masa.
- Ia tidak sesuai untuk bukan profesional.
Langkah 1. Pasangkan FFmpeg pada komputer anda. Selepas itu, anda boleh mulakan dengan prosedur utama.
Langkah 2. Buka anda CMD dan masukkan arahan untuk menukar fail GIF kepada format MP4.
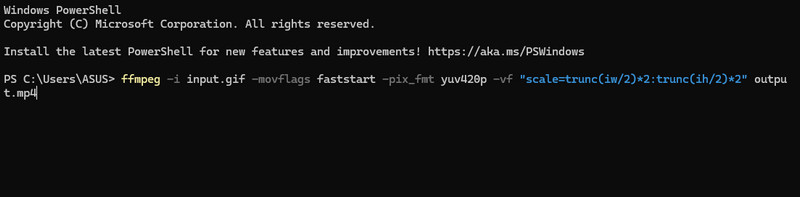
-i input.gif: Ia menunjukkan fail GIF input.
-movflags mula pantas: Perintah ini mengalihkan metadata ke permulaan fail, yang menjadikannya boleh distrim.
-pix_fmt yuv420p: Memastikan keserasian dengan kebanyakan pemain media menggunakan format piksel yang disokong secara meluas.
output.mp4: Ia menunjukkan nama fail MP4 output.
Dari segi penggunaan arahan untuk menukar GIF kepada MP4, sebaiknya gunakan FFmpeg. Walau bagaimanapun, sentiasa pastikan anda mempunyai pengetahuan yang mencukupi tentang arahan untuk mencapai hasil yang diinginkan.
Bahagian 3. 3 Alat Dalam Talian untuk Menukar GIF kepada MP4
Bahagian ini akan memperkenalkan pelbagai alat dalam talian untuk mengubah fail GIF ke dalam format MP4.
Kaedah 1: Transkod GIF ke MP4 Menggunakan Zamzar
Zamzar ialah salah satu penukar GIF kepada MP4 terbaik yang boleh anda akses dalam talian. Dengan proses penukaran yang mudah, anda boleh mendapatkan fail yang ditukar dengan cepat. Ia juga boleh memberikan kualiti yang hebat untuk pengalaman menonton yang lebih baik.
Format yang Disokong: MP4, WMV, AVI, FLV, dll.
Kelebihan
- Prosedur penukaran adalah mudah dan lancar.
- Ia boleh mengendalikan pelbagai format video.
- Ia boleh disepadukan dengan e-mel.
Keburukan
- Iklan yang menjengkelkan muncul di skrin.
- Kadangkala, proses penukaran mengambil masa.
Langkah 1. Tekan Pilih Fail pilihan untuk memuat naik fail GIF. Selepas proses pemuatan, teruskan ke prosedur berikut.
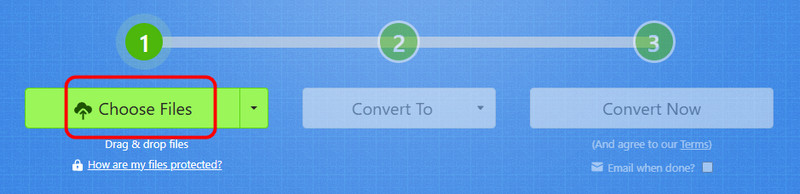
Langkah 2. Pergi ke Tukar kepada > Format Video pilihan untuk memilih format MP4.
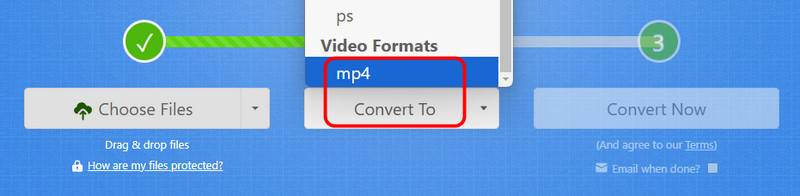
Langkah 3. Untuk proses akhir, tekan Tukarkan untuk memulakan proses. Kemudian, tandakan Muat turun untuk menyimpan fail yang ditukar pada peranti anda.
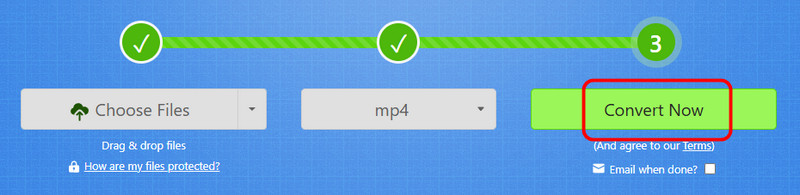
Kaedah ini membolehkan anda menukar GIF anda kepada MP4 pada penyemak imbas anda. Anda juga boleh menyambungkannya ke e-mel anda untuk penyepaduan yang lebih baik. Tetapi jika anda mempunyai sambungan internet yang perlahan, anda mungkin menghadapi masalah prestasi.
Kaedah 2: Transkod GIF ke MP4 Menggunakan Convertio
Convertio ialah salah satu penukar dalam talian terbaik untuk menukar pelbagai fail. Ia boleh membantu anda menukar fail media dengan kualiti yang menakjubkan. Ia juga menyokong penukaran kelompok, menjadikannya lebih teguh dan boleh dipercayai. Anda juga boleh menukar lebih banyak fail, seperti MP4 hingga GIF, MP4 ke MKV, GIF ke WMV, dsb.
Format yang Disokong: MP4, WMV, MKV, AVI, TS, WebM, FLV, dsb.
Kelebihan
- Susun atur alat adalah mudah.
- Ia mempunyai proses penukaran yang cepat.
- Ia menyokong prosedur penukaran kelompok.
Keburukan
- Ia memerlukan sambungan internet yang pantas.
- Versi percumanya mempunyai had.
Langkah 1. Selepas anda mengakses Convertio, klik medan Pilih Fail untuk memuat naik GIF yang ingin anda tukar.
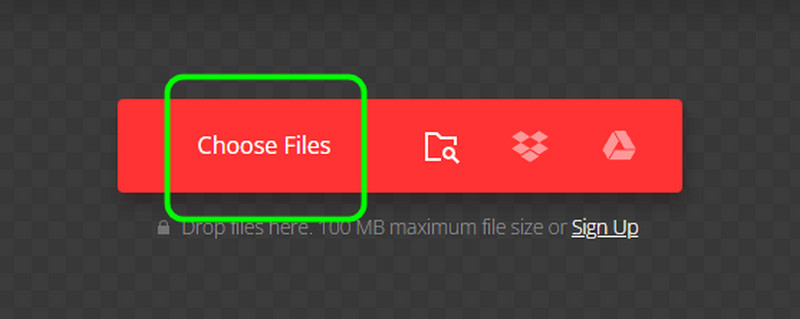
Langkah 2. Pergi ke butang lungsur turun dan pilih Video > MP4 pilihan. Kemudian, ketik butang Tukar untuk mula menukar GIF kepada MP4.
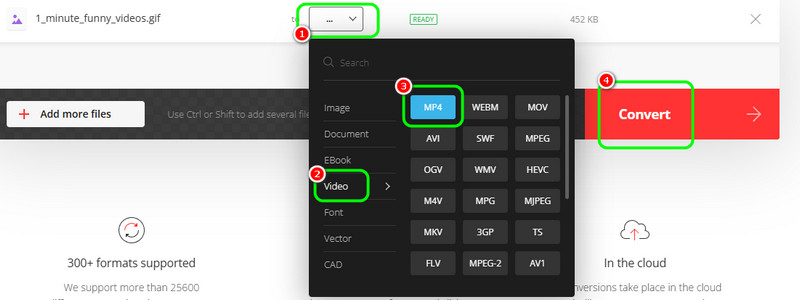
Ketik Muat turun untuk memuat turun GIF yang ditukar pada komputer anda.
Dengan bantuan Convertio, anda boleh mendapatkan format MP4 dengan mudah daripada GIF anda. Anda juga boleh menukar berbilang fail sambil menjimatkan banyak masa. Satu-satunya kelemahan di sini ialah apabila menggunakan versi percuma, terdapat pelbagai sekatan yang mungkin anda hadapi.
Kaedah 3: Transkod GIF kepada MP4 Menggunakan CloudConvert
Anda juga boleh menggunakan CloudConvert untuk memindahkan GIF ke MP4 dengan sempurna. Seperti penukar dalam talian yang lain, ia boleh memberi anda proses pantas untuk menjimatkan lebih banyak masa. Ia juga boleh menyokong pelbagai format, jadi anda boleh menukar fail kepada mana-mana format output yang anda perlukan.
Format yang Disokong: MP4, AVI, MOV, WMV, MKV, AVI, FLV, dsb.
Kelebihan
- UInya mudah untuk diikuti.
- Proses penukaran adalah lebih cepat daripada penukar lain.
- Ia boleh mengendalikan pelbagai format video.
Keburukan
- Ia memerlukan sambungan internet yang pantas.
- Ada kalanya alat itu tidak dapat memberikan anda kualiti yang menakjubkan.
Langkah 1. Akses alat CloudConvert dan tekan Pilih fail untuk memuat naik fail GIF.
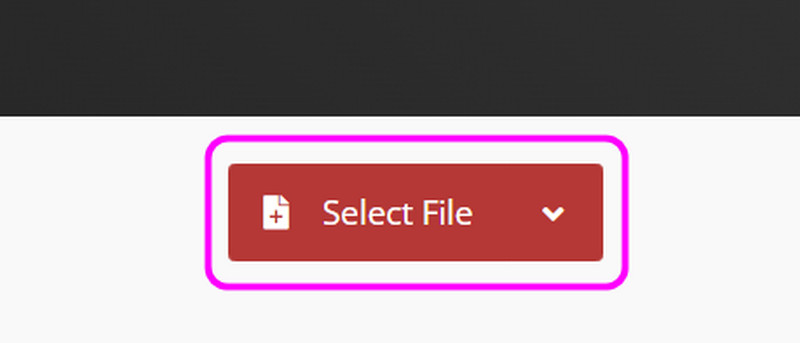
Langkah 2. Navigasi ke Tukar kepada pilihan dan pilih format MP4 daripada bahagian Video. Selepas itu, anda boleh mula menekan butang Tukar untuk memulakan proses.
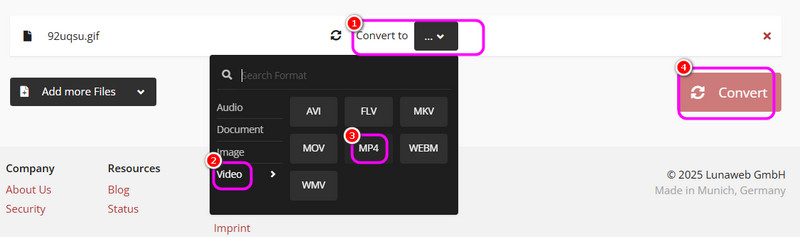
Selepas menukar, anda boleh mula menanda Muat turun untuk menyimpannya pada komputer anda.
Selepas mempelajari kaedah ini, kami boleh memastikan anda boleh menukar fail GIF anda kepada format MP4. Anda juga boleh mempunyai proses yang lancar untuk mencapai segala-galanya tanpa sebarang kerumitan. Walau bagaimanapun, ia mungkin memerlukan sambungan internet yang kukuh untuk prestasi yang lebih baik.
Bahagian 4. Tukar GIF kepada MP4 pada Telefon Mudah Alih
Jika anda ingin menggunakan telefon mudah alih anda untuk menukar fail GIF anda kepada MP4, lihat semua proses di bawah.
Kaedah 1: Tukar GIF kepada MP4 Menggunakan GIF kepada Aplikasi Video
GIF kepada Video app ialah salah satu penukar GIF terbaik yang boleh anda gunakan pada iPhone. Dengan keberkesanannya, anda boleh memastikan anda mendapat format MP4 daripada GIF dengan sempurna.
Format yang Disokong: MP4
Kelebihan
- Aplikasi ini boleh memberi anda proses penukaran yang lancar.
- Ia mudah untuk dimuat turun.
Keburukan
- Versi percuma mempunyai banyak batasan.
- Ia hanya menyokong format MP4.
Langkah 1. Selepas anda memasang GIF kepada Video aplikasi daripada App Store, lancarkan dan tekan pilihan + untuk menambah fail GIF.
Langkah 2. Selepas itu, tekan Tukar kepada Video butang untuk menukar GIF kepada MP4.
Langkah 3. Tekan Muat turun butang untuk menyimpan fail yang ditukar pada apl Foto anda untuk proses akhir.
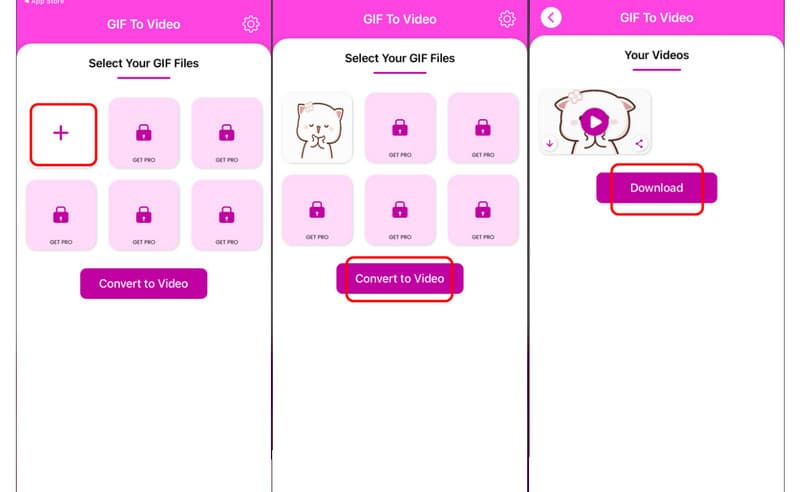
Dengan aplikasi ini, anda boleh menukar GIF kepada MP4 dengan lancar. Walau bagaimanapun, anda tidak boleh menggunakan aplikasi ini untuk mengubah video anda kepada format lain kerana ia hanya menyokong output MP4.
Kaedah 2: Transkod GIF kepada MP4 Menggunakan GIF kepada Video, GIF kepada Aplikasi MP4
Apl lain yang boleh anda harapkan untuk menukar GIF ialah GIF kepada Video, GIF kepada MP4. Apl ini sesuai jika anda ingin menukar fail anda pada Android anda. Satu-satunya masalah di sini ialah versi percuma mempunyai pelbagai sekatan.
Format yang Disokong: MP4
Kelebihan
- Reka bentuknya ringkas dan sesuai untuk semua pengguna.
- Proses penukarannya adalah pantas.
- Ia mudah untuk dimuat turun.
Keburukan
- Iklan muncul di skrin telefon.
- Ia tidak boleh menawarkan kualiti yang sangat baik apabila menggunakan versi percuma.
Langkah 1. muat turun dan pasang GIF kepada Video, GIF kepada MP4 apl. Kemudian, pilih GIF yang anda mahu transcode.
Langkah 2. Tekan GIF > Video pilihan dari antara muka bawah untuk menukar GIF kepada MP4.
Langkah 3. Akhirnya, ketik Jimat butang simbol di atas untuk menyimpan output akhir.
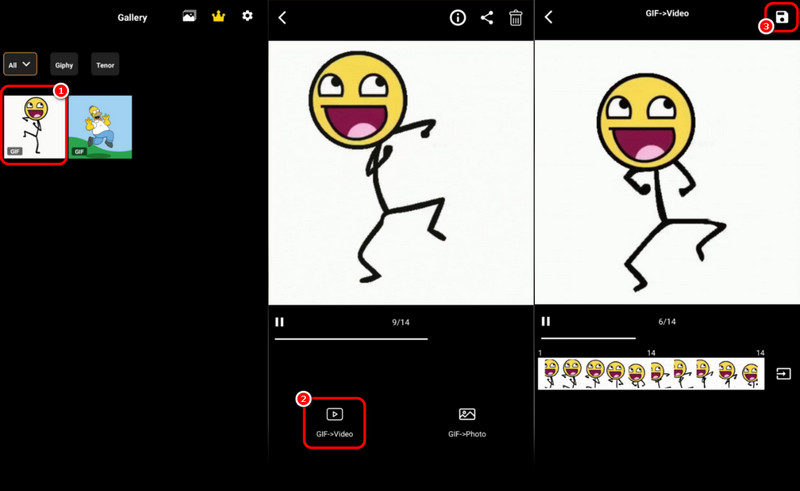
Anda boleh menggunakan kaedah ini untuk mencari prosedur penukaran yang mudah. Ia juga boleh memberikan anda hasil dengan cepat dengan proses penukaran yang pantas. Satu-satunya kelemahan ialah apl itu memaparkan pelbagai iklan, yang mungkin mengganggu pengguna.
Kaedah 3: Transkod GIF kepada MP4 Menggunakan GIF kepada Video, Apl Pembuat GIF
Untuk apl mudah alih terakhir kami, kami ingin mengesyorkan GIF kepada Video, Pembuat GIF apl. Apl ini ialah salah satu penukar yang paling mujarab kerana ia boleh menyediakan semua fungsi yang anda perlukan sambil memberikan anda kualiti terbaik. Ia juga boleh menawarkan alat penyuntingan penting untuk menambah baik fail.
Format yang Disokong: MP4 dan GIF
Kelebihan
- Ia boleh memberi anda hasil yang anda perlukan hanya dalam satu saat.
- Reka bentuknya mesra pengguna.
- Ia boleh menawarkan pelbagai fungsi penyuntingan untuk mengubah suai fail GIF.
Keburukan
- Iklan muncul di mana-mana.
- Versi berbayarnya mahal.
Langkah 1. Selepas anda memasang aplikasi, pilih fail GIF dan tekan butang Edit butang.
Langkah 2. Kemudian, anda boleh menggunakan fungsi penyuntingan di bawah untuk mencantikkan fail anda. Setelah selesai, tekan Jimat pilihan di atas.
Langkah 3. Anda boleh meneruskan ke Format pilihan dan pilih format MP4. Kemudian, tekan pilihan Simpan untuk menyimpan fail yang ditukar pada telefon mudah alih anda.
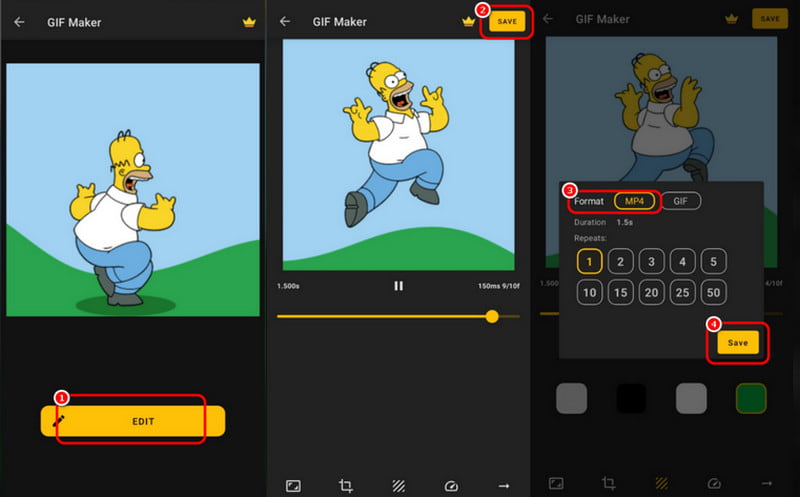
Anda boleh menggunakan aplikasi ini untuk menukar fail GIF anda kepada MP4. Selain itu, anda boleh menggunakan beberapa fungsi penyuntingan asas untuk menjadikan video anda lebih baik dan lebih menarik. Walau bagaimanapun, seperti aplikasi lain, pelbagai iklan muncul pada skrin.
Kesimpulannya
Jika anda mahukan cara terbaik untuk transcode GIF ke MP4, anda boleh mendapatkan semua butiran daripada siaran ini. Selain itu, jika anda mahukan penukar yang paling berkuasa untuk menukar fail GIF kepada format MP4 dengan kualiti terbaik, anda boleh menggunakan Vidmore Video Converter. Ia juga boleh membenarkan anda menukar fail 50× lebih pantas, yang menjadikannya sesuai untuk pengguna.


