Cara Memangkas Rakaman Skrin dengan Nisbah Aspek Tersuai atau Tetap
Anda mungkin ingin memotong video rakaman skrin untuk membuang objek yang tidak diingini, mengoptimumkan nisbah aspek dan banyak lagi. Oleh itu, anda boleh berkongsi video ke Instagram, YouTube, Twitter dan platform yang berbeza secara langsung. Ciri pemotongan video agak biasa. Anda boleh mendapatkannya di hampir semua editor video.
Sekiranya anda hanya ingin memotong video satu atau dua kali, tidak perlu membeli perisian penyuntingan video profesional. Artikel ini menunjukkan 2 cara representatif untuk memotong rakaman skrin dengan mudah. Anda boleh menghapus kawasan rakaman video yang tidak dipilih dalam beberapa klik. Baca dan ikuti sahaja.
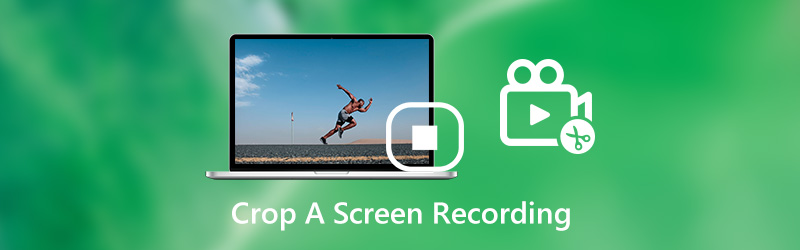

Bahagian 1: Cara Memangkas Video Rakaman Skrin dengan Merakam Semula
Sebenarnya, anda boleh merakam semula video skrin untuk memotong video pada komputer Windows atau Mac anda. Ia adalah Perakam Skrin Vidmore yang membolehkan pengguna merakam video dengan ukuran skrin yang disesuaikan. Anda boleh memotong rakaman video dengan kawasan tetap atau kawasan terpilih secara manual. Sekiranya anda ingin merakam video untuk tujuan lain, anda boleh menggunakan perekam skrin ini untuk menangkap kawasan mana pun di skrin anda. Kali ini anda dapat mengedit dan merakam video skrin pada masa yang sama.
Lebih-lebih lagi, anda boleh menambahkan anotasi, ulasan dan hamparan kamera web semasa merakam video skrin. Perisian rakaman skrin mampu merakam desktop dan streaming video hingga 60 fps. Oleh itu, anda boleh memotong rakaman skrin apa pun tanpa ketinggalan atau masalah lain yang berkaitan.
- Rakam video skrin dengan skrin penuh, tetingkap penyemak imbas, kawasan tetap atau tersuai.
- Potong rakaman skrin dengan waktu mula dan berhenti tersuai.
- Tambahkan teks, garis, anak panah, elips, segi empat tepat, keterangan dan bentuk lain ke dalam rakaman video.
- Simpan atau bagikan fail rakaman skrin dengan tetapan output yang boleh dipilih.

Langkah 1: Muat turun, pasang dan lancarkan Perakam Skrin Vidmore percuma. Klik Perakam video di antara muka utama.

Langkah 2: Klik Adat di dalam Paparan bahagian. Tetapkan kawasan yang disesuaikan pada tetingkap rakaman skrin anda. Kemudian hidupkan Bunyi Sistem untuk merakam video skrin dengan audio asal.

Langkah 3: Klik REC untuk memotong video rakaman skrin di komputer anda. Apabila proses rakaman skrin berakhir, klik Berhenti untuk menghentikan rakaman skrin.

Langkah 4: Tetapkan waktu mula dan berhenti di sudut kanan bawah Pratonton tingkap. Akhirnya, klik Jimat untuk mengeksport video rakaman skrin yang dipangkas.

Nota: Sekiranya anda ingin memotong layar paparan sahaja, Perakam Skrin Dalam Talian Percuma Vidmore juga boleh menjadi pilihan anda yang baik. Anda dapat menyaring rakaman video streaming dengan cepat dalam format WMV. Walau bagaimanapun, ciri-ciri canggih adalah terhad, seperti mempercepat perkakasan, perapi video, tangkapan skrin dan tugas berjadual.
Bahagian 2: Cara Memotong Video Rakaman Skrin dengan iMovie
iMovie adalah percuma penyunting video untuk pengguna iPhone, iPad dan Mac. Anda boleh memotong video dengan iMovie pada peranti Apple iOS atau Mac anda secara percuma. Cukup naik taraf peranti Apple anda dan muat turun iMovie dari App Store. Percuma untuk memuat turun dan memasang.
Berikut adalah tutorial untuk memotong kawasan yang tidak diingini dari rakaman video sebelumnya di Mac. Anda boleh mengikuti langkah yang sama untuk memotong video yang dirakam di iPhone atau iPad menggunakan iMovie juga.
Langkah 1: Buka iMovie. Pilih Projek dan kemudian pilih Filem. Lihat dan import video rakaman skrin, kemudian pilih Buat Filem.
Langkah 2: Tambahkan video ke garis masa iMovie. Klik Potong butang untuk mengakses alat pemotongan video.
Langkah 3: Pilih Pangkas untuk Diisi butang. Laraskan dan ubah saiz bingkai video di Pratonton tingkap. (Sekiranya anda ingin mengekalkan nisbah aspek asal, anda boleh mengklik Sesuai butang.)
Langkah 4: Klik √ pada kawalan pemangkasan untuk menerapkan tanaman. Sekarang anda boleh memotong rakaman skrin di iMovie.
Langkah 5: Setelah memotong video di iMovie, anda dapat terus mengedit, menyimpan, atau bahkan berkongsi video ini.
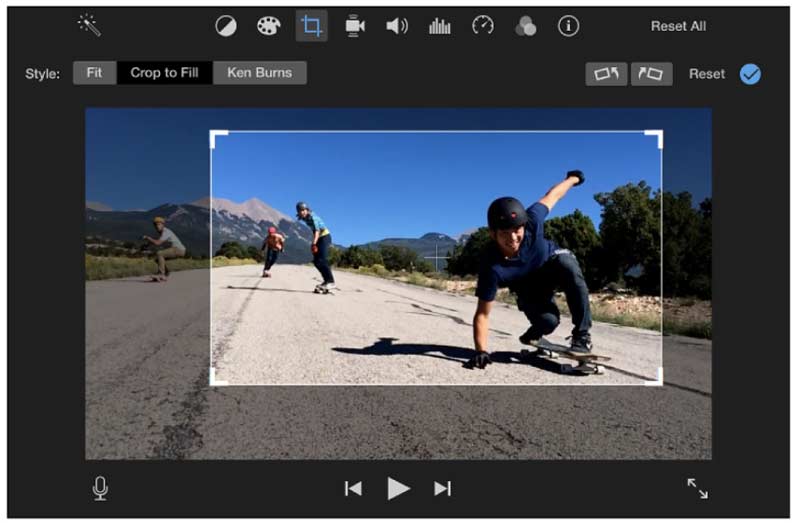
Bahagian 3: Soalan Lazim Memangkas Rakaman Skrin
Bolehkah anda merakam iPhone rakaman skrin?
Ya. Aplikasi iMovie adalah pemotong video percuma yang dapat memotong video di iPhone atau iPad. Lebih-lebih lagi, anda boleh memotong rakaman skrin di iPhone dengan Crop Video, VidTrim dan aplikasi pemotong video lain juga.
Bagaimana cara memotong rakaman skrin di Android?
Untuk memangkas fail rakaman video di telefon Android anda, anda dapat menggunakan Video Crop, Crop & Trim Video dan aplikasi pemangkasan video dalam talian / luar talian yang lain.
Adakah cara lain untuk memotong rakaman skrin pada Windows atau Mac?
Sekiranya anda ingin memangkas rakaman skrin pada PC atau Mac, ada beberapa editor video percuma yang dapat anda gunakan, seperti Brek Tangan, Pemain Media VLC, Pemain QuickTime dan banyak lagi. Bagi pengguna Windows 10, anda dapat memotong rakaman layar pada Windows 10 menggunakan Windows Movie Maker juga.
Itu sahaja untuk membuang bahagian yang tidak diingini dari skrin rakaman video di komputer atau telefon bimbit anda. Anda boleh menggunakan perisian percuma atau perakam skrin pihak ketiga untuk mendapatkan video yang dipotong dengan mudah. Tidak mengapa jika anda hanya mahu membuang tepi hitam dan benda lain yang tidak diperlukan. Tetapi jika anda ingin menghantar video ke Instagram dan platform perkongsian video lain, anda perlu memeriksa nisbah aspek yang diperlukan terlebih dahulu. Kemudian, anda harus memotong video ke nisbah aspek tertentu. Jika tidak, anda akan gagal memuat naik video. Adakah anda mempunyai pertanyaan lain tentang memotong rakaman skrin? Sekiranya ya, anda boleh meninggalkan mesej dalam komen di bawah, atau jangan ragu untuk menghubungi kami melalui e-mel.
Rakam & Edit
-
Pangkas Video
-
Permainan Rakam
-
Putar Video

