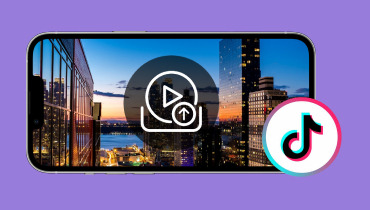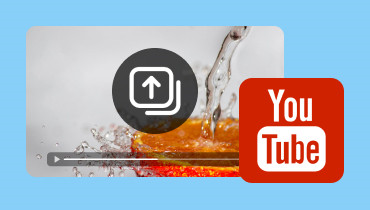Bolehkah Anda Muat Naik Video ke Steam? Inilah Cara Melakukannya dengan Betul
Steam bukan sekadar platform untuk membeli permainan; ia juga merupakan tempat di mana anda boleh berkongsi video. Berkongsi tangkapan skrin dan karya seni di Steam agak mudah, tetapi memuat naik video adalah rumit. Jika anda ingin berkongsi video pada profil Steam anda dan tidak mengetahui proses yang tepat, jangan tertekan. Kami di sini untuk membantu! Dalam siaran ini, kami akan mengajar anda bagaimana untuk muat naik video ke Steam. Kami akan menunjukkan kepada anda proses lengkap untuk membolehkan muat naik video di Steam. Dengan cara ini, anda boleh berkongsi permainan epik anda dengan pemain lain dan komuniti.
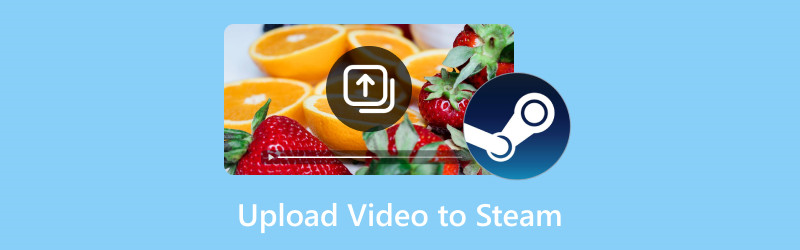
KANDUNGAN HALAMAN
Bahagian 1. Cara Muat Naik Video ke Steam
Dibangunkan oleh Valved, Stim telah menjadi platform popular di kalangan pemain kerana koleksi permainannya yang banyak. Di luar permainan, ia termasuk fungsi tambahan, membolehkan penggunanya menambah video pada profil mereka. Ini telah menyebabkan ramai pencipta kandungan ingin berkongsi sorotan dan ulasan permainan mereka dengan khalayak yang lebih luas.
Begini caranya untuk memuat naik video ke Steam:
Langkah 1. Perkara pertama dahulu, hubungi Steam dengan pergi ke tapak web rasminya. Log masuk dengan nama akaun anda, masukkan kata laluan anda dan klik butang Log Masuk butang.
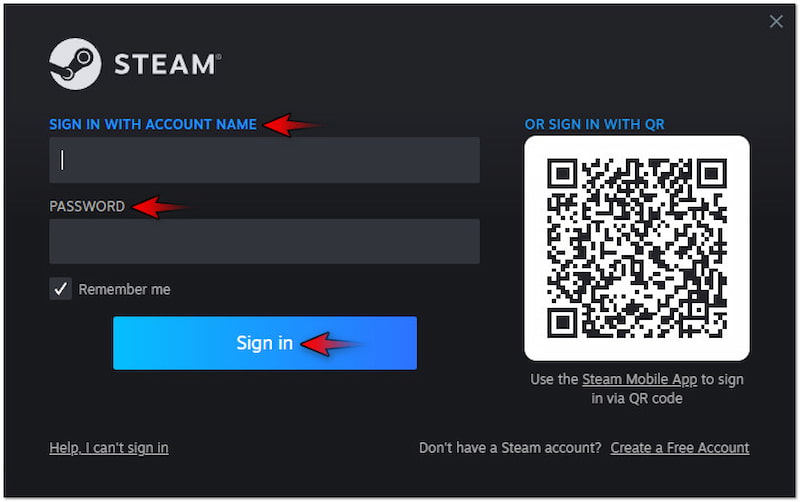
Langkah 2. Setelah itu selesai, klik nama pengguna anda dan pilih Kandungan pilihan daripada menu lungsur. Tindakan ini akan membawa anda ke halaman yang menunjukkan aktiviti anda.
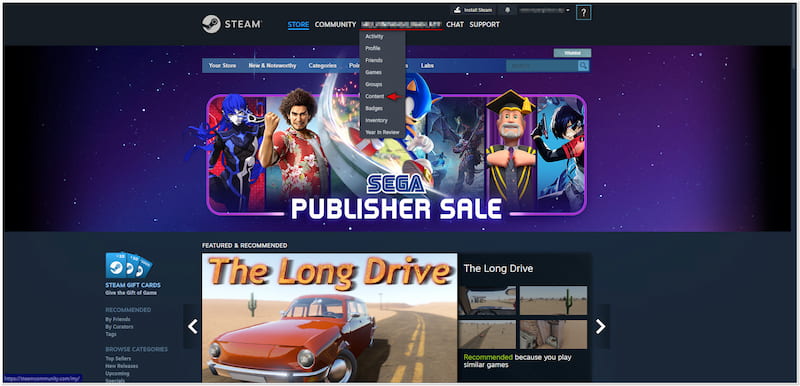
Langkah 3. Dalam halaman Kandungan, pilih Video tab daripada pilihan yang tersedia. Kemudian, anda perlu mengklik butang Tambah video daripada YouTube untuk mengimport video anda ke dalam platform.

Langkah 4. Pada peringkat ini, pilih video yang ingin anda muat naik di Steam dan klik Tambah. Beralih kembali ke profil Steam anda, teruskan ke tab Video, dan semak sama ada ia telah berjaya dimuat naik.
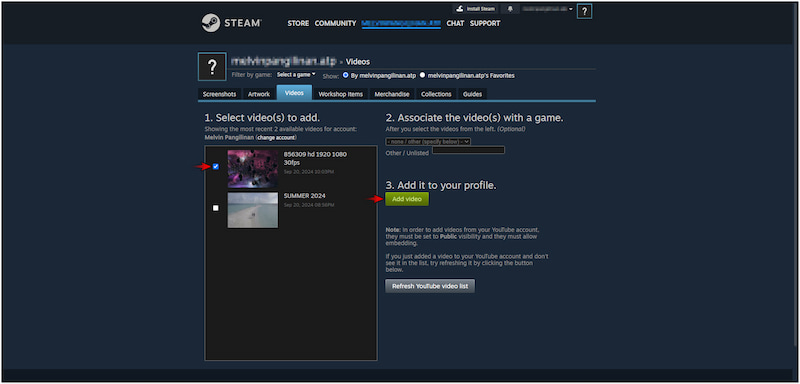
Nota: Jika ini adalah kali pertama anda memuat naik video, anda perlu memautkan akaun YouTube anda. Setelah anda berjaya memautkan akaun anda, anda boleh memilih video sedia ada dan memuat naiknya ke profil Steam anda.
Adakah anda mempunyai permainan epik yang ingin anda kongsi di saluran YouTube anda? Semak ini untuk belajar bagaimana untuk merakam di Steam.
Bahagian 2. Perkara yang Perlu Dilakukan Apabila Video Terlalu Besar untuk Muat Naik dalam Steam
Apabila saiz fail video terlalu besar untuk dimuat naik ke Steam melalui YouTube, memampatkan saiznya adalah penting. Bahawa dikatakan, anda boleh menggunakan Penukar Video Vidmore untuk tujuan ini. Anda mungkin keliru dengan namanya, tetapi ia sebenarnya perisian pelbagai fungsi. Ia disertakan dengan Kotak Alat yang mempunyai lebih 20+ alatan penting, termasuk Pemampat Video. Ciri ini direka khusus untuk mengoptimumkan saiz fail video yang besar. Ia membolehkan anda menetapkan saiz yang diperlukan dengan memasukkan nilai tertentu atau melaraskan peluncur. Dengan berbuat demikian, anda boleh memenuhi keperluan Steam tanpa mengorbankan terlalu banyak perincian dan resolusi.
Langkah 1. Mulakan dengan mendapatkan muat turun percuma Vidmore Video Converter. Pasang perisian pelbagai fungsi dan tunggu proses pemasangan selesai.
Langkah 2. Selepas melengkapkan pemasangan, lancarkan Penukar Video Vidmore pada komputer anda dengan segera. Teruskan ke tab Kotak Alat dan cari Pemampat Video alat.
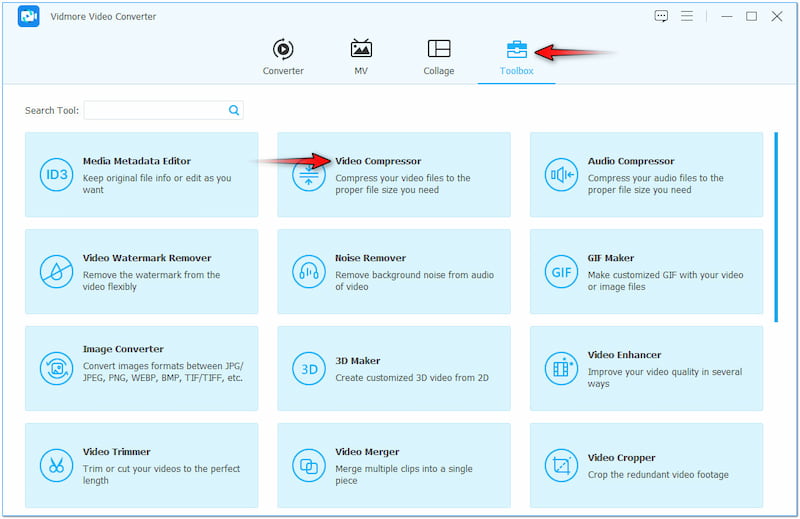
Langkah 3. Dalam tetingkap Pemampat Video, klik + untuk mengimport video besar yang anda ingin mampatkan. Pilihnya daripada peneroka fail yang akan muncul pada paparan skrin anda.

Langkah 4. Setelah itu selesai, teruskan dengan mengkonfigurasi saiz fail video besar anda. Dalam Saiz medan, masukkan saiz fail sasaran anda atau gunakan peluncur di sebelahnya.
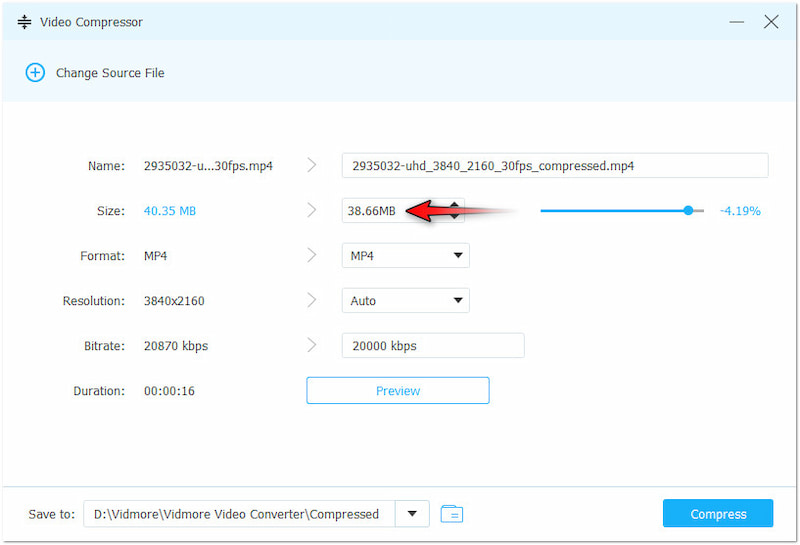
Langkah 5. Selepas melengkapkan langkah sebelumnya, ubah suai parameter video lain jika perlu. Anda boleh menetapkan resolusi video kepada 4096×2160 untuk memastikan output berkualiti tinggi.
Langkah 6. Teruskan ke medan Simpan Ke dan pilih laluan destinasi di mana anda ingin menyimpan video yang dimampatkan. Akhir sekali, klik Memampatkan untuk memulakan pemampatan video besar anda.
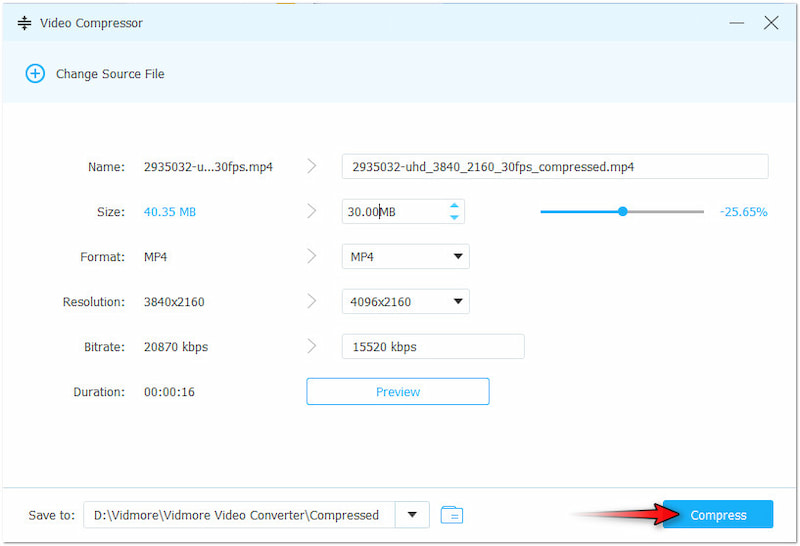
Vidmore Video Converter menyediakan penyelesaian tanpa kerumitan untuk memampatkan saiz video yang besar. Ia membolehkan anda mengecilkan saiz fail video anda dengan mudah, menjadikannya lebih mudah untuk dimuat naik ke Steam. Selain daripada memampatkan video, anda juga boleh memangkas MP4 untuk mengurangkan saiz fail.
Bahagian 3. Perkara yang Perlu Dilakukan Apabila Video Tidak Serasi Dengan Steam
Jika video anda tidak serasi dengan Steam, anda mungkin memuat naik format yang tidak disokong. Memandangkan Steam memerlukan video untuk dimuat naik di YouTube, anda perlu memastikan video anda memenuhi keperluan YouTube. Dalam kes sedemikian, video adalah dalam format yang kurang biasa; anda boleh gunakan Penukar Video Vidmore. Seperti namanya, ia adalah perisian berbilang format khusus untuk semua keperluan penukaran anda. Ia boleh menukar fail video kepada lebih 200+ format, termasuk MP4, MOV, AVI, WMV, ProRes dan banyak lagi. Apatah lagi, ia boleh memproses berbilang fail serentak dengan sehingga 120× kelajuan penukaran tanpa kehilangan yang sangat pantas.
Langkah 1. Kali ini, tukar ke tab Penukar dan klik +Tambah Fail untuk menambah video yang tidak serasi. Anda boleh memilih seberapa banyak video yang anda mahu, kerana ia menyokong penukaran kelompok.
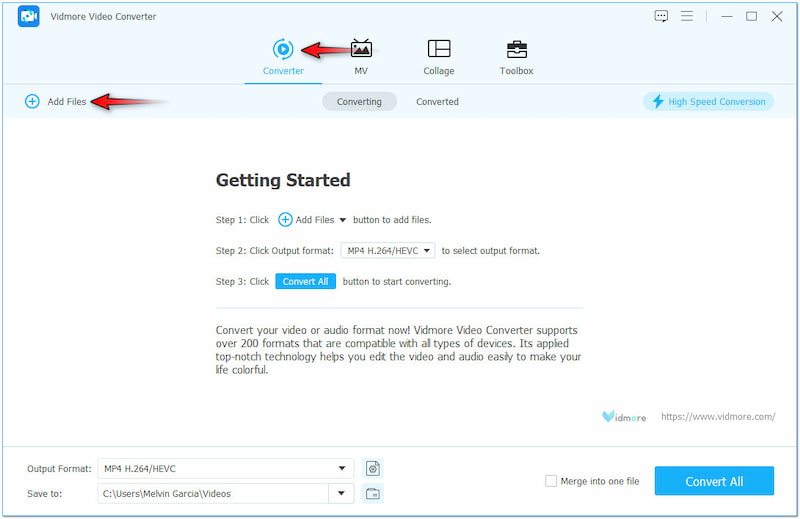
Langkah 2. Selepas menambah video berjaya, beralih ke Format Keluaran padang. Pilih format yang serasi pada anak tetingkap navigasi kiri dan pilih kualiti anda di bawah kategori Video.
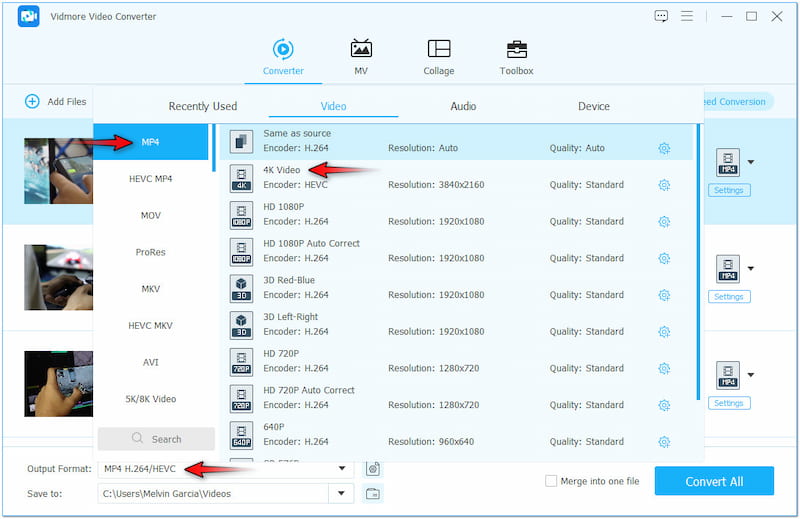
Langkah 3. Jika perlu, edit video anda dengan memilih Tongkat sihir. Dalam bahagian ini, anda akan dapat memutar, memangkas, melaraskan kesan, menambah penapis, memasukkan teks atau menambah imej tersuai.
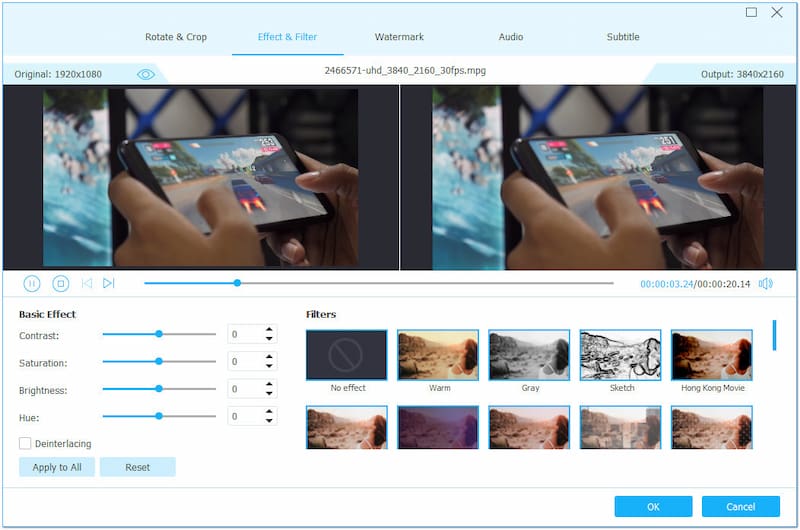
Langkah 4. Jika tempoh video anda terlalu lama, gunakan Potong alat untuk memotong bahagian yang tidak perlu. Dalam bahagian ini, anda boleh memangkas video dengan melaraskan pemegang dari kedua-dua belah.
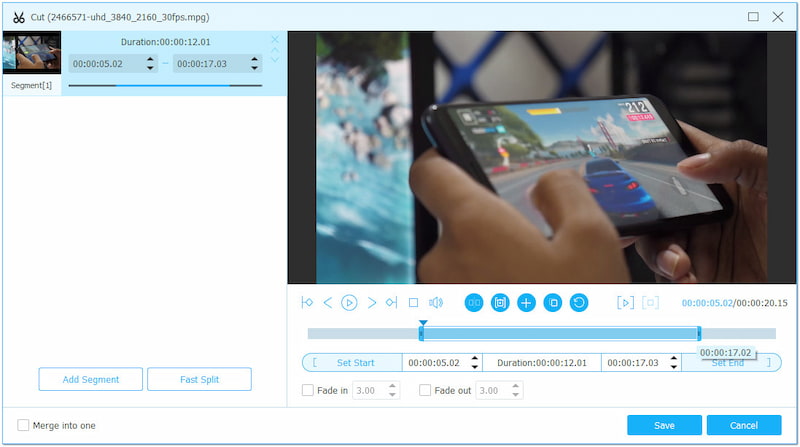
Langkah 5. Jika video anda mengalami kualiti yang tidak baik, gunakan Tingkatkan Video alat. Dalam bahagian ini, anda boleh mengakses penaik skala video, pengoptimum kesan, denoiser dan penstabil.
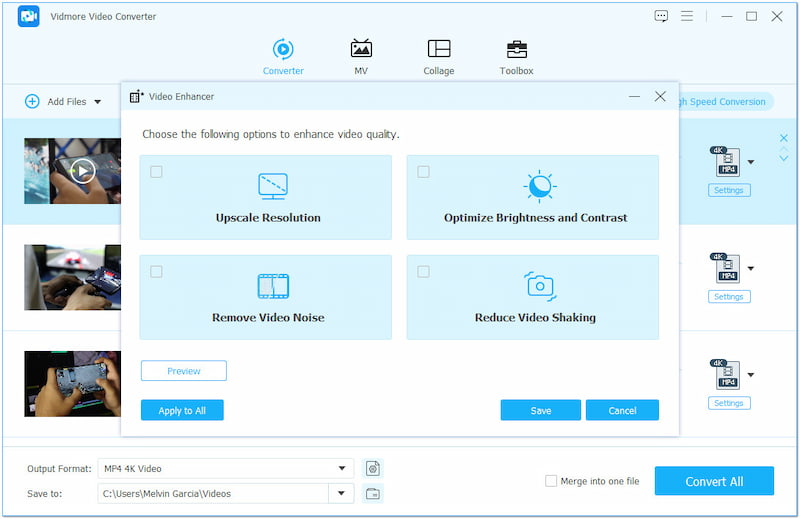
Langkah 6. Setelah semuanya ditetapkan, beralih ke medan Simpan Ke dan pilih laluan destinasi. Paling penting, klik Tukar Semua untuk memulakan penukaran video anda yang tidak serasi.
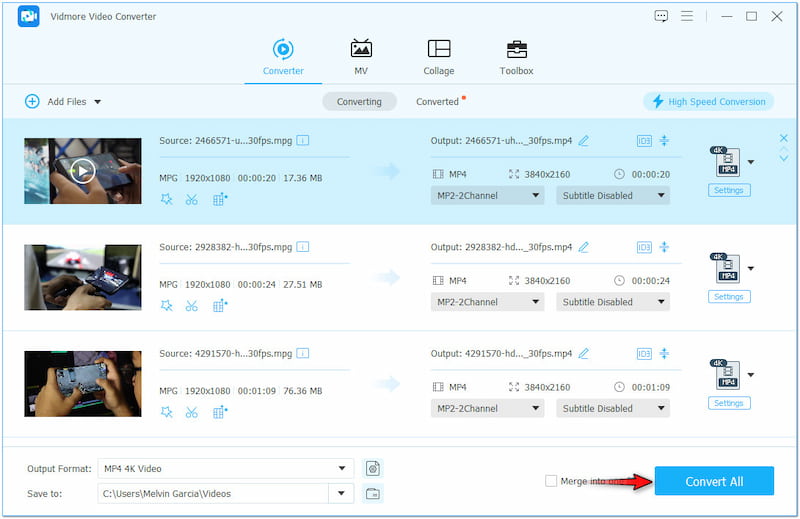
Vidmore Video Converter menawarkan penyelesaian yang mudah untuk menukar fail video. Ia membolehkan anda menukar video yang tidak serasi itu dalam masa yang singkat, menjadikannya boleh dimuat naik di Steam. Tetapi apa yang menjadikannya benar-benar luar biasa ialah ia boleh menyimpan video anda sehingga resolusi 4K.
Bahagian 4. Soalan Lazim tentang Memuat Naik Video ke Steam
Bagaimanakah saya boleh memuat naik video tersuai ke Steam?
Mula-mula, anda perlu memautkan akaun YouTube anda ke profil Steam anda. Pada asasnya, anda perlu memuat naik video di YouTube sebelum memuat naiknya ke Steam.
Bolehkah Steam memainkan video?
Ya, Steam boleh memainkan video. Walau bagaimanapun, video ini hanyalah video yang dipautkan ke akaun YouTube anda atau treler permainan/filem di Steam Store.
Bagaimana untuk menyiarkan video di Steam dari YouTube?
Menyiarkan video di Steam dari YouTube agak rumit. Untuk panduan terperinci, anda boleh merujuk kepada arahan yang diberikan sebelum ini.
Kesimpulannya
Tanpa pengetahuan yang betul, anda tidak akan dapat memuat naik video ke Steam. Nasib baik, siaran ini memberi tumpuan kepada proses terperinci untuk memuat naik video di Steam. Sementara itu, langkah lengkap sahaja tidak dapat menjamin anda muat naik yang berjaya. Adalah penting untuk mengikuti format video yang diperlukan dan saiz fail yang dikenakan oleh platform. Dan untuk membolehkan ini, anda boleh menggunakan perisian fleksibel yang kami perkenalkan kepada anda. Vidmore Video Converter menyediakan penyelesaian menyeluruh untuk memampatkan dan menukar fail video anda dengan mudah.