Panduan Penuh untuk Menambah Audio dalam After Effects
Adakah anda ingin belajar bagaimana untuk menambah audio dalam After Effects? Nah, memasukkan fail audio menggunakan After Effects adalah perlu untuk membuat kandungan audio dan video yang lengkap dan menarik. Muzik atau audio memainkan peranan penting dalam meningkatkan keseluruhan output akhir. Ia juga boleh membawa anda kepada pengalaman mendengar dan menonton yang sangat baik. Selain itu, perisian ini juga boleh menjadikan fail audio anda lebih baik, yang membolehkan fail anda menjadi pengganti suara yang lebih baik untuk kandungan tertentu. Jadi, untuk melampirkan fail audio pada After Effects, anda mesti membaca siaran ini. Kami menyediakan cara yang paling mudah difahami yang boleh anda ikuti untuk mencapai tugas anda dengan mudah dan berkesan. Tanpa apa-apa lagi, baca siaran ini, dan mari kita mengadakan perbincangan terperinci tentang topik tersebut.

KANDUNGAN HALAMAN
Bahagian 1. Cara Berkesan untuk Menambah Audio dalam After Effects
Sebelum mempelajari cara yang paling berkesan untuk menambah muzik dalam After Effects, mari kita mula-mula memperkenalkan program ini. Adobe After Effects ialah antara perisian penyuntingan video dan audio yang paling berkuasa yang digunakan untuk membuat grafik gerakan dan kesan visual. Dengan alat ini, anda boleh mengharapkan untuk mencapai kandungan yang sangat baik selepas proses penyuntingan.
Berbalik kepada perbincangan utama kami, perisian After Effects juga merupakan alat penyunting yang berkebolehan yang mampu menambah dan menyunting fail audio anda. Ia membolehkan anda menggunakan pelbagai fungsi untuk menambah baik fail anda. Ia termasuk pemetaan semula, gelung, kelewatan, reverb, stereo miser dan banyak lagi. Dengan fungsi yang berguna ini, kami dapat mengetahui bahawa After Effects adalah yang terbaik penyunting audio. Untuk memberi anda butiran lanjut tentang perisian, lihat butiran lain di bawah. Selepas itu, anda juga akan mendapat kaedah yang berkesan untuk menambah audio anda menggunakan program ini.
Perkara yang Kami Suka tentang After Effects
• Perisian ini mempunyai proses yang lancar untuk menambah fail audio.
• Ia boleh menawarkan pelbagai fungsi untuk meningkatkan audio.
• Ia boleh menyediakan kedua-dua ciri asas dan lanjutan untuk mendapatkan output yang cemerlang.
• Program ini mempunyai versi percubaan percuma selama 7 hari untuk menyemak keupayaannya.
• Ia boleh diakses pada Mac dan Sistem Pengendalian Windows.
Perkara yang Kami Tidak Suka tentang After Effects
• Program ini mempunyai keluk pembelajaran yang curam.
• Sesetengah ciri adalah mencabar untuk dikesan dan dikendalikan.
• Pelan langganan untuk perisian itu mahal.
• Pastikan anda mempunyai desktop berspesifikasi tinggi kerana perisian ini memerlukan sumber.
• Kadangkala, program ini membolehkan anda mengalami ranap dan pepijat.
Untuk mengetahui cara menambah bunyi pada After Effects, lihat arahan yang disediakan di bawah.
Langkah 1: Masukkan Fail Audio Anda
Untuk langkah pertama, anda perlu mengimport fail audio anda ke dalam projek After Effects. Navigasi ke Fail bahagian dari antara muka atas. Kemudian, pilih Import > Fail pilihan. Apabila folder komputer muncul, semak imbas fail audio yang ingin anda tambahkan. Ambil perhatian bahawa anda boleh memasukkan pelbagai format fail audio, seperti MP3, M4A, WAV, AIFF dan banyak lagi. Selepas anda mengimport fail, anda sudah boleh melihat audio daripada panel projek.

Langkah 2. Tambahkan Fail Audio pada Garis Masa
Daripada Projek panel, seret dan lepaskan fail audio anda ke dalam Garis Masa bahagian. Dengan itu, ia akan membuat lapisan audio baharu. Anda juga dibenarkan untuk melaraskan dan mengawal tempoh dan kedudukan lapisan audio pada garis masa untuk disegerakkan dengan fail lain, terutamanya rakaman video.
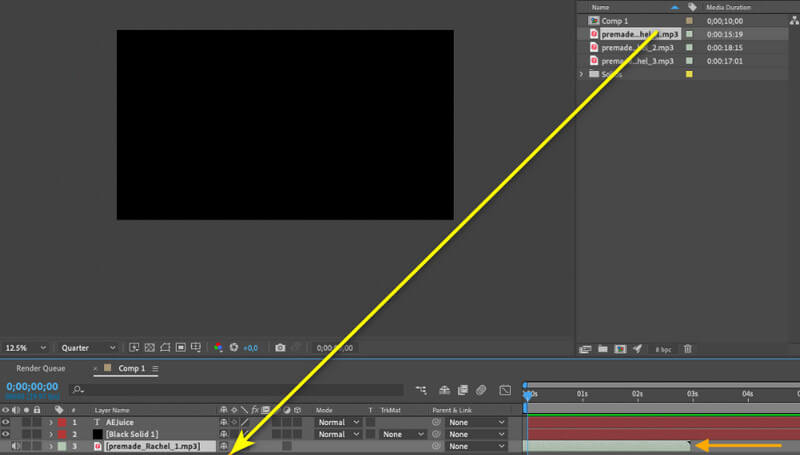
Langkah 3. Laraskan Tahap Kelantangan
Anda juga boleh melaraskan tahap kelantangan. Anda boleh mengurangkan dan meningkatkan kelantangan berdasarkan keperluan anda. Untuk memperhalusi tahap audio, anda perlu klik kanan pada lapisan audio. Kemudian, teruskan ke Kesan menu dan cari pilihan kelantangan di bawah Audio bahagian. Selain melaraskan audio, anda juga boleh mengubah suai penyamaan dan kesan audio lain. Anda juga boleh menggunakan Pengadun Stereo berfungsi untuk mengimbangi tahap audio.
Langkah 4. Audio Berperingkat dan Bergelung (Pilihan)
Fail audio yang mengejutkan dan menggelung juga mungkin. Untuk melakukan itu, teruskan ke Lapisan > Masa > Dayakan Pemetaan Semula pilihan. Selepas itu, tambahkan bingkai pada bahagian terakhir lapisan audio dan gerakkannya ke titik permulaan untuk membuat gelung. Untuk menggoncang audio, anda hanya perlu menduplikasi lapisan audio dan mengimbanginya dengan beberapa bingkai.
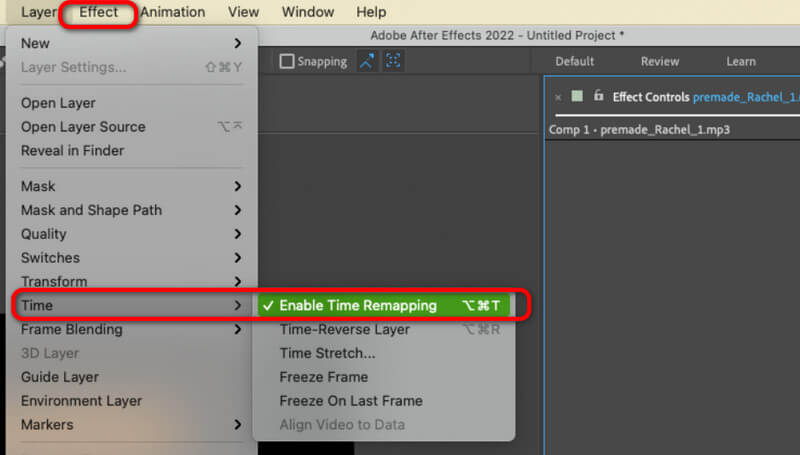
Menggunakan kaedah ini, anda kini telah mempelajari cara meletakkan audio dalam After Effects. Anda juga mendapat gambaran tentang cara menangani fail audio anda untuk menjadikannya lebih hebat dan menarik.
Bahagian 2. Petua Cara Mengedit Audio dalam After Effects
Adakah anda ingin mengetahui lebih lanjut tentang cara mengedit audio anda menggunakan perisian After Effects? Kemudian anda mesti membaca beberapa butiran di bawah. Kami akan memberi anda beberapa petua tentang cara memfailkan, sama ada anda seorang pemula atau pengguna mahir.
• Jika anda seorang pengguna bukan profesional, anda hanya boleh menggunakan beberapa ciri penyuntingan asas daripada program ini. Anda boleh menggunakan perapi dan pemotong untuk mengeluarkan bahagian yang tidak diingini daripada trek audio. Anda juga boleh menggunakan pelaras kelantangan dan proses menyorot untuk menjadikan fail lebih baik.
• Untuk pengguna mahir, anda boleh menggunakan beberapa ciri lanjutan. Anda boleh mengedit bingkai audio, menambah beberapa kesan audio, menggunakan beberapa penapis audio dan banyak lagi. Anda juga boleh memasukkan lebih daripada dua trek audio untuk mempunyai tugas yang lebih kompleks.
• Semasa mengedit audio, sentiasa ingat bahawa fail mestilah dalam keadaan baik. Dengan itu, anda boleh memastikan untuk mendapatkan output yang cemerlang.
• Sentiasa ingat bahawa fail audio yang panjang boleh mempunyai saiz fail yang banyak. Jadi, pastikan anda mempunyai ruang storan yang mencukupi untuk mengelakkan beberapa masalah.
• Bagi pemula yang ingin mengedit fail dengan cara yang lebih maju, sebaiknya minta bimbingan daripada profesional.
Bahagian 3. Bonus: Editor dan Penukar Audio Terbaik

Menambah muzik pada perisian After Effects adalah tugas yang mudah. Walau bagaimanapun, apabila ia datang untuk meneruskan proses penyuntingan audio, kami dapat mengetahui bahawa ia adalah mencabar. Jadi, jika anda sedang mencari perisian yang lebih mudah yang membolehkan anda berurusan dengan fail audio anda dengan lancar, maka gunakan perisian tersebut Penukar Video Vidmore. Menggunakan perisian penyuntingan ini, anda boleh meningkatkan fail anda dengan mudah dan serta-merta. Ia juga boleh menawarkan anda fungsi yang berguna, seperti Pemotong Audio, untuk menghapuskan bahagian yang tidak diingini daripada trek. Anda juga boleh menggabungkan berbilang trek. Ia juga membolehkan anda menambah kesan Pudar pada fail anda untuk menjadikannya lebih menarik.
Di samping itu, anda juga boleh menukar fail audio anda menggunakan ciri Penukar Audio program. Anda boleh menukar fail anda kepada format MP3, AIFF, AC3, AAC, M4A, WAV, FLAC dan 200+ digital. Anda juga boleh bergantung pada ciri penukaran kelompok untuk menukar berbilang fail audio sekaligus dengan sempurna. Oleh itu, akses perisian ini dan mula menggilap fail audio anda.
Kesimpulannya
Untuk mengetahui cara menambah audio dalam After Effects, catatan panduan ini sesuai untuk anda. Anda akan mendapat kaedah terperinci untuk menyelesaikan tugas. Anda juga boleh belajar cara mengedit fail daripada perisian. Walau bagaimanapun, kerana ia mempunyai keluk pembelajaran yang curam, sesetengah pengguna, terutamanya pemula, mungkin bergelut untuk menggunakan program ini. Jadi, jika anda ingin mengedit fail audio anda dengan proses yang lebih mudah, gunakan Vidmore Video Converter. Ia menawarkan kaedah tanpa kerumitan untuk menangani audio anda, menjadikannya perisian penyuntingan audio yang berkuasa.


