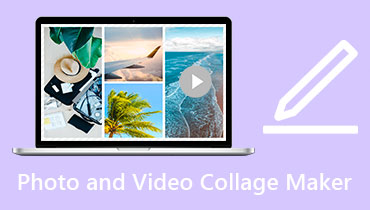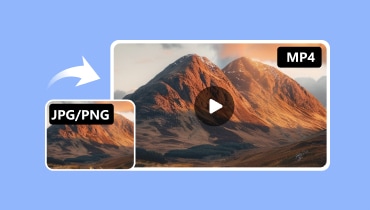Tukar JPG/PNG kepada MOV: Bagaimana Kami Boleh Mencapai Operasi Ini?
Dalam kehidupan, atau semasa dalam perjalanan, orang ramai menaikkan kamera mereka untuk mengambil gambar untuk mengekalkan detik-detik itu. Untuk mengingati detik-detik ini dengan lebih baik kemudian, kami boleh menyimpan foto ini dalam bentuk video dengan muzik latar yang sesuai dengan pemandangan. Kita juga boleh menambah suara untuk menjadikan kenangan lebih jelas. Di antara banyak format video, selain MP4, format MOV hampir paling popular. Walaupun saiz fail format MOV lebih besar berbanding MP4, ia boleh mencapai kualiti yang lebih tinggi. Oleh itu, kami boleh mempertimbangkan untuk menukar gambar kepada fail format MOV. Operasi ini mudah dilakukan. Selagi anda memilih alat yang betul, semua masalah akan diselesaikan. Dalam artikel ini, kami akan menunjukkan kepada anda bagaimana untuk tukar JPG atau PNG kepada MOV pada komputer dan iPhone anda.

KANDUNGAN HALAMAN
Bahagian 1. Tukar JPG/PNG kepada MOV pada Windows dan Mac
Penukar Video Vidmore
Tugas profesional lebih baik diserahkan kepada alat profesional. Oleh itu, jika anda ingin menikmati perkhidmatan penukaran yang lengkap, kami mengesyorkan anda mencuba Penukar Video Vidmore, program yang dibangunkan untuk menukar format fail, tetapi ia boleh melakukan lebih daripada itu. Ia menyokong lebih daripada 200 format fail, dan anda akan dapat melaraskan kualiti fail dan parameter lain mengikut keperluan anda, sebelum dan selepas penukaran. Kami terutamanya membincangkan penukaran JPG/PNG kepada MOV, iaitu penggunaan bahan gambar untuk mencipta video yang cantik. Vidmore Video Converter mempunyai fungsi pembuat MV yang boleh memenuhi permintaan ini dengan sempurna. Selain menyediakan pelbagai templat dan peralihan untuk anda pilih, anda juga boleh menyesuaikan format fail output.
Di sini, kami akan mengajar anda cara menukar JPG kepada MOV dengan Vidmore Video Converter.
Langkah 1. Muat turun dan pasang Penukar Video Vidmore pada komputer anda.
Langkah 2. Pergi ke MV tab pada antara muka utama. Klik + Tambah untuk memuat naik imej yang anda ingin gunakan.

Langkah 3. Jika anda ingin menukar susunan imej yang dipaparkan, seret dan lepaskannya ke kedudukan yang anda suka. Anda juga boleh klik Ke hadapan dan Di belakang untuk memuat naik imej baharu.

Langkah 4. Jika anda ingin menukar rupa imej anda, pilih dan klik Edit.

Langkah 5. Untuk menjadikan video kelihatan lebih baik, anda boleh memilih Tema untuknya.

Langkah 6. Klik Tetapan, dan anda akan dibenarkan untuk menambah muzik latar belakang untuk video anda yang ditukar. Jika anda perlu, anda juga boleh menetapkan tajuk mula dan tamat untuk fail MOV anda.

Langkah 7. Akhir sekali, pergi ke Eksport dan tetapkan MOV sebagai format output. klik Mula Eksport.
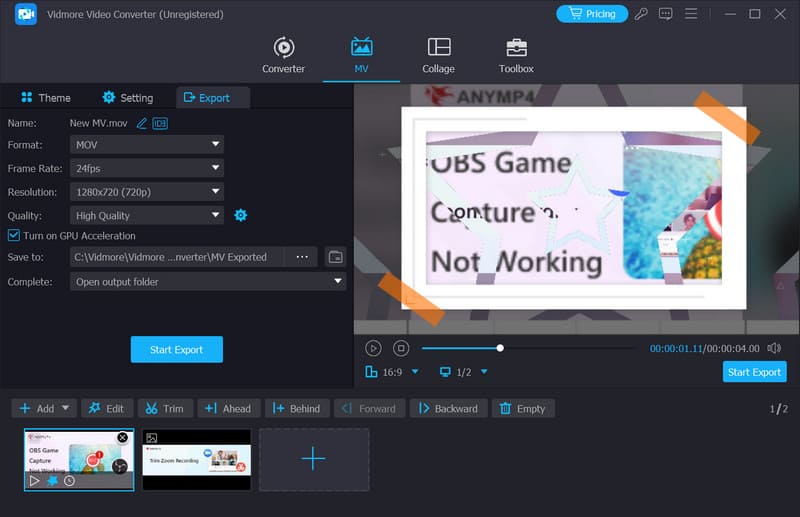
Kelebihan
• Terdapat banyak pilihan penyesuaian.
• Mengendalikan gambar dan video dengan sangat cekap.
Keburukan
• Versi percuma hanya membenarkan anda menjana video dalam masa 5 minit.
• (fungsi MV) dan cara dalam talian dan luar talian lain: penerangan, langkah, kebaikan dan keburukan
Online-Convert
Adakah terdapat alat lain selain perisian sisi desktop yang boleh membantu kami dengan penukaran? Jawapannya sudah tentu ya. Terdapat banyak penukar dalam talian yang tersedia untuk kami gunakan, dan Online-Convert adalah salah satu yang terbaik. Jika anda menggunakannya untuk membuat video MOV, semua operasi boleh dilakukan dalam penyemak imbas. Pelbagai tetapan video pilihan yang ditawarkannya adalah sama baiknya dengan program desktop. Selain mencipta video lancar berdasarkan jujukan imej, ia juga membolehkan anda melaraskan saluran audio, kualiti audio dan codec audio video anda. Antara muka pengguna tidak rumit sama sekali, dengan panduan teks yang jelas untuk setiap pilihan.
Di sini, kami akan memberikan pengenalan ringkas tentang cara menukar PNG kepada MOV dengan Online-Convert.
Langkah 1. Buka penukar JPG ke MOV Dalam Talian dengan penyemak imbas anda.
Langkah 2. Klik Pilih fail untuk menambah imej JPG anda.
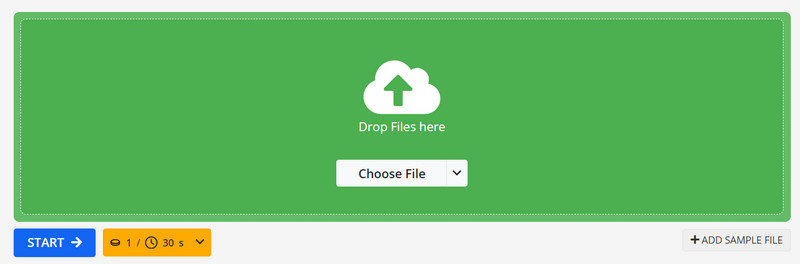
Langkah 3. Untuk melaraskan saiz skrin, kadar bingkai dan kadar bit video anda, cari tetapan Video Pilihan. Masukkan kelantangan yang anda perlukan.
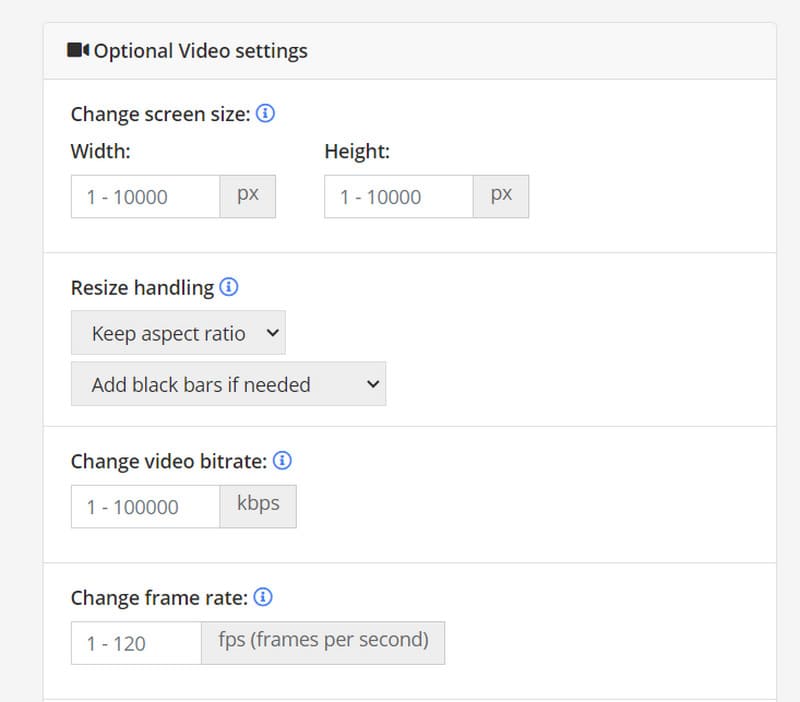
Langkah 4. Jika anda ingin memotong video anda, tetapkan cap masa yang anda ingin potong di bawah tab Potong video.
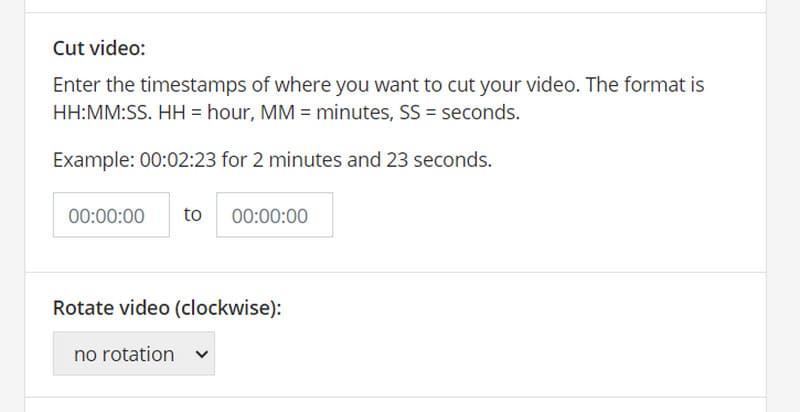
Langkah 5. Akhirnya, klik Mulakan untuk membiarkan proses penukaran bermula.
Kelebihan
• Sangat mudah digunakan.
• Tidak perlu melakukan sebarang pemasangan.
Keburukan
• Tidak dapat menetapkan kesan peralihan.
• Mempunyai beberapa pilihan penyesuaian.
Bahagian 2. Tukar JPG/PNG kepada MOV pada iPhone
Komputer tidak begitu mudah untuk dibawa ke mana-mana dan orang ramai masih menghabiskan sebahagian besar masa mereka dengan telefon mereka. Bolehkah kita buat filem dengan gambar pada telefon pintar? Sudah tentu, ia mungkin. Kami mengesyorkan anda menggunakan Kedai Video - Editor Video. Sebaik sahaja anda membuka aplikasi ini, anda boleh terus memuat naik imej anda dan memulakan pengeluaran video. Bilangan peralihan, muzik latar belakang dan pilihan lain yang ditawarkannya tidak kurang daripada beberapa perisian penyuntingan komputer profesional. Apabila anda mengeksport video yang telah anda buat ke telefon anda, anda akan mendapati bahawa video anda akan disimpan dalam format MOV. Ini hanya sesuai untuk keperluan kita.
Ikuti langkah kami dan buat video anda.
Langkah 1. Pasang Videoshop - Editor Video pada iPhone anda.
Langkah 2. Ketik Import klip, dan pilih imej yang anda mahu gunakan daripada apl Foto.
Langkah 3. Pada garis masa video, anda boleh melihat banyak pilihan, termasuk peralihan video, penapis, muzik latar belakang dan banyak lagi. Pratonton kesannya dan gunakan yang paling sesuai dengan anda.
Langkah 4. Kemudian, ketik pada Berkongsi butang. Anda boleh memilih untuk menyiarkannya pada platform media sosial yang popular atau menyimpannya ke apl Foto anda.
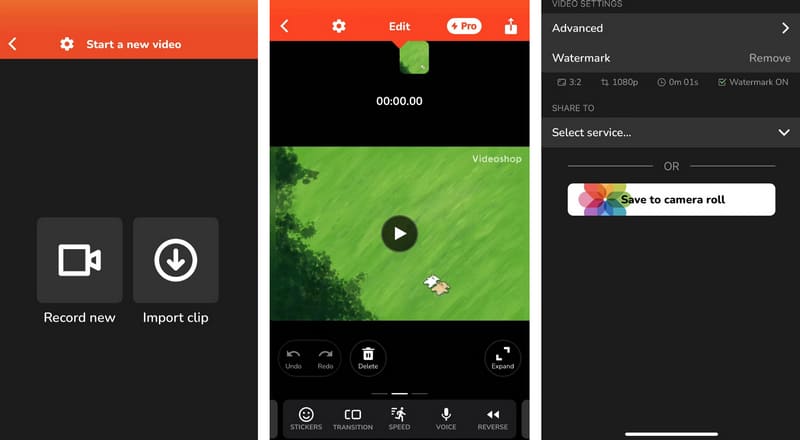
Kelebihan
• Kami boleh mengambil gambar dan mengeditnya terus pada iPhone kami.
• Tidak memerlukan komputer. Kami boleh mula menukar pada bila-bila masa, di mana sahaja.
• Sangat mudah digunakan.
Keburukan
• Tidak sebanyak pilihan penyuntingan seperti perisian komputer.
• Versi percuma mengedit video dengan tera air.
Bahagian 3. Soalan Lazim JPG/PNG ke MOV
Bagaimanakah saya boleh menyimpan fail PNG sebagai MOV?
Anda perlu menukar imej kepada format video menggunakan perisian penyuntingan video atau penukar dalam talian. CloudConvert, OnlineConvertFree, Convertio, Vidmore Video Converter, Adobe Premiere Pro dan Final Cut Pro adalah semua pilihan yang baik.
Bolehkah fail PNG menjadi video?
Tidak, fail PNG tidak boleh diklasifikasikan secara langsung sebagai fail video. Fail PNG ialah fail imej yang biasa digunakan untuk imej statik. Mereka tidak mengandungi data yang diperlukan untuk berfungsi sebagai fail video. Untuk membuat video daripada fail PNG, anda perlu menggunakan perisian penyuntingan video atau penukar dalam talian untuk menukar atau menggabungkan berbilang imej PNG ke dalam format video.
Apakah perbezaan antara fail JPG dan MOV?
JPG dan MOV ialah dua format fail berbeza yang digunakan untuk pelbagai jenis kandungan multimedia. Fail JPG ialah fail imej, dan ia biasanya digunakan untuk gambar dan grafik. Fail MOV ialah fail video yang dibangunkan oleh Apple. Ia boleh mengandungi trek video, audio dan teks.
Kesimpulannya
Dalam artikel ini, kami memperkenalkan anda kepada tiga berguna JPG/PNG ke MOV alat penukaran. Ia adalah untuk komputer, penyemak imbas dan telefon pintar. Alat yang berbeza menunjukkan kelebihan dan kekurangan yang berbeza. Anda boleh memilihnya mengikut peranti anda dan keperluan anda untuk produk siap. Kami berharap kandungan kami telah membantu anda menyelesaikan masalah anda.