Tutorial Praktikal: Cara Memampatkan Fail Audio dalam iTunes dan Gunakan Alternatif Optimum
Bagi pencinta muzik, menikmati mendengar muzik berkualiti tinggi adalah usaha terbaik mereka. Pengeluar muzik menyasarkan untuk meningkatkan kualiti audio apabila teknologi audio berkembang untuk meningkatkan pengalaman mendengar kami sepanjang masa. Walau bagaimanapun, pengalaman mendengar meningkat dengan pembesaran saiz fail audio. Jadi, apabila kita menekankan kualiti pendengaran, kita perlu mempertimbangkan kapasiti storan peranti kita. Walau bagaimanapun, artikel ini akan menunjukkan kepada anda bagaimana untuk memampatkan fail audio dalam iTunes tanpa menurunkan taraf kesetiaan asalnya.
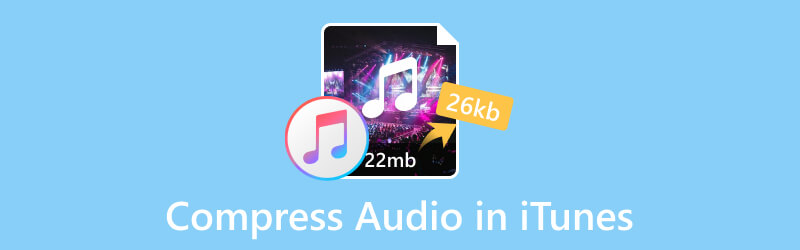
KANDUNGAN HALAMAN
Bahagian 1. Bolehkah saya Memampatkan Fail Audio dalam iTunes?
Ya ia boleh. Apabila ia datang untuk memampatkan fail audio, anda boleh memilih aplikasi terbina dalam yang luar biasa pada Mac anda: iTunes. Anda juga boleh memuat turunnya dari Gedung Microsoft jika anda menggunakan PC. Dibangunkan oleh Apple Inc., iTunes ialah program perisian yang berfungsi sebagai pemain media, pustaka media, utiliti pengurusan peranti mudah alih, serta apl pelanggan untuk iTunes Store. Ia membolehkan pengguna mengurus fail audio mereka untuk memuat turun, memainkan dan menukar dengan buku audio, nada dering dan podcast.
Dengan perisian ini, anda boleh menukar kadar bit audio dengan mudah untuk memampatkan saiz fail.
Bahagian 2. Bagaimana untuk Memampatkan Fail Audio dalam iTunes?
Dalam Bahagian 1, kami telah menyebut bahawa anda perlu memuat turun perisian ini ke desktop anda. Kemudian, ikuti langkah di bawah untuk memampatkan fail audio anda.
Langkah 1. Cari Tetapan Keutamaan
Selepas anda melancarkan iTunes, Anda akan melihat antara muka permulaan seperti yang ditunjukkan di bawah.
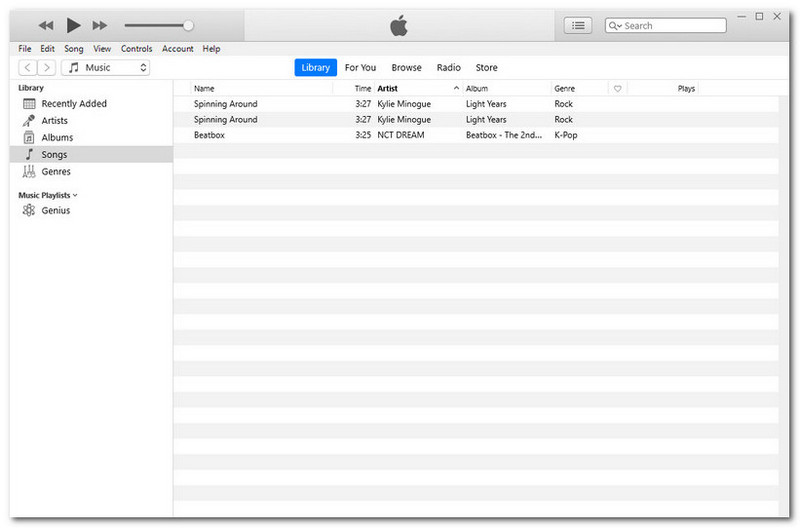
Pilih Edit pada bar menu kiri atas. Kemudian, klik pada Keutamaan di hujung bawah.
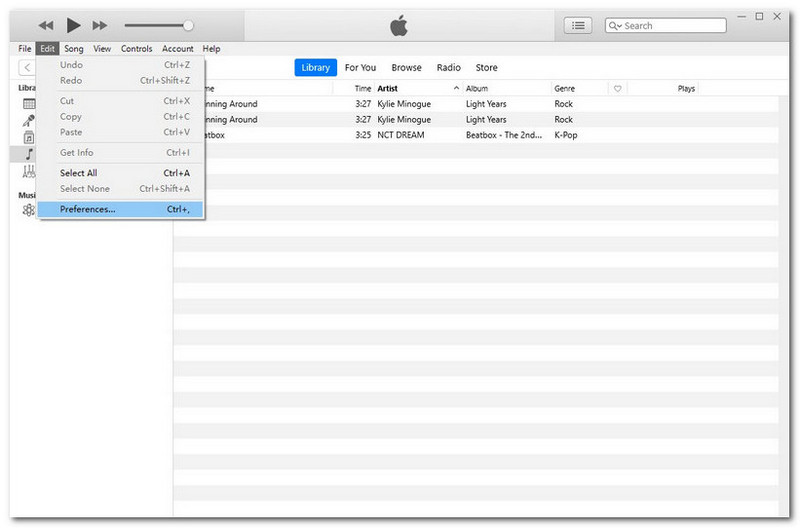
Langkah 2. Cari Tetapan Import
Selepas langkah terakhir, akan ada tetingkap pop timbul: Keutamaan Umum. Klik pada Tetapan Import.
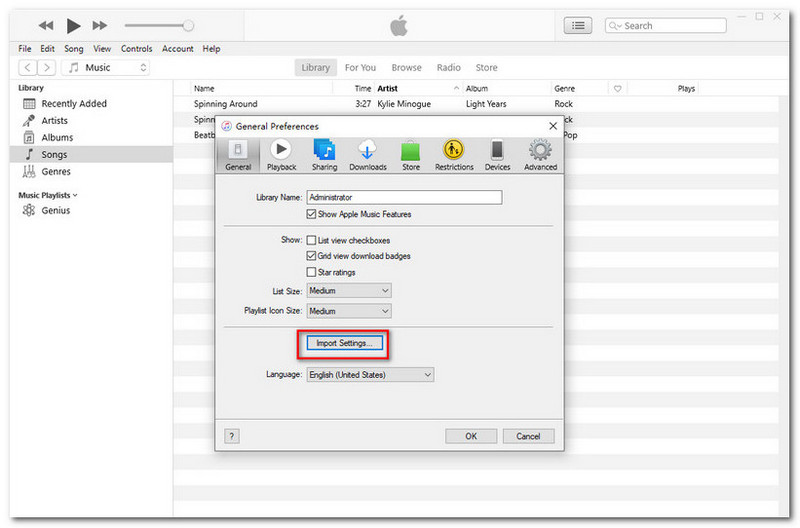
Langkah 3. Import Tetapan
Daripada antara muka Tetapan Import, klik Import Menggunakan. Pilih Pengekod MP3 dari menu lungsur turun.
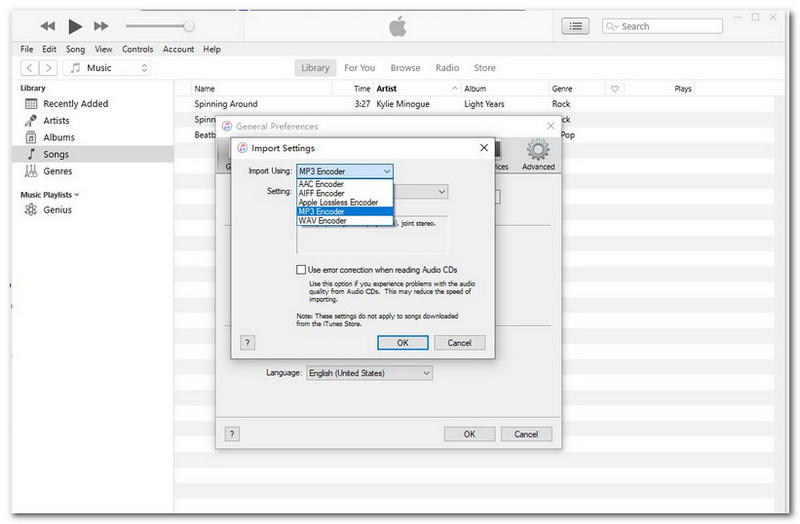
Di bawah sini, klik butang lungsur Tetapan untuk memperhalusi kadar bit daripada baik kepada lebih tinggi. Atau anda boleh pilih Adat untuk menetapkan sendiri. Kemudian, klik OK untuk mengesahkan tetapan anda.
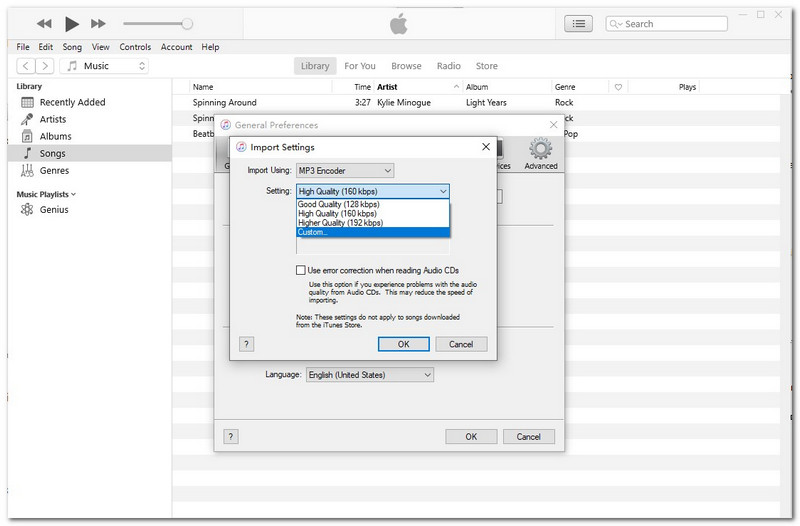
Langkah 4. Mula Memampat
Apabila semua langkah di atas selesai, klik kanan fail audio dalam Perpustakaan anda. Kemudian, pilih Buat Versi MP3. Anda akan menunggu seketika untuk proses penukaran. Dan akhirnya, anda dapat melihat saiz fail telah dikurangkan.
Bahagian 3. Bagaimana untuk Memampatkan Fail Audio dalam Alternatif iTunes?
Walaupun memampatkan fail audio dalam iTunes adalah pantas dan mudah, masih terdapat batasan. Sebagai contoh, pemampat audio kadangkala tidak berfungsi. Selain itu, anda akan kehilangan kualiti asal fail anda dengan menurunkan kadar bitnya. Kerana tahap bitrate juga merupakan salah satu faktor yang mempengaruhi kualiti fail. Sukar untuk membuat keseimbangan antara saiz fail dan kualiti output.
Tetapi jika anda menggunakan Penukar Video Vidmore, kami dengan yakin menjamin bahawa yang ini akan mengekalkan kualiti audio anda semasa pemampatannya. Pelbagai format audio disokong olehnya. Lebih penting lagi, ia akan memampatkan fail audio anda dengan output berkualiti tinggi. Jika anda seorang pemula dalam bidang penyuntingan audio, yang ini boleh membantu anda menggunakannya dengan mudah. Lebih banyak ciri ditunjukkan di bawah.
- Hampir semua format fail audio disokong, termasuk MP3, WAV, WMA, M4A, AAC, AC3, dll.
- Serasi dengan pelbagai jenis peranti, termasuk Apple dan Android.
- Kekalkan kualiti asal fail audio anda.
- Operasi keseluruhan adalah mesra pengguna, terutamanya mesra pemula.
- Algoritma pemprosesan berkelajuan tinggi untuk mempercepatkan pemampatan 50x lebih pantas.

Cuba arahan berikut untuk memampatkan fail audio pada Windows.
Langkah 1. Lancarkan Perisian
Bagi penyediaan, klik pautan rasmi di atas untuk memuat turun versi semasa Vidmore Video Converter. Kemudian, lancarkannya.
Langkah 2. Pilih Fail Audio Sasaran Anda
Klik Menambah fail di sudut kiri atas di bawah empat fungsi utama. Anda boleh memilih fail audio sasaran yang perlu dimampatkan.
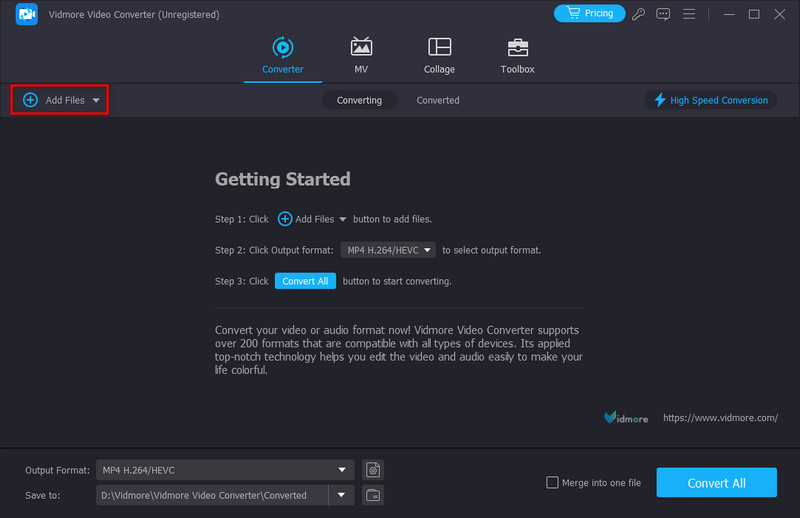
Langkah 3. Sesuaikan Format Output Anda
Apabila fail anda ditambahkan, klik ikon bernama MP4 di sudut kanan atas. Pilih yang Audio bahagian untuk melaraskan kadar bit bagi kualiti yang terhasil.
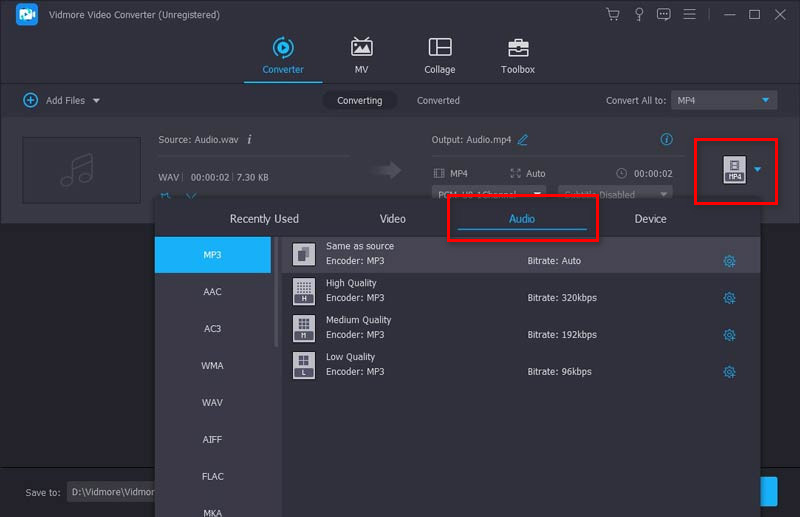
Langkah 4. Pilih Destinasi Storan Anda
Klik Simpan ke di bahagian bawah sebelah kiri untuk memilih destinasi storan untuk fail yang anda hasilkan. Akhirnya, anda boleh klik Tukar Semua di sudut kanan bawah untuk memulakan pemampatan anda.
Petua:
Apabila audio mampatan dalam Vidmore Video Converter, Noise Remover terbina dalam boleh membantu keluarkan bunyi latar belakang audio anda. Dalam kes ini, fail audio output anda mungkin berbunyi jelas dan lebih baik walaupun selepas pemampatan.
Bahagian 4. Soalan Lazim tentang Memampatkan Fail Audio dalam iTunes
Apakah format iTunes lossless?
Format mampatan yang dibangunkan Apple sendiri, menukar audio anda kepada format AAC secara lalai. Atau anda boleh memilih pilihan pengekodan yang berbeza, seperti AIFF, Apple Lossless, MP3 dan WAV. Ini adalah teknologi pemampatan audio Apple sendiri, Apple Lossless Audio Codec (ALAC), daripada 16-bit/44.1 kHz (Kualiti CD) sehingga 24-bit/192 kHz. Ia mengekalkan semua data asal.
Adakah pemampatan mengurangkan kualiti audio?
Mampatan bermakna anda akan mendapat saiz fail yang lebih kecil dengan kehilangan sebahagian besar data fail audio. Akibatnya, anda juga akan kehilangan sebahagian daripada kualiti bunyi.
Adakah Apple Music memampatkan audio?
Tidak, tidak. Menurut Sokongan Apple, mereka akan menyampaikan muzik menggunakan pemampatan audio tanpa kehilangan ke platform seperti iPhone, iPad, Mac dan Apple TV.
Kesimpulannya
Sekarang, anda telah pun belajar bagaimana untuk memampatkan fail audio dalam iTunes. Ini adalah program yang sangat tepat dan boleh diakses. Walau bagaimanapun, fungsi mampatan yang ditawarkannya tidak begitu stabil dan berkualiti tinggi. Kebanyakan aplikasi di pasaran juga mendapati sukar untuk mengimbangi saiz fail dan kualiti audio. Jadi, jika anda ingin mengecilkan saiz fail audio kepada hasil yang lebih baik, Vidmore Video Converter boleh menjadi pilihan yang ideal. Ia akan membuatkan anda tidak bimbang tentang storan dalaman peranti anda yang terhad. Masih ragu-ragu untuk mencubanya? Anda mesti mengklik pautan muat turun di atas untuk membuktikan ia adalah yang terbaik.


