Cara Menggelungkan Video untuk Membuat Kandungan Anda Dimainkan secara Berulang
Adakah anda ingin belajar helah yang kemas? Anda boleh membuat video dimainkan berulang kali, seperti lagu kegemaran berulang kali. Ia dipanggil gelung. Ia menjadikan video anda dimainkan dalam kalangan yang tidak berkesudahan. Ia adalah helah hebat yang menghidupkan detik kegemaran anda secara berterusan. Terdapat pelbagai cara untuk mencapai matlamat ini, dan penulisan ini membimbing anda melalui proses langkah demi langkah. Mari kita terokai caranya video gelung terus terang!
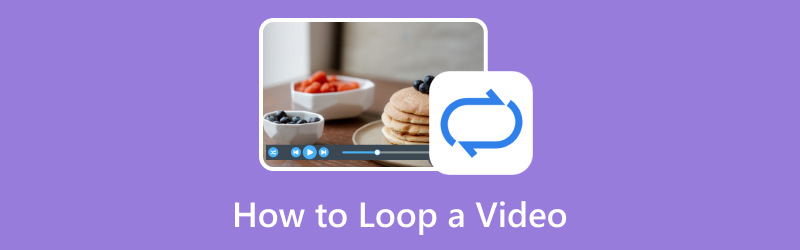
KANDUNGAN HALAMAN
Bahagian 1. Editor Video Terbaik untuk Windows & Mac
Jika anda ingin mengubah video anda menjadi sesuatu yang menakjubkan, Penukar Video Vidmore berada di sini untuk mewujudkannya. Tidak kira sama ada video anda dalam format yang berbeza; Vidmore Video Converter tahu cara mengendalikannya. Anda tidak perlu risau tentang video anda tidak sesuai. Anda boleh memotong bahagian yang anda tidak mahu, lekatkan klip yang berbeza bersama-sama, dan juga membuat kesan sejuk berlaku. Selain itu, anda boleh mengubah suai bunyi, menambah muzik dan membuat sesuatu berbunyi seperti yang anda mahukan. Apabila anda selesai mengedit, video anda akan tetap kelihatan jelas dan menyenangkan. Vidmore Video Converter membantu anda mengedit video tanpa tekanan, memastikan ia kelihatan dan berbunyi hebat, serta mudah digunakan.
Langkah 1. Lawati laman web rasmi Vidmore Video Converter untuk memuat turun program. Setelah dimuat turun, teruskan memasang program pada komputer anda.
Langkah 2. Buka program, pergi ke MV tab, dan tekan Menambah fail butang untuk memuat naik video yang anda ingin edit.
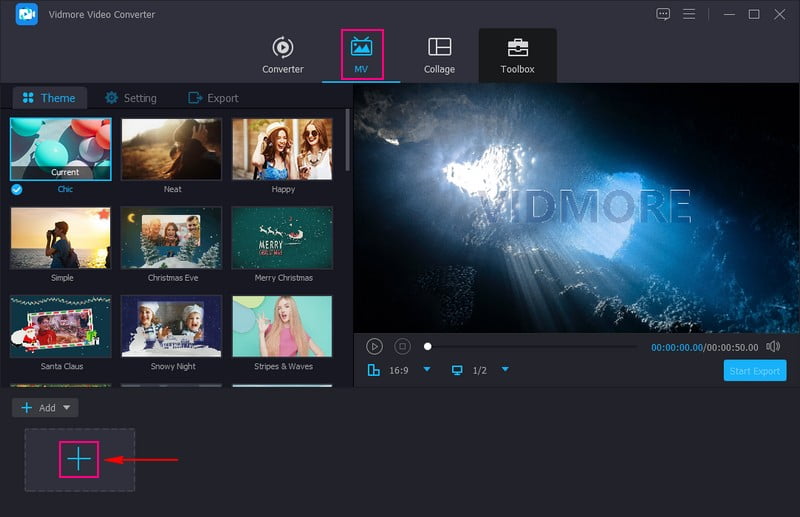
Langkah 3. Klik Edit butang untuk mengarahkan anda ke ciri penyuntingan program. Pada Putar & Pangkas, anda boleh membetulkan orientasi video dan mengalih keluar bingkai yang tidak diingini. Pada Kesan & Penapis, anda boleh mengubah suai kesan asas dan memilih penapis yang anda inginkan. Jika anda ingin memasukkan pemilikan anda ke dalam video, beralih ke Tanda Air dan tambah satu. Akhir sekali, pada Audio, anda boleh mengubah suai kelantangan dan kelewatan video berdasarkan pilihan anda.
Nota: Klik okey butang dalam setiap alat pengeditan yang anda gunakan untuk menggunakan perubahan yang anda buat.
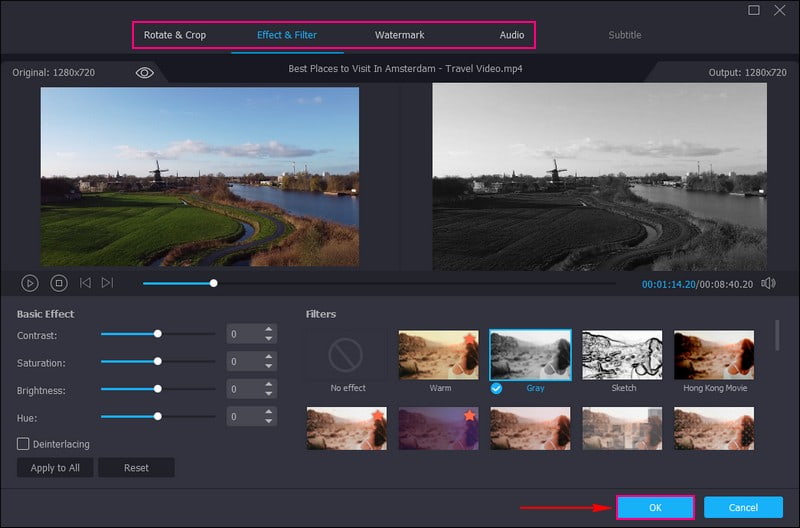
Langkah 4. Selain itu, anda boleh menambah a Tema, Mulakan dan Tajuk Tamat, dan Muzik latar di bawah Tema dan Tetapan pilihan.
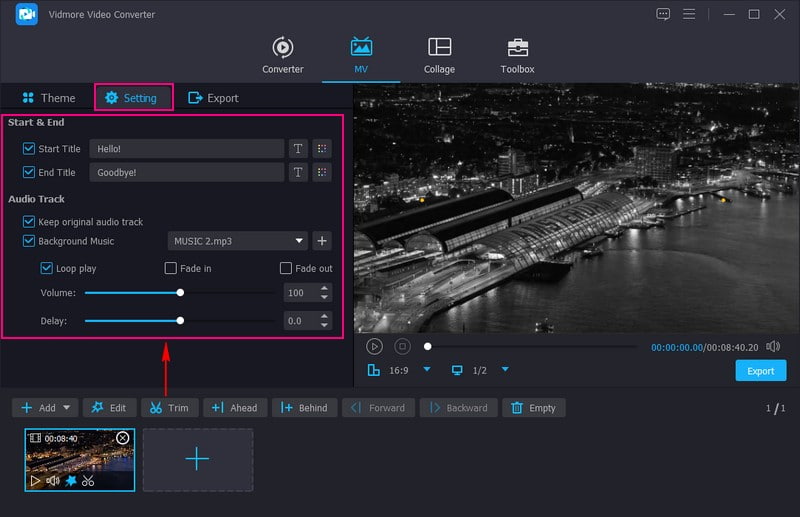
Langkah 5. Bergerak ke Eksport pilihan dan ubah suai tetapan video mengikut keperluan anda. Setelah selesai, tekan Mula Eksport butang untuk menyimpan video anda yang diedit pada folder desktop anda.
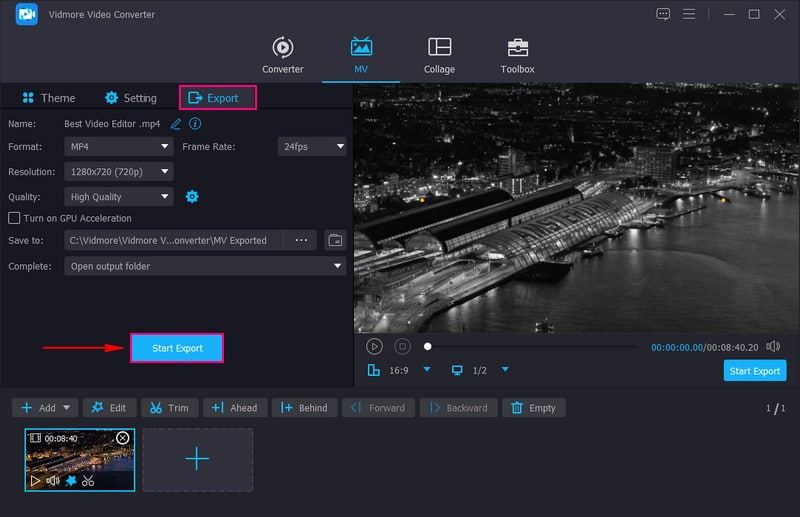
Bahagian 2. Bagaimana Menggelung Video Dalam Talian
Bayangkan mempunyai butang yang membuatkan video anda dimainkan berulang kali seperti lagu yang menarik. Itulah yang dilakukan oleh Video Gelung Clideo; ia seperti mantera ajaib untuk video anda. Tidak kira jenis video yang anda miliki, klip lucu, detik luar biasa atau haiwan comel, platform ini membolehkan anda menjadikannya gelung tanpa henti. Selain itu, anda boleh memutuskan berapa kali video anda dimainkan secara berulang. Anda boleh menggelungkannya beberapa kali atau membuatnya berulang selama-lamanya. Anda boleh mempamerkan video gelung anda kepada rakan dan keluarga anda apabila anda selesai menggelung.
Untuk mengetahui cara membuat gelung video dalam talian menggunakan Clideo, bergantung pada langkah yang dibentangkan.
Langkah 1. Pergi ke laman web rasmi Clideo Loop Video.
Langkah 2. Tekan Pilih fail untuk mengimport video anda.
Langkah 3. Selepas mengimport, anda boleh memutuskan berapa kali video itu harus gelung, sama ada 2x, 3x, 4x, 5x, 6x, dan tak terhingga.
Langkah 4. Apabila selesai, tekan Eksport butang untuk menyimpan video bergelung.
Langkah 5. Buka video bergelung anda dan tonton ia dimainkan berulang kali.
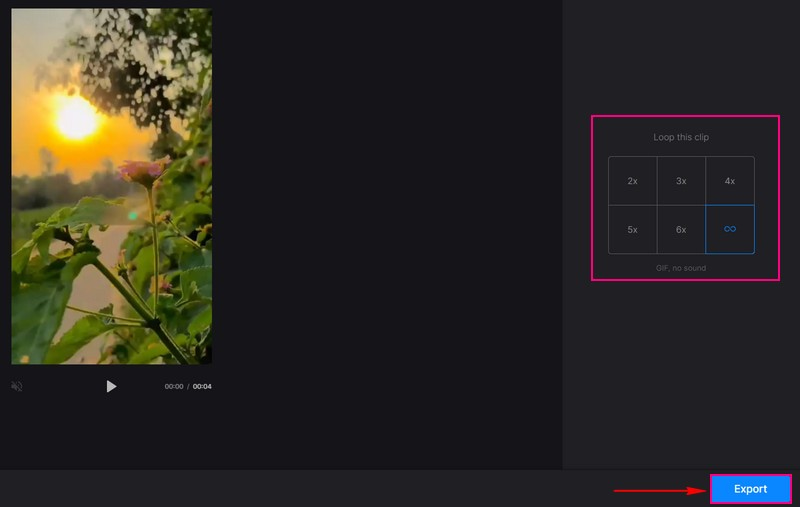
Bahagian 3. Cara Menggelung Video dalam QuickTime
QuickTime Player adalah seperti pemain filem khas untuk komputer anda. Tetapi rasa apa? Ia mempunyai helah di lengan bajunya; ia boleh membuatkan video anda dimainkan berulang kali. Ini bermakna ia akan terus bermain lagi dan lagi tanpa anda menyentuh apa-apa. Anda perlu mengklik beberapa butang untuk membuat gelung berlaku. Jika anda sedang mempelajari gerakan tarian, berlatih lagu, atau mengkaji adegan, gelung membantu anda melihat sesuatu berulang kali. Program ini sentiasa bersedia untuk menggelungkan video anda pada bila-bila masa anda mahu.
Berikut ialah langkah-langkah bagaimana untuk menggelungkan video dalam QuickTime:
Langkah 1. Mula-mula, pilih video yang anda mahu mainkan dalam QuickTime dan mula memainkannya.
Langkah 2. Semasa video sedang dimainkan, klik pada Pandangan menu.
Langkah 3. Klik pada pilihan Gelung. Sebagai alternatif, anda boleh menekan Option+Command+L kunci.
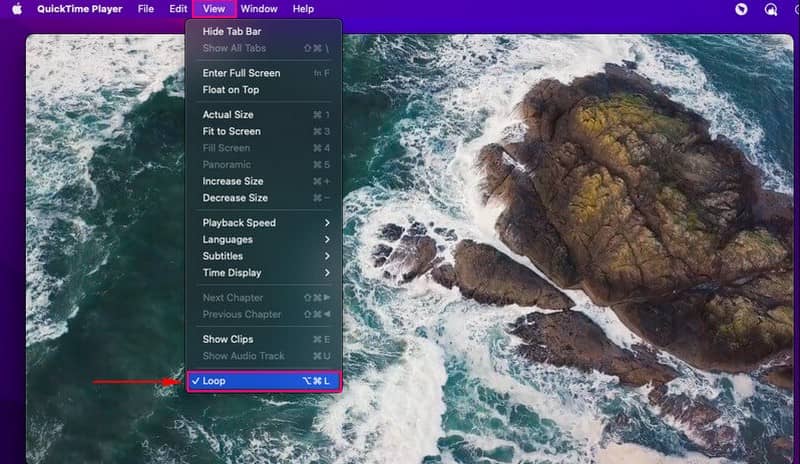
Bahagian 4. Cara Menggelung Video dalam PowerPoint
PowerPoint bukan sahaja untuk tayangan slaid dan persembahan; ia juga merupakan alat pilihan anda untuk menggelung video dengan lancar. Antara muka mesra penggunanya boleh membantu anda dengan mudah membuat video dimainkan berulang kali, menambahkan sentuhan yang menarik pada kandungan visual anda. Penggulungan boleh mengukuhkan konsep untuk tujuan pendidikan, memastikan penonton memahami maklumat dengan berkesan. Anda boleh menyediakan video untuk gelung berterusan dengan mudah, menjimatkan masalah anda memainkan semula video secara manual.
Untuk mengetahui cara video gelung dalam PowerPoint berfungsi, bergantung pada langkah yang disediakan.
Langkah 1. Buka persembahan PowerPoint. Pergi ke slaid di mana anda mahu video itu. Untuk melakukannya, klik pada Masukkan di bahagian atas.
Langkah 2. Pukul Video dan pilih video daripada komputer anda.
Langkah 3. Klik video dan cari Format Video di bahagian atas. Di bawah Main balik, semak Gelung sehingga Berhenti.
Langkah 4. Klik di luar video, mulakan tayangan slaid, dan semak sama ada ia bergelung. Apabila selesai, klik pada Esc untuk keluar.
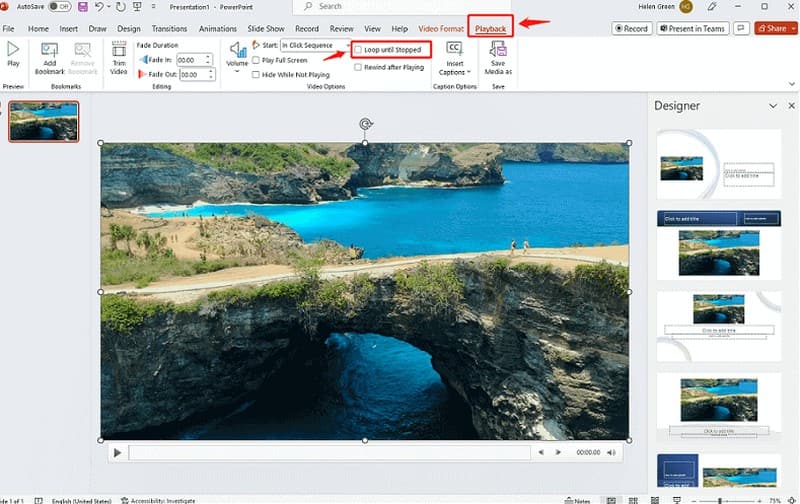
Bahagian 5. Soalan Lazim tentang Menggelung Video
Bagaimana untuk menggelungkan video di Instagram?
Lancarkan Instagram dan cari video yang anda mahu gelung. Di bawah video, klik butang tiga titik. Menu akan muncul; klik Gelung daripada pilihan. Video anda kini akan dimainkan dalam gelung secara automatik.
Bagaimana untuk menggelungkan video pada iPad?
Buka apl Foto dan klik Edit di penjuru kanan sebelah atas skrin. Di bahagian bawah, klik butang Gelung dan klik padanya. Setelah selesai, klik butang Selesai untuk menyimpan video bergelung.
Bagaimanakah video gelung VLC?
Jalankan pemain VLC. Klik kanan pada video atau klik menu Main semula di bahagian atas. Cari Loop dalam menu, dan klik padanya. Video anda akan terus dimainkan dalam satu gelung sehingga anda menghentikannya.
Bagaimanakah video gelung Kapwing?
Lawati tapak web Kapwing dan import video anda. Klik pilihan Gelung dalam menu dan tetapkan berapa kali anda mahu video itu digelung. Apabila selesai, klik butang Muat turun untuk mendapatkan video bergelung anda.
Bagaimanakah video gelung After Effects?
Bawa video anda ke dalam After Effects. Salin lapisan video dalam garis masa. Luncurkan lapisan yang disalin untuk bertindih pada hujung asal. Letakkan kedua-dua lapisan ke dalam kumpulan dan gunakan pemetaan semula masa pada kumpulan. Selepas itu, gantikan teks ungkapan timeRemap dengan loopOut. Setelah ia sempurna, tunjukkan video bergelung anda.
Kesimpulannya
Jadi, belajar cara membuat gelung video adalah seperti mencipta butang main semula untuk video anda. Anda boleh menggunakan alatan yang berbeza, sama ada dalam talian atau dalam program, untuk menjadikannya dimainkan berulang kali secara automatik. Ikuti langkah-langkah pengajaran, dan anda akan mempunyai video gelung yang sangat baik sedia untuk dinikmati dalam masa yang singkat!
Jika anda ingin mengedit video anda dengan lebih lanjut, Vidmore Video Converter sedia membantu anda. Ia mempunyai ciri penyuntingan asas dan lanjutan untuk meningkatkan output video anda.


