Clipchamp Diperkenalkan: Pandangan Dekat Keupayaan Penyuntingan Videonya
Video ialah cara terbaik untuk berkongsi idea baharu dengan orang lain. Walau bagaimanapun, membuat video menarik dan bermaklumat mengambil masa dan boleh mencabar. Anda memerlukan platform yang baik dengan banyak ciri hebat untuk menjadikan video anda hebat. Penjepit klip ialah platform di mana anda boleh menambah baik video anda dengan menambahkan perkara yang menarik dan membuat perubahan.
Siaran ini akan menunjukkan semua perkara yang boleh dilakukan Clipchamp supaya anda boleh menjadikan video anda kelihatan hebat. Ia akan mengajar anda cara menggunakan ciri Clipchamp dan membentangkan kelebihan dan kekurangan. Tanpa berlengah lagi, sila teruskan membaca bahagian berikut.
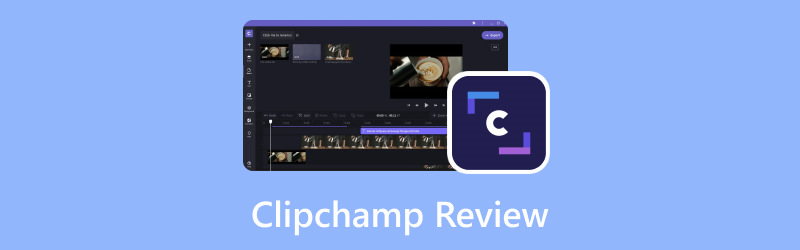
KANDUNGAN HALAMAN
Sebelum menulis, cara kami menguji perisian untuk siaran:
Penafian: Semua kandungan di tapak web kami ditulis oleh manusia dalam pasukan editorial kami. Sebelum menulis, kami membuat kajian mendalam tentang Clipchamp. Kemudian, kami mengambil masa 1-2 hari untuk mengujinya. Kami menguji Clipchamp daripada fungsi utama, kes penggunaan, membimbing jika setiap fungsi, kebaikan & keburukan, dsb. Untuk menjadikan ujian kami lebih komprehensif, kami juga melihat tapak web semakan, seperti G2, Trustpilot, dsb., untuk mengumpulkan pengalaman pengguna sebenar sebagai rujukan .
Bahagian 1. Apakah Clipchamp
Mula-mula, mari kita pelajari apa itu Clipchamp. Clipchamp ialah alat dalam talian yang mudah digunakan yang membolehkan anda menambah baik video anda untuk menjadikannya kelihatan lebih baik dan lebih digilap. Anda tidak perlu memuat turun sebarang program yang rumit - hanya buka ClipChamp dalam pelayar web anda dan mula mengedit. Ia berfungsi dengan cepat dan baik, jadi anda boleh menjadikan video anda kelihatan hebat. Sama ada anda sedang membuat video untuk tapak web anda, media sosial, blog, mengajar sesuatu atau mengedit detik-detik yang menyeronokkan untuk dikongsi dengan rakan anda dalam talian.
Bahagian 2. Cara Menggunakan Clipchamp
Menggunakan ClipChamp adalah mudah dan membolehkan anda melakukan banyak perkara yang kemas dengan video anda! Berikut ialah cara untuk bermula dengan beberapa ciri popular:
Video Songsang Clipchamp
Membalikkan video pada Clipchamp adalah seperti menjadikannya dimainkan ke belakang, seperti butang putar balik untuk video anda. Untuk melakukan ini, bergantung pada langkah di bawah tentang cara video terbalik Clipchamp:
Langkah 1. Tekan Import Media butang untuk memuat naik video anda.
Langkah 2. Setelah video anda diimport, anda akan melihatnya pada garis masa. Klik dan lepaskan video ke garis masa.
Langkah 3. Klik Kepantasan butang dan kurangkan kelajuan. Potong video ke dalam bingkai demi bingkai secara manual dan kemudian susun semula klip.
Langkah 4. Susun semula pesanan dengan meletakkan klip terakhir pada yang pertama, dan seterusnya.
Langkah 5. Sebaik sahaja anda berpuas hati dengan video songsang, anda boleh pratonton video terbalik anda. Pastikan ia kelihatan seperti yang anda mahukan.
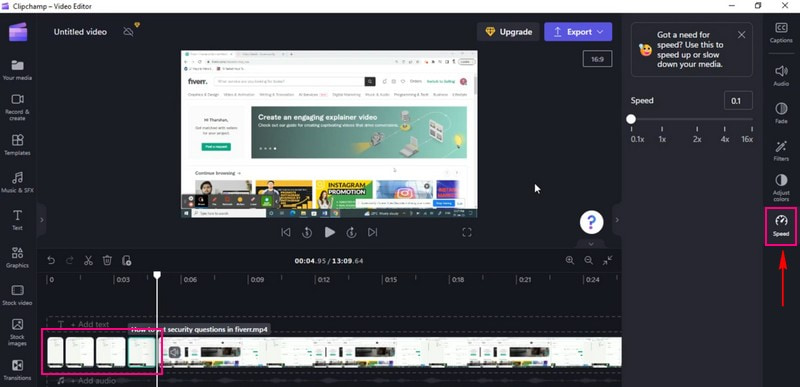
Video Putar Clipchamp
Memutar video dalam Clipchamp adalah seperti memusingkannya ke sudut yang berbeza, sama seperti menyelak gambar. Ia merupakan cara terbaik untuk menukar rupa video anda. Untuk melakukan ini, kirakan pada langkah di bawah tentang cara Clipchamp memutar video:
Langkah 1. Klik Import Media butang untuk memuat naik video anda.
Langkah 2. Apabila video diimport, sila seretnya ke garis masa.
Langkah 3. Klik video pada garis masa; pilihan akan muncul di sebelah kiri rakaman.
Langkah 4. Pilih Putar, dan pilih sama ada untuk memutar anda secara menegak atau mendatar berdasarkan keperluan anda.
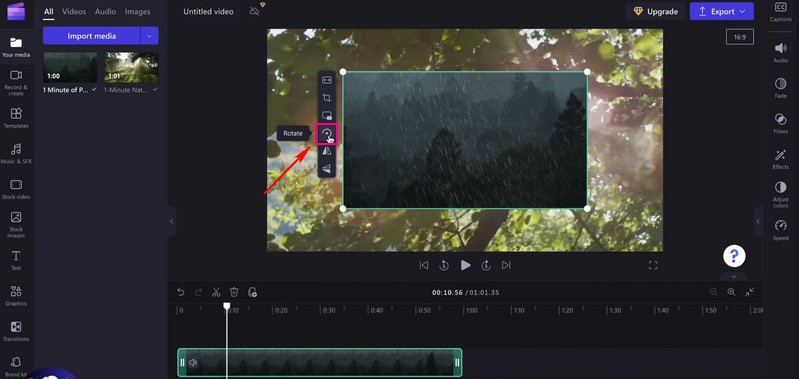
Clipchamp Text to-Speech
Text to Speech dalam Clipchamp adalah seperti memberi suara kepada perkataan anda. Ia adalah cara yang hebat untuk membuat perbualan video anda. Bayangkan menaip perkataan, dan kemudian komputer anda menyebutnya dengan kuat dalam video. Untuk menggunakan Climpchamp text-to-speech, bergantung pada langkah yang dibentangkan.
Langkah 1. Tekan Import Media untuk memuat naik rakaman anda.
Langkah 2. Setelah rakaman anda ditambahkan, sila letakkan video itu ke dalam garis masa.
Langkah 3. Klik Rakam & Cipta butang, dan pilih Teks kepada Ucapan daripada senarai yang dibentangkan.
Langkah 4. Anda akan melihat pilihan untuk memilih a Bahasa dan pilihan anda Suara; sila pilih satu daripada setiap pilihan.
Selain itu, anda boleh mengawal Kelajuan Bercakap, sama ada Perlahan, Biasa, atau Cepat. Setelah dipilih, teruskan untuk memasukkan teks. Anda boleh mendengar teks-ke-ucapan anda dengan mengklik Pratonton butang.
Langkah 5. Apabila berpuas hati, klik Simpan ke Media butang, dan rakaman akan dimuat naik secara automatik ke tab media. Tambahkan rakaman pada garis masa dengan menyeretnya ke bawah video yang anda import.

Video Pangkas Clipchamp
Ciri potong video Clipchamp membolehkan anda memotong bahagian video anda yang anda tidak mahu. Jika anda tidak suka atau mahu menunjukkan sesuatu dalam video anda, anda boleh menghapuskannya dengan cepat. Untuk mengetahui cara Clipchamp memangkas video, bergantung pada langkah yang disediakan.
Langkah 1. Tekan Import Media butang untuk memuat naik klip video anda.
Langkah 2. Setelah video diimport, sila seret dan lepas klip video ke garis masa untuk mula memangkas.
Langkah 3. Klik video untuk melihat pelbagai ciri penyuntingan di sebelah kiri. Sila pilih Potong butang; ia berada di bawah isi butang. Anda boleh melaraskan bahagian kiri video anda, jidar kanan, jidar bawah dan bahagian atas video anda.
Langkah 4. Tekan Masukkan pada papan kekunci anda untuk mengasingkan kawasan tanaman. Anda boleh mengatur video yang dipangkas pada mana-mana peletakan pada skrin.
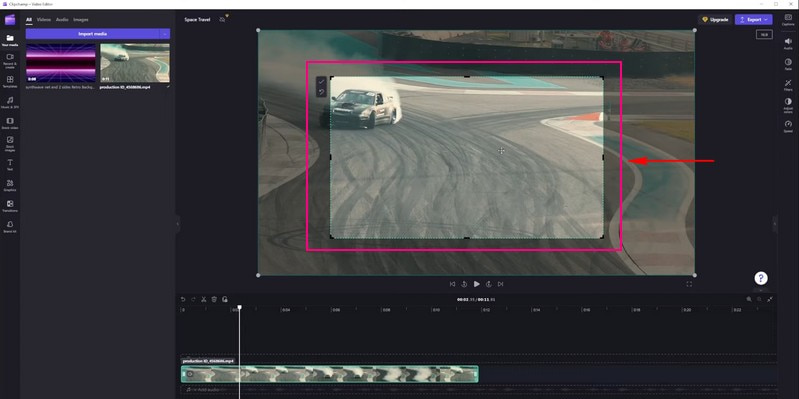
Skrin Pisah Clipchamp
Menggunakan ciri skrin belah dalam ClipChamp adalah seperti meletakkan dua video bersebelahan antara satu sama lain pada skrin yang sama. Ia boleh menjadi menarik untuk menunjukkan dua perkara serentak dalam video anda. Untuk menguasai cara skrin belah Clipchamp, sila teruskan membaca.
Langkah 1. Pertama sekali, tetapkan Nisbah aspek mengikut keperluan anda.
Langkah 2. Klik Import Media butang untuk memuat naik video yang anda ingin lihat pada satu skrin. Kemudian, tunjuk dan lepaskannya terus pada garis masa.
Nota: Pastikan video berada di atas satu sama lain dan bukan bersebelahan. Selain itu, pastikan ia mempunyai panjang yang sama.
Langkah 3. Klik pada video pertama pada garis masa. Kemudian, seret video untuk mengalihkannya ke skrin kiri atau kanan. Selepas itu, anda akan melihat gesaan di atas pentas untuk ditunjukkan apabila ia dipusatkan.
Langkah 4. Lakukan proses yang sama dengan video kedua sehingga anda berpuas hati dengan peletakan.
Nota: Jika mana-mana video tidak sesuai dengan sempurna, pangkasnya dan pindahkannya ke tempatnya dengan mengklik butang pangkas.
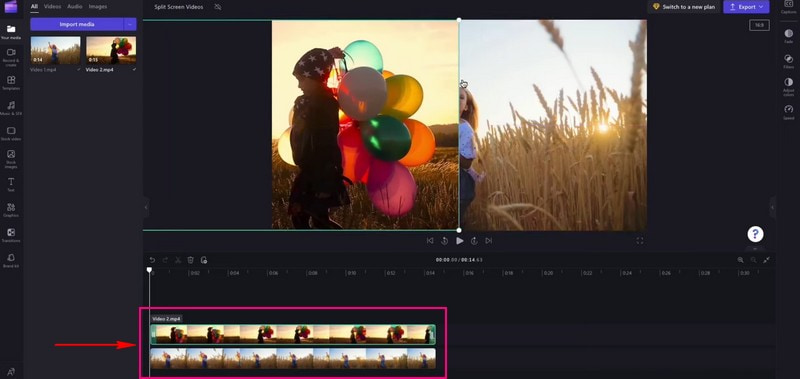
Video Potong Clipchamp
Ciri pemangkasan Clipchamp membantu mengalih keluar bahagian video anda yang anda tidak mahu. Bayangkan jika video anda mempunyai permulaan yang anda tidak suka atau pengakhiran yang terlalu panjang. Sila teruskan membaca untuk mengetahui cara video trim Clipchamp berfungsi.
Langkah 1. Perkara pertama yang perlu anda lakukan ialah memuat naik video yang ingin anda pangkas dengan mengklik Import Media butang.
Langkah 2. Video akan diletakkan di bawah Media tab. Seret dan lepaskan klip video ke garis masa.
Langkah 3. Tekan klip video yang anda ingin potong; ia akan diserlahkan dalam warna hijau apabila diklik.
Langkah 4. Seret bar sisi hijau klip ke kiri atau kanan untuk memangkas video. Pastikan untuk memadam sebarang jurang yang terbentuk. Jika klip anda mempunyai audio latar belakang, ia akan dipangkas juga.
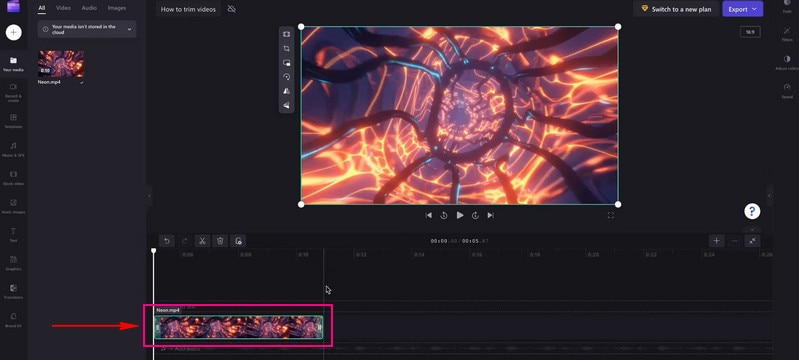
Bahagian 3. Kebaikan dan Keburukan Clipchamp
Kelebihan:
- Ia mudah dan tidak memerlukan kemahiran lanjutan untuk mengedit video.
- Pengguna tidak perlu memuat turun apa-apa; ia berfungsi dalam pelayar web.
- Pengguna boleh memangkas dan menambah kesan, teks, muzik dan banyak lagi pada video mereka.
- Ia adalah pantas untuk mengedit video, yang menjimatkan masa pengguna.
- Ia menawarkan templat yang menjadikan video anda kelihatan profesional.
- Pengguna boleh membuat video dengan orang lain dalam masa nyata.
- Pengguna boleh menyimpan dan berkongsi video dalam format yang berbeza.
- Ciri kamera web membolehkan pengguna merakam dan mengedit video terus melalui pelayar web.
Keburukan:
- Ia tidak mempunyai penyuntingan super canggih.
- Versi percuma menambah tera air kecil pada video anda.
- Pemprosesan video mengambil masa lebih lama.
- Mengeksport video memerlukan banyak masa.
Bahagian 4. Alternatif Clipchamp
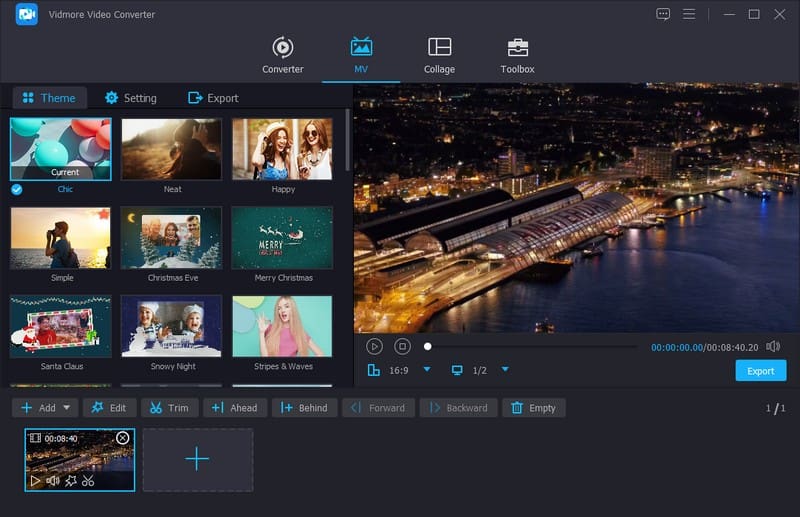
Mengenai mempertingkatkan video anda, Penukar Video Vidmore menonjol sebagai alternatif Clipchamp yang sangat baik untuk penyuntingan. Ia menawarkan banyak ciri untuk membantu anda mempertingkatkan video anda dengan mudah. Ia mempunyai alatan yang komprehensif untuk menjadikan video anda kelihatan terbaik.
Vidmore Video Converter membolehkan anda melakukan perkara yang serupa, seperti memotong dan memutar bahagian, menggabungkan video dan menambah kesan khas. Selain itu, anda boleh menambah kapsyen, tajuk, muzik latar belakang dan banyak lagi. Ia bertujuan untuk menjadikan video anda kelihatan lebih baik. Kepelbagaian dan cirinya menjadikannya pilihan utama bagi sesiapa yang mencari penyelesaian yang berkesan dan boleh dipercayai untuk mengedit video. Jadi, jika anda sedang mencari cara lain untuk mengedit video, cuba Vidmore Video Converter.
Bahagian 5. Soalan Lazim tentang Kajian Clipchamp
Adakah Clipchamp percuma?
Ya, Clipchamp mempunyai versi percuma yang boleh anda gunakan tanpa membayar. Walau bagaimanapun, versi percuma mempunyai beberapa had, atau tambahkan tera air kecil pada video anda.
Adakah Clipchamp mempunyai tera air?
Ya, apabila anda menggunakan versi percuma Clipchamp, ia menambahkan tera air kecil pada video anda. Tera air ini seperti label kecil yang menunjukkan video telah diedit dengan Clipchamp.
Mengapa Clipchamp sangat lambat?
Internet perlahan, fail besar, penyemak imbas tidak disokong dan ramai pengguna menggunakannya ialah beberapa faktor mengapa Clipchamp berfungsi dengan perlahan.
Adakah Clipchamp selamat?
Memang Clipchamp selamat digunakan. Ia adalah platform terkemuka yang digunakan ramai orang untuk menyunting video.
Mengapa Clipchamp tidak mengeksport?
Fail besar, internet perlahan, isu teknikal, masalah penyemak imbas dan pelayan sibuk adalah beberapa faktor mengapa Clipchamp tidak mengeksport.
Kesimpulannya
Editor video Clipchamp ialah alat yang berguna untuk menjadikan video lebih luar biasa. Ia mudah digunakan dalam penyemak imbas web anda, dan anda boleh menambah kesan, memotong bahagian dan juga membuat video bercakap. Ingat, ia sesuai untuk video yang menyeronokkan dan suntingan mudah. Jika anda mahukan alat alternatif untuk Clipchamp, anda boleh menggunakan Vidmore Video Converter. Ia berfungsi di luar talian dan menawarkan ciri penyuntingan asas dan lanjutan!


