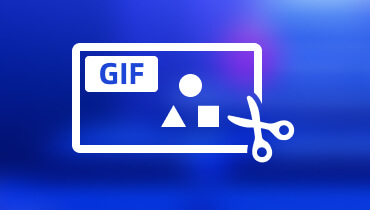5 Kaedah Mudah Cara Menggulung GIF Dalam Talian & Luar Talian
Format Pertukaran Grafik menarik perhatian penonton di seluruh internet, sama ada dari media sosial atau tapak web. Pengulangan bingkai sesuai untuk memikat dan menarik perhatian penonton anda. Dengan itu, pertimbangkan untuk menggelungkan GIF anda untuk menghasilkan projek yang menarik perhatian yang akan disukai oleh semua orang. Selain itu, penonton anda pasti akan menggunakan GIF gelung yang anda buat untuk tujuan menghiburkan. Adakah anda bersedia untuk mencipta satu? Jawatan ini akan membentangkan pelbagai alat untuk gelung GIF cepat dan tidak menyusahkan. Ketahui apa itu!
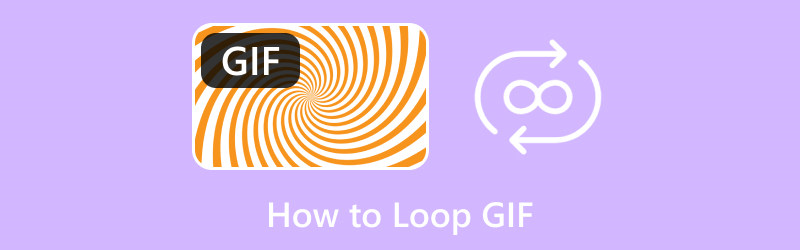
KANDUNGAN HALAMAN
Bahagian 1. Apakah itu Looping GIF
GIF bergelung ialah jenis format fail di mana GIF tidak berhenti bermain dan terus bermain apabila ia dilihat. GIF gelung ini biasanya dilihat pada platform media sosial, aplikasi pemesejan dan tapak web. Ramai pengguna lebih suka menonton GIF gelung, kerana ia memuaskan mereka, bergantung pada subjek yang dipamerkan.
Bahagian 2. Bagaimana Menggelung GIF
1. Penukar Video Vidmore
Adakah anda sedang mencari perisian yang sangat baik untuk mencipta dan menggelungkan GIF anda? Jika ya, kami sangat mengesyorkan Penukar Video Vidmore. Program ini adalah peringkat teratas apabila ia berkaitan dengan ciri terbina dalam dan pilihan penyuntingan. Ia mempunyai penukar, MV, pembuat kolaj dan bahagian dengan beberapa alatan yang boleh anda akses. Bercakap tentang alat, ia mempunyai alat terbina dalam di mana anda boleh membuat GIF dan membenarkan anda menggelungkan projek anda.
Alat ini dipanggil GIF Maker, yang membolehkan pengguna menyesuaikan rupa atau rupa GIF mereka. Bahagian yang mengagumkan ialah ia membenarkan pengguna mengimport imej atau fail video untuk mencipta GIF bergelung. Selain itu, ia menyediakan pilihan penyuntingan, seperti putar & pangkas, kesan dan penapis, serta tera air, yang boleh digunakan dan digunakan oleh pengguna. Sesungguhnya, anda boleh menggelungkan GIF dengan penampilan yang menakjubkan. Apa tunggu lagi Belajar untuk menggelungkan GIF menggunakan Vidmore Video Converter.
Langkah 1. Muat turun dan Pasang Vidmore Video Converter
Muat turun program dari laman web rasmi. Apabila dimuat turun, buka program fail, dan teruskan memasang program untuk akses lengkap.
Langkah 2. Pilih GIF Maker daripada Toolbox
Lancarkan program untuk bermula. Tekan ke Kotak alat tab Daripada antara muka utama, dan anda akan melihat banyak alatan yang tersedia. Daripada senarai, pilih Pembuat GIF; ini ialah alat utama yang akan anda gunakan untuk menyesuaikan GIF menggunakan fail imej atau video anda.
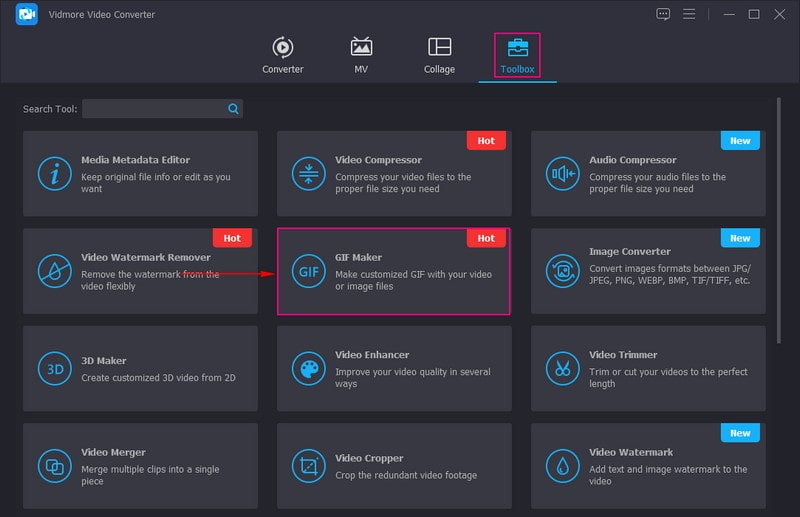
Langkah 3. Pilih Video ke GIF atau Foto ke GIF
Cipta GIF menggunakan fail video atau imej anda daripada tetingkap yang baru dibuka. Sebagai contoh, anda akan membuat dan menggelungkan GIF daripada fail video, pilih Video ke GIF, dan folder desktop anda akan dibuka secara automatik.
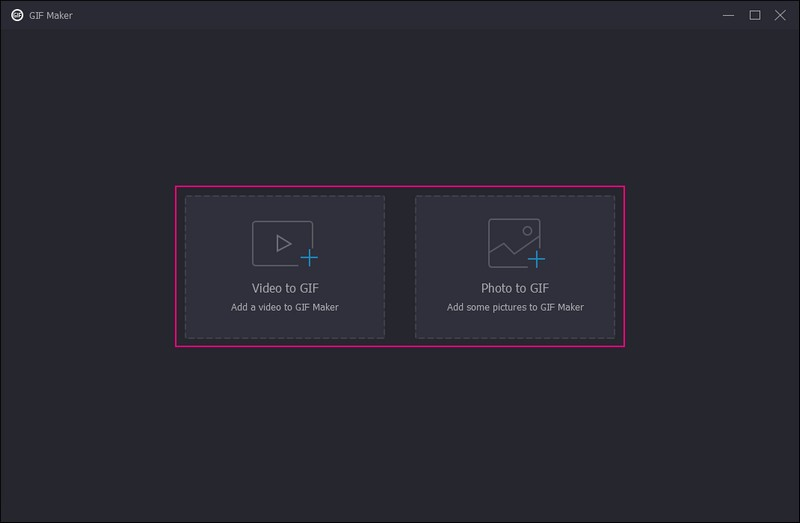
Langkah 4. Sesuaikan GIF Gelung
Anda kini diarahkan ke bahagian penyuntingan utama, di mana anda boleh menukar GIF anda menjadi GIF bergelung. Seperti yang anda lihat, fail import anda sedang dimainkan pada skrin pratonton. Di sini, anda boleh menyesuaikan GIF anda dengan menyunting projek anda lagi.
Tekan Edit butang di bahagian bawah sebelah kiri skrin anda, membuka tetingkap baharu untuk pilihan pengeditan. hidup Putar & Pangkas tab, anda boleh memutarkan projek anda mengikut arah jam, lawan jam, mendatar dan selak menegak. Selain itu, anda boleh memangkas projek anda secara manual dari skrin pratonton menggunakan bingkai boleh laras. Selain itu, bergantung pada keperluan anda, anda boleh menetapkan kawasan pemangkasan tertentu, pilih nisbah bidang yang anda inginkan dan mod zum.
Pada Kesan & Penapis tab, anda boleh melaraskan kontras, kecerahan, ketepuan dan warna projek anda berdasarkan kesukaan anda. Selain itu, anda boleh memilih penapis yang anda inginkan, yang akan digunakan pada projek anda sebaik sahaja anda mengklik satu. Anda boleh memasukkan a Teks atau Gambar tera air pada Tanda Air tab berdasarkan keutamaan anda.
Nota: Pastikan anda klik pada okey butang untuk menyimpan perubahan pada setiap pilihan penyuntingan.
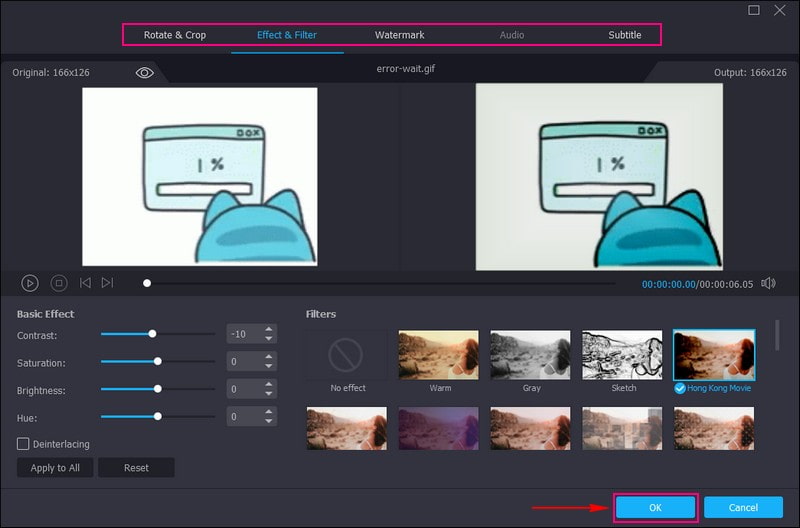
Langkah 5. Cipta GIF Gelung
Untuk berjaya mencipta GIF gelung, letakkan tanda semak di sebelah Animasi Gelung di bahagian bawah sebelah kiri skrin anda. Dengan mendayakan itu, GIF anda akan dimainkan dalam gelung secara berterusan selagi ia dilihat. Juga, anda boleh memasukkan yang anda inginkan Kadar bingkai, tetapi biasanya, kadar bingkai standard adalah antara 15 hingga 24 bingkai sesaat. Di samping itu, anda dibenarkan untuk memasukkan yang anda inginkan Saiz Output daripada pilihan. Sebelum anda mengeksport GIF gelung ciptaan anda, anda boleh menekan butang Pratonton butang untuk melihat hasilnya dahulu. Setelah berpuas hati, tekan butang Hasilkan GIF untuk menyimpan GIF gelung anda pada folder desktop anda.
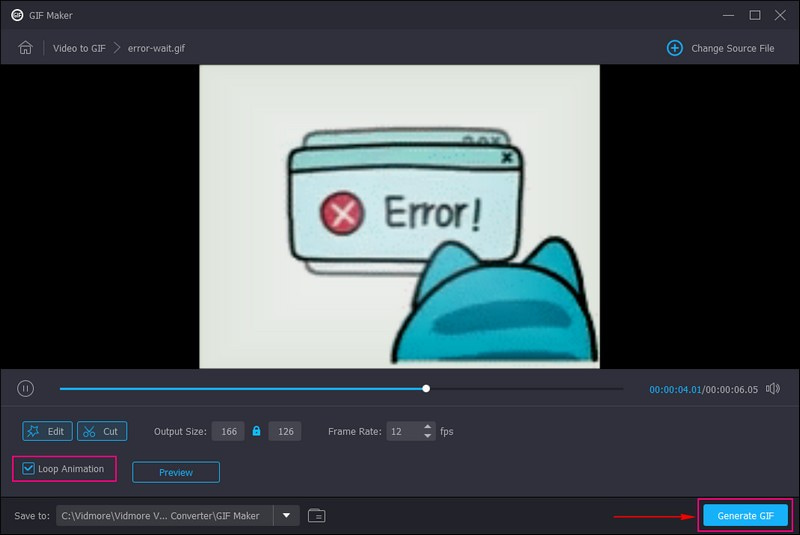
Kelebihan:
- Ia membolehkan pengguna membuat GIF gelung tanpa memerlukan sambungan internet.
- Ia membenarkan pengguna untuk menyesuaikan rupa GIF.
- Ia menawarkan dua pilihan untuk membuat GIF gelung menggunakan fail imej atau video.
- Ia membolehkan pengguna memasukkan saiz output GIF pilihan mereka dan kadar bingkai.
- Ia tersedia pada Mac dan Windows PC.
Keburukan:
- Dapatkan versi berbayar untuk mendapatkan akses lengkap kepada ciri terbina dalam program, pilihan penyuntingan dan alatan.
2. EZGIF.com
Jika anda sedang mencari gelung dan pembuat GIF berasaskan web, anda boleh bergantung pada EZGIF.com. Platform ini membolehkan pengguna membuat, mengubah saiz, memutar, memangkas, memotong, mengoptimumkan, membahagi, menambah teks dan menggunakan penapis pada GIF. Selain itu, ia membolehkan pengguna membuat gelung tak terhingga atau memilih bilangan ulangan terhingga. Walau bagaimanapun, ia tidak mempunyai fungsi lanjutan, jadi platform tidak sesuai untuk kegunaan profesional. Bahagian yang baik ialah anda boleh membuat gelung GIF dengan cepat pada penyemak imbas anda. Biar kami membawa anda membuat gelung GIF tanpa had menggunakan EZGIF.com.
Langkah 1. Pergi ke tapak web rasmi EZGIF menggunakan penyemak imbas anda. Daripada antara muka utama, pilih Pembuat GIF tab dari bar menu atas.
Langkah 2. Pilih Pilih Fail, dan pilih imej atau fail video yang anda mahu jadikan GIF daripada komputer anda. Setelah dipilih, tekan Muat naik dan buat GIF butang pada bahagian tengah bawah skrin anda.
Langkah 3. Anda kini boleh memilih parameter gelung GIF anda. Tinggalkan Kiraan gelung kotak kosong untuk mencapai gelung tak terhingga.
Langkah 4. Tekan Buat GIF butang untuk menyimpan perubahan anda dan GIF gelung anda sudah sedia.
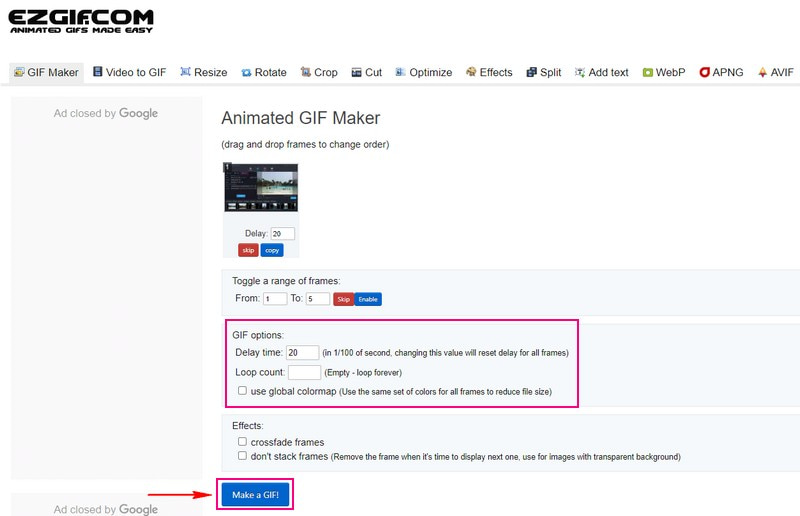
Kelebihan:
- Ia mempunyai antara muka yang mudah, yang disyorkan untuk pengguna kali pertama.
- Ia menyediakan fungsi penyuntingan penting yang bermanfaat untuk mengedit GIF.
Keburukan:
- Sambungan internet yang pantas diperlukan.
- Banyak iklan yang timbul semasa mengedit.
- Ia tidak mempunyai fungsi penyuntingan lanjutan untuk mengedit GIF selanjutnya.
3. Photoshop
Profesional biasanya menggunakan Photoshop untuk reka bentuk grafik, penciptaan foto dan penyuntingan. Program ini menawarkan ciri penyuntingan untuk imej berasaskan piksel, grafik vektor dan grafik raster. Sebagai editor grafik yang popular, program ini bukan sahaja membolehkan pengguna mengedit imej pegun tetapi juga membenarkan mereka mengedit GIF animasi. Pengguna boleh menambah teks, belah, ubah saiz dan gelung GIF selama-lamanya, dan sebagainya.
Adakah anda ingin menguasai dan belajar cara membuat gelung GIF menggunakan Photoshop? Jika ya, bergantung pada langkah yang disediakan.
Langkah 1. Buka Photoshop anda telah memasang pada desktop anda.
Langkah 2. Seret dan lepaskan GIF sasaran anda pada program atau navigasi ke Fail, Buka, dan Buka dengan untuk mengimport GIF. Selepas itu, semua bingkai GIF akan diletakkan di dalam Garis Masa, di mana anda boleh mengubah suai kelajuan GIF atau mengalih keluar bingkai daripada GIF.
Langkah 3. Tekan gelung pilihan di bahagian kiri bawah Garis Masa dan pilih Selamanya daripada senarai menu lungsur. Dengan itu, GIF anda akan dimainkan dalam gelung selagi ia dilihat pada skrin.
Langkah 4. Setelah berpuas hati dengan hasilnya, tekan Fail, kemudian Simpan untuk Web (Warisan) untuk mengeksport GIF gelung. Selepas itu, pilih GIF format dalam tetingkap Eksport dan simpan pada desktop anda.
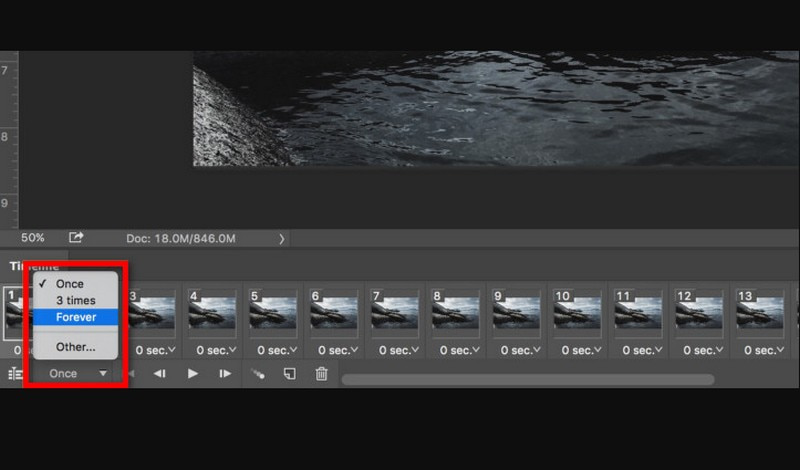
Kelebihan:
- Ia menawarkan banyak pilihan penyuntingan untuk imej.
- Ia membolehkan pengguna menukar fail imej kepada format GIF.
- Ia boleh membantu pengguna memainkan GIF secara berterusan.
Keburukan:
- Ia direka untuk profesional.
- Pengguna mesti menggunakan versi berbayar untuk mendapat akses lengkap kepada program.
4. VEED.IO
Membuat GIF gelung menggunakan VEED.IO adalah mungkin, yang boleh anda lakukan di tapak web. Ia membolehkan pengguna menggelungkan GIF dalam beberapa saat dengan hanya beberapa klik. Pengguna juga boleh membuat GIF yang menarik daripada video Youtube atau mana-mana tapak web dan menukar video daripada format yang berbeza kepada fail GIF. Mengagumkan, bukan? Platform berasaskan web ini boleh membantu anda menggelungkan GIF anda dengan tempoh yang anda mahukan. Bergantung pada panduan di bawah untuk mengetahui cara menggelungkan GIF menggunakan VEED.IO.
Langkah 1. Untuk bermula, tarik penyemak imbas dan pergi ke tapak web utama platform.
Langkah 2. Tekan Muat naik Fail pilihan pada antara muka utama untuk mengeksport GIF anda ke platform. Selepas itu, fail GIF anda akan diletakkan pada Garis Masa.
Langkah 3. Untuk mencipta GIF bergelung, anda mesti mengimport fail GIF yang ditambahkan sekali lagi. Tekan (+) di penjuru kanan sebelah bawah skrin anda untuk menambah fail.
Langkah 4. Setelah selesai, pilih Eksport butang daripada menu lungsur. Pastikan anda memilih Eksport sebagai GIF pilihan daripada senarai menu lungsur. Apabila mengeksport, tekan Selesai butang, dan GIF gelung tanpa had anda akan dipindahkan ke komputer anda.
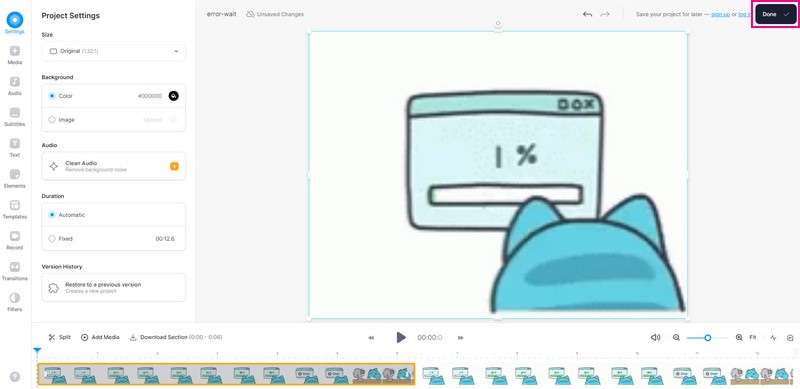
Kelebihan:
- Ia tidak meminta pengguna memuat turun sebarang perisian pada peranti mereka.
- Ia menawarkan banyak pilihan penyuntingan untuk penyuntingan imej dan video.
Keburukan:
Membuat video gelung agak rumit.
5. Pembuat GIF, Video kepada GIF
Adakah anda pengguna peranti mudah alih dan lebih suka menggelungkan GIF anda menggunakan telefon anda? Jika ya, kami mendapat sokongan anda; kami menyediakan aplikasi pihak ketiga yang boleh anda harapkan untuk menggelungkan projek anda.
GIF Maker, Video to GIF, ialah pembuat gelung GIF yang boleh membantu anda membuat, menukar, mengurus dan mengedit fail GIF berkualiti tinggi. Selain itu, ia mempunyai pilihan penyuntingan, seperti kelajuan perubahan, pelaras warna, penapis warna, teks dan banyak lagi. Selain itu, ia membenarkan anda menggelungkan GIF anda tanpa kerumitan. Ia mempunyai pilihan yang tidak terhingga untuk digunakan pada GIF anda untuk menghasilkan projek gelung. Cuba sekarang!
Langkah 1. Pasang GIF Maker, Video ke GIF menggunakan peranti mudah alih anda.
Langkah 2. Buka aplikasi, pilih Video ke GIF daripada antara muka utama, dan tambah fail video anda.
Langkah 3. Sila pilih kadar bingkai pilihan anda, 24, 20, 15, 10 atau 5 FPS, dan kemudian tekan ikon (✔) untuk menyimpannya.
Langkah 4. Sila pilih Arah daripada senarai pilihan, dan pilih tak terhingga ikon untuk memainkan gelung GIF anda. Setelah selesai, klik tanda (✔) untuk menyimpan perubahan.
Langkah 5. Apabila berpuas hati, tekan butang Jimat ikon di bahagian atas sebelah kanan skrin anda untuk menyimpan GIF gelung anda ke galeri anda.
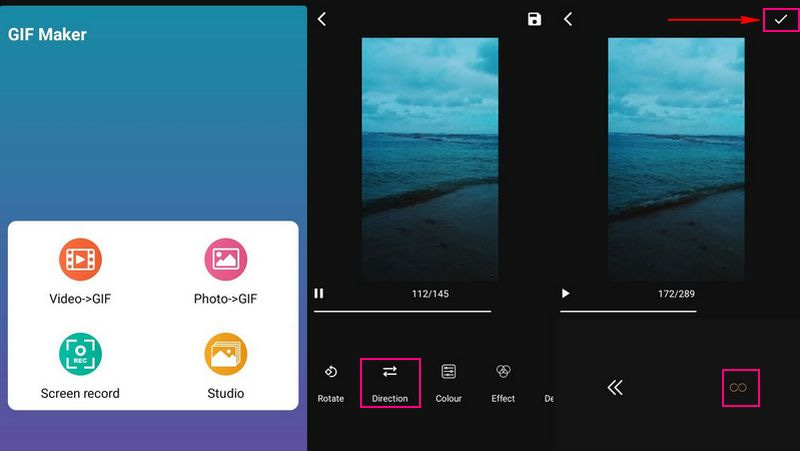
Kelebihan:
- Antara muka intuitif memudahkan pengguna untuk menavigasinya.
- Ia menawarkan banyak pilihan penyuntingan untuk meningkatkan penampilan dan kualiti GIF.
Keburukan:
- Banyak iklan dipaparkan pada skrin semasa mengedit.
- Gunakan versi berbayar untuk mengakses fungsi lain.
Bahagian 3. Soalan Lazim tentang Menggelung GIF
Adakah GIF perlu gelung?
Ia tidak perlu dan tidak wajib; terpulang kepada pencipta sama ada mereka ingin mencipta GIF bergelung.
Mengapa GIF tidak bergelung?
Saiz fail mungkin terlalu besar, khususnya jika tingginya lebih daripada 1080 piksel atau lebar 1920 piksel.
Apakah kadar bingkai standard GIF?
Kadar bingkai standard GIF adalah antara 15 dan 24 bingkai sesaat. Semakin kecil saiz GIF anda, semakin rendah kualitinya.
Kesimpulannya
Menggulung GIF adalah tugas yang mudah apabila anda mempunyai alat yang betul. Gunakan mana-mana alat daripada yang dinyatakan di atas atau pilih Vidmore Video Converter untuk hasil dan hasil terbaik. Selain itu, ia bukan sahaja membantu anda membuat GIF tetapi juga video terkemuka dengan pilihan penyuntingan lanjutan.