Pelbagai Kaedah untuk Memampatkan Foto pada Kualiti Ideal dalam Beberapa Saat
Pemampatan imej datang untuk menyelamatkan apabila bilangan imej pada sistem anda meningkat, dan pemadaman bukanlah pilihan terbaik. Kaedah pemampatan ialah penyelesaian terbaik untuk menyimpan semua imej kegemaran anda sambil mencipta sedikit ruang untuk fail lain. Dengan itu, anda tidak lagi terperangkap dengan keputusan untuk memadamnya. Apa yang anda perlu lakukan ialah mengurangkan saiz fail imej anda dengan bantuan pemampat imej.
Siaran ini akan membentangkan beberapa pemampat imej yang boleh anda gunakan memampatkan imej. Ia akan membantu anda menghapuskan beberapa data foto, menjadikan saiz fail imej lebih kecil dan mengekalkan kualitinya. Tanpa berlengah lagi, ketahui tentang pemampat imej popular ini di bawah.
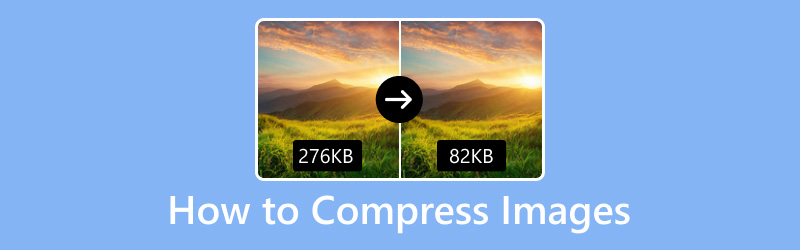
KANDUNGAN HALAMAN
Bahagian 1. Cara Memampatkan Imej Dalam Talian
Tiada yang lebih baik daripada apabila anda boleh mengakses aplikasi secara percuma. Anda tidak perlu membelanjakan wang untuk menggunakan aplikasi dan, pada masa yang sama, mempunyai kelebihan ciri. Dengan itu, ia boleh diakses dalam talian dan tidak memerlukan anda memasang aplikasi pada komputer anda. Dengan itu, anda boleh melakukan tugas anda dan mendapatkan hasilnya terus di laman web. Bahagian ini akan memaparkan pemampat imej yang boleh anda akses dalam talian. Untuk mengetahui cara memampatkan imej dalam talian, teruskan ke maklumat berikut.
1. Pemampat Imej Percuma Dalam Talian
Adakah anda ingin menggunakan pemampat imej berasaskan web yang boleh anda gunakan secara percuma? Dengan itu, pertimbangkan untuk memilih Pemampat Imej Percuma Vidmore Dalam Talian, yang boleh memampatkan imej anda secara percuma. Ia berfungsi sepenuhnya dalam talian, jadi anda tidak perlu memuat turun sebarang program pada komputer anda untuk memampatkan imej. Pemampat imej berasaskan web ini mempunyai antara muka yang mudah digunakan dan difahami, menjadikannya lebih mudah untuk pengguna atau profesional kali pertama mengakses.
Vidmore Free Image Compressor Online menyokong format JPEG, PNF, SVG dan GIF. Ia boleh mengoptimumkan dan memampatkan format fail imej ini sehingga 80% dan mengekalkan imej berkualiti tinggi. Selain itu, ia boleh memampatkan imej sehingga 60% daripada saiz asalnya tanpa kehilangan ciri dan kualiti. Selain itu, ia boleh mengurangkan saiz imej dalam beberapa saat tanpa had. Selepas memampatkan, pelayan memadamkan imej atau foto untuk melindungi privasi anda.
Di sini, kami menyediakan prosedur langkah demi langkah untuk membantu anda tentang cara memampatkan imej menggunakan Pemampat Imej Percuma Vidmore dalam talian:
Langkah 1. Lawati Vidmore Free Image Compressor Online
Pertama, anda mesti menggunakan penyemak imbas anda untuk melawati laman web rasmi Vidmore Free Image Compressor Online. Setelah berada di antara muka utama, mulakan memampatkan imej anda menggunakan pemampat imej berasaskan web.
Langkah 2. Tambah Imej pada Pemampat Imej
Di sini, seperti yang anda lihat, anda boleh memuat naik 40 imej, dan setiap imej harus mempunyai 5 megabait. Oleh itu, anda boleh mengimport dan memampatkan banyak imej secara serentak untuk menjimatkan masa.
Anda boleh melihat butang untuk menambah imej yang ingin anda mampatkan. Klik ikon (+) di tengah skrin anda untuk membuka folder desktop anda. Seterusnya, pilih imej yang anda mahu menjalani kaedah pemampatan.
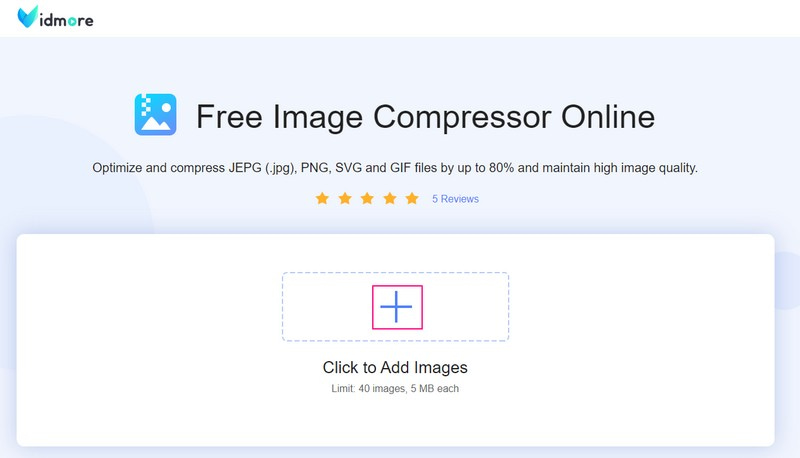
Langkah 3. Muat turun Imej Mampat
Sebaik sahaja anda menambah imej, ia secara automatik akan diletakkan di bahagian pemampat. Seperti yang anda lihat, apabila imej ditambah, pemampat imej serta-merta memampatkan imej. Awak boleh lihat Selesai ditutup dengan hijau di sebelah fail imej anda, bermakna proses pemampatan selesai. Selain itu, anda akan melihat bahawa imej anda telah dimampatkan daripada saiz 68.91 KB kepada 59.48 KB.
Klik Muat turun Semua butang untuk menyimpan fail imej termampat anda ke komputer anda. Selepas itu, folder akan muncul pada skrin anda, di mana anda boleh mencari imej termampat anda.
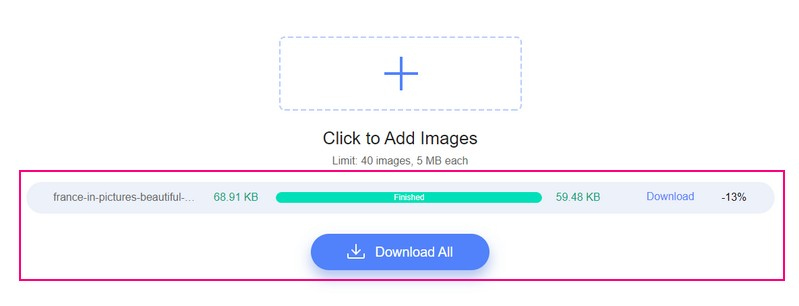
Kelebihan:
- Ia boleh mengurangkan saiz fail imej dalam beberapa saat.
- Ia boleh mengoptimumkan fail imej sehingga 80%.
- Ia boleh memampatkan fail imej sehingga 60% daripada saiz asalnya.
- Ia menyokong muat naik pukal sehingga 40 imej dan 5 MB setiap satu.
Keburukan:
- Ia tidak boleh diakses di luar talian.
2. Pemampat Imej 8MB
Resizer Imej Mudah ialah pemampat imej 8MB yang boleh membantu anda memampatkan, mengurangkan dan mengecilkan saiz fail imej kepada 8 MB. Dengan itu membolehkan anda mengubah saiz kepada 8 MB kepada format imej berikut: JPG, JPEG, PNG, BMP, GIF, HEIC dan WebP.
Di sini, kami membentangkan prosedur langkah demi langkah untuk membantu anda cara memampatkan imej menggunakan Simple Image Resizer:
Langkah 1. Pertama sekali, lawati Simple Image Resizer - Ubah Saiz Imej kepada tapak web rasmi 8 MB menggunakan pelayar anda.
Langkah 2. Klik Pilih Imej butang dibentangkan di bahagian tengah antara muka. Selepas itu, folder desktop anda akan dibuka secara automatik dan muncul pada skrin anda. Pilih imej yang ingin anda mampatkan menggunakan pemampat imej berasaskan web ini. Di samping itu, anda boleh seret & lepas fail imej untuk membuat proses lebih cepat.
Langkah 3. Apabila fail imej anda dimuat naik, teruskan ke pilihan berikut, yang boleh anda lihat di bawah bahagian yang dimuat naik. Pergi ke Saiz Fail Imej, klik senarai menu lungsur turun dan pilih 8 MB daripada senarai yang ada. Seterusnya, pergi ke Resolusi Imej, dan pilih sama ada Tiada perubahan atau Tukar peleraian (px).
Langkah 4. Apabila selesai, tekan Saiz semula Imej butang dan tunggu beberapa saat atau minit untuk memampatkan fail imej anda. Proses pemampatan akan mengambil masa, bergantung pada kestabilan sambungan internet anda. Selepas itu, klik pada Muat turun ikon untuk menyimpan fail imej termampat anda ke folder komputer anda.
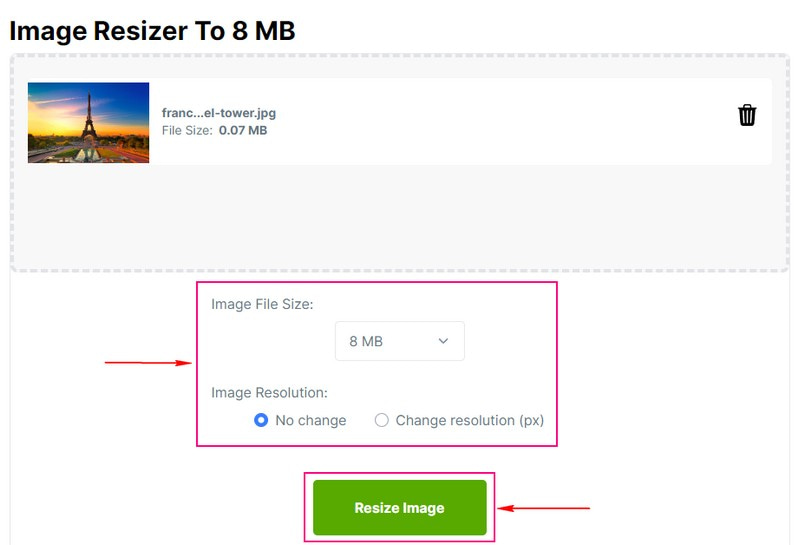
Kelebihan:
- Ia mempunyai antara muka yang mudah.
- Ia mempunyai pilihan untuk memilih saiz fail imej dan resolusi imej.
Keburukan:
- Ia hanya boleh memampatkan imej satu demi satu.
- Sambungan internet yang stabil diperlukan.
3. Pemampat Imej Kecil
TinyPNG menggunakan kaedah mampatan lossy untuk mengurangkan saiz fail imej anda. Ia menyokong format JPEG, PNG dan WEBP yang digunakan secara meluas, yang boleh menyimpan imej separa telus. Dengan itu, ia menyokong pemampatan pukal sehingga 20 imej dan maksimum 5 megabait setiap satu.
Di sini, kami menyediakan proses langkah demi langkah untuk membantu anda dengan cara memampatkan imej menggunakan pemampat imej kecil ini:
Langkah 1. Lawati tapak web rasmi TinyPNG menggunakan penyemak imbas anda.
Langkah 2. Setelah pemampat imej berasaskan web dibuka, anda akan melihat pilihan untuk menambah fail imej anda. Menuju ke Klik butang Lepaskan WebP anda, PNG, atau Fail JPEG di sini! butang, yang akan membuka folder desktop anda secara automatik. Kemudian, pilih fail imej yang anda ingin kecilkan saiz fail.
Langkah 3. Pemampat imej akan memampatkan fail anda secara automatik setelah anda menambahkannya. Di sini, perkataan Selesai ditutup dengan warna hijau di sebelah fail imej anda, mengatakan bahawa fail imej anda telah dimampatkan. Seperti yang anda lihat, fail imej anda dikurangkan daripada 70.6 KB ke 67.5 KB.
Ketik Muat turun butang untuk menyimpan output fail imej termampat anda pada folder desktop anda. Jika anda ingin menyimpan output fail imej termampat anda menggunakan Dropbox anda, ketik butang Simpan ke Dropbox butang.
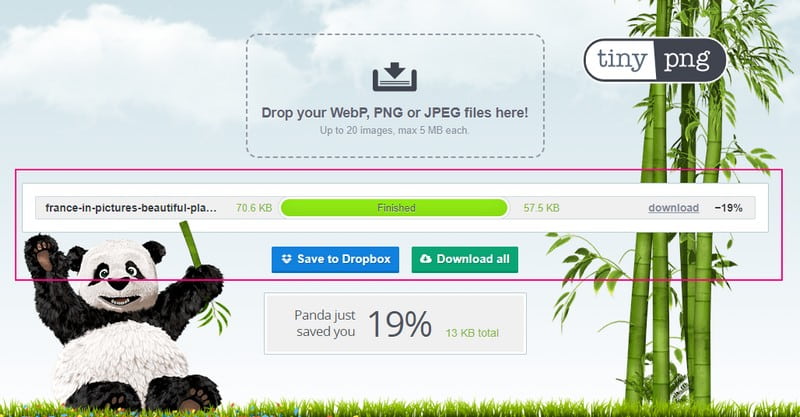
Kelebihan:
- Ia menyokong pemampatan fail imej pukal.
- Ia boleh mengurangkan saiz fail imej dengan cepat.
Keburukan:
- Ia hanya menyokong format fail imej terhad.
Bahagian 2. Cara Memampatkan Imej Luar Talian pada Windows dan Mac
Jika anda adalah jenis pengguna yang lebih suka melakukan tugas anda di luar talian, kami menyokong anda. Bahagian ini akan memaparkan perisian pemampat imej yang boleh anda akses menggunakan peranti Windows dan Mac anda. Perkara terbaik ialah anda tidak memerlukan sambungan internet untuk memampatkan imej anda. Selagi program dipasang pada komputer anda, anda boleh menggunakan program ini dan melakukan perkara anda. Tanpa berlengah lagi, teruskan membaca untuk menyemak pemampat imej ini di luar talian.
1. Windows Photos
Microsoft Office boleh mengurangkan saiz fail dan dimensi imej berdasarkan cara anda ingin menggunakan gambar tersebut. Anda boleh memampatkan imej untuk dokumen, mesej e-mel dan halaman web. Pilihan ini membolehkan anda memilih tempat anda akan menggunakan imej termampat anda. Dengan itu, saiz yang tepat akan diletakkan dalam fail imej anda.
Ketahui cara memampatkan foto pada Windows menggunakan Microsoft Office:
Langkah 1. Sebagai permulaan, buka Microsoft Office menggunakan peranti desktop anda. Seterusnya, pilih imej atau imej yang anda mahu menjalani kaedah pemampatan dengan fail terbuka anda menggunakan program.
Langkah 2. Di bawah Alat Gambar, pada Format tab, cari Melaraskan kumpulan, dan pilih Memampatkan Gambar daripada senarai. Jika anda tidak dapat mencari Alat Gambar, pastikan anda memilih imej. Klik dua kali pada imej untuk memilihnya dan buka Format tab. Di samping itu, anda mungkin melihat ikon untuk Melaraskan kumpulan, bergantung pada saiz skrin anda.
Langkah 3. Pilih Sapukan pada gambar ini sahaja kotak semak untuk memampatkan imej pilihan anda dan bukan semua imej dalam dokumen. Jika tidak, ia akan mengatasi sebarang perubahan terdahulu yang telah anda buat untuk imej individu lain dalam dokumen.
Langkah 4. Di sini, program ini menawarkan tiga cara untuk memampatkan fail imej anda. Pertama, Bawah Resolusi, klik Cetak untuk memampatkan imej anda untuk dimasukkan ke dalam dokumen. Kedua, Di bawah Resolusi, klik web untuk memampatkan imej anda untuk diterbitkan pada halaman web. Ketiga, Bawah Resolusi, klik E-mel untuk memampatkan imej anda untuk menghantar mesej e-mel.
Langkah 5. Setelah selesai, tekan butang okey butang untuk menamakan dan menyimpan imej yang dimampatkan, dan pilih tempat untuk mencari fail imej anda.
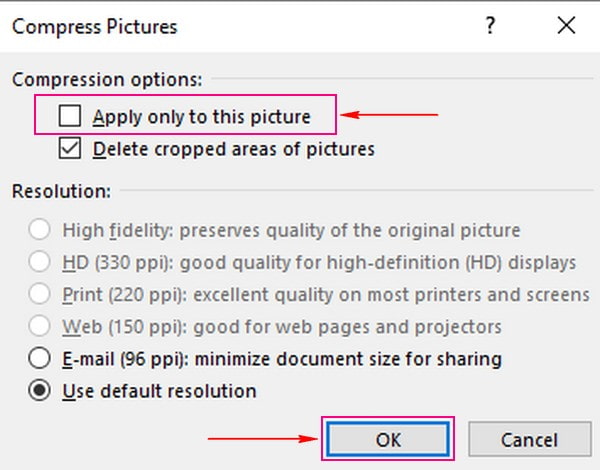
Kelebihan:
- Ia membolehkan pengguna memilih jenis pemampatan yang akan digunakan pada imej.
- Ia menyokong pelbagai format fail imej.
- Proses pemampatan adalah cepat dan tanpa kerumitan.
Keburukan:
- Ia mengambil banyak ruang pada komputer anda.
2. Pratonton
Pratonton ialah aplikasi terbina dalam untuk setiap peranti Mac yang membenarkan anda memampatkan imej anda tanpa menghadapi sebarang selok-belok. Dengan ini, anda tidak perlu memasang aplikasi pihak ketiga untuk mengubah saiz foto anda jika anda pengguna Mac. Perkara yang baik ialah ia menyokong format popular, termasuk JPEG, TIFF, PNG dan JPA. Selain itu, ia berfungsi dengan Google Photos untuk mengurangkan saiz fail imej. Itu mungkin kerana anda boleh menyimpan imej anda ke fail JPEG, PNG atau JPA.
Ketahui cara memampatkan foto pada Mac menggunakan Pratonton:
Langkah 1. Menggunakan peranti Mac anda, lancarkan aplikasi Pratonton.
Langkah 2. Menuju ke Fail tab dari bar menu atas dan pilih Buka. Selepas itu, pilih imej sasaran anda daripada Pencari.
Langkah 3. Seterusnya, pergi ke Alat tab, pilih Laraskan Saiz, dan kotak dialog akan muncul pada skrin anda. Daripada senarai menu lungsur ke Ketinggian dan Lebar medan, pilih Peratus untuk mengubah saiz foto mengikut peratusan. Selepas itu, ubah suai Ketinggian dan Lebar padang. Selain itu, anda juga boleh memasukkan resolusi pilihan anda untuk imej anda.
Langkah 5. Selepas mengubah saiz, anda akan melihat output saiz fail imej anda di bawah Saiz Terhasil pada kotak dialog. Apabila selesai, klik pada okey butang untuk mengurangkan saiz imej anda. Ia hanya akan mengambil beberapa saat untuk mengurangkan fail imej anda. Selepas itu, anda boleh mencari fail imej termampat anda dalam folder desktop anda.
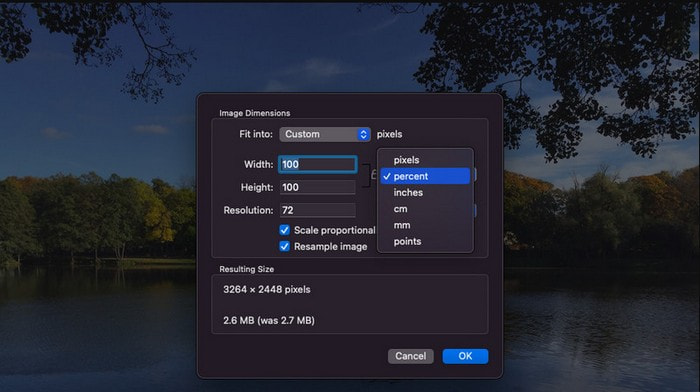
Kelebihan:
- Ia membolehkan pengguna mengawal dimensi imej.
- Ia mempamerkan saiz fail imej output.
Keburukan:
- Ia hanya boleh memampatkan fail imej satu demi satu.
3. Pemampat Imej Jisim
Pemampat Imej Massa ialah pemampat imej pukal yang baik untuk pengoptimuman imej, isu penyimpanan dan tujuan lain. Kualiti dan saiz imej boleh diubah suai oleh lebih daripada 90% untuk memampatkan dan mengurangkan saiz. Prosedur ini mengekalkan Metadata, dan pemprosesan kelompok juga disokong.
Ketahui cara memampatkan foto menggunakan Mass Image Compressor:
Langkah 1. Muat turun dan Pasang Mass Image Compressor menggunakan peranti Windows anda.
Langkah 2. Pilih folder sumber dengan foto yang anda mahu menjalani proses pemampatan.
Langkah 3. Seterusnya, ubah suai Parameter Mampatan (Kualiti dan Dimensi) sebelum dimampatkan.
Langkah 4. Selepas itu, pilih format akhir pilihan anda dan tekan butang Mampatkan Semua butang untuk memulakan proses pemampatan. Program ini akan mencipta folder baharu dalam folder sumber yang dipilih dipanggil Mampat.
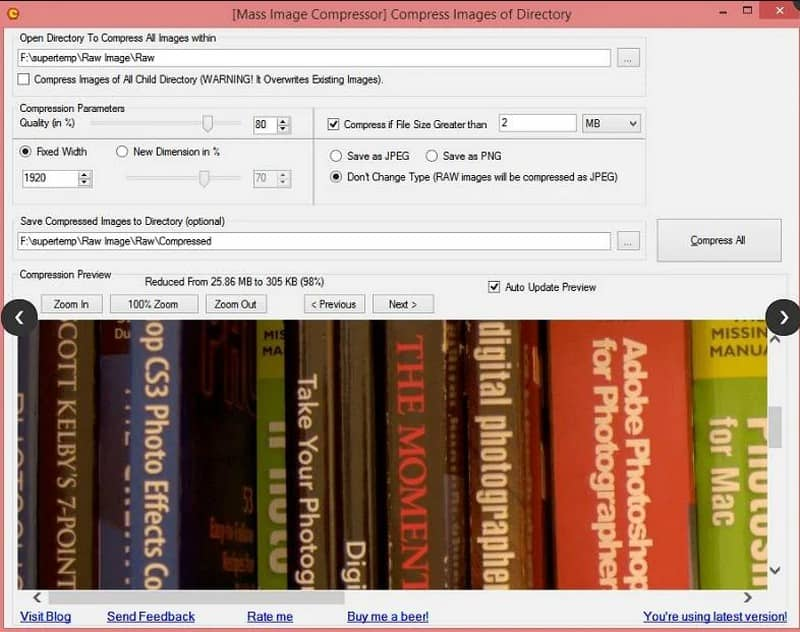
Kelebihan:
- Ia menyokong pemprosesan kelompok.
- Ia menyokong JPEG, PNG dan format mentah lain.
Keburukan:
- Ia hanya serasi dengan Windows.
- Antara muka perlu lebih kompleks.
Bahagian 3. Cara Memampatkan Imej Luar Talian pada iOS dan Android
Biasanya, pada masa kini, lebih ramai pengguna menggunakan telefon pintar untuk mengedit imej, menukar imej, atau memampatkan imej. Kerana mereka sudah biasa menggunakan telefon pintar, kebanyakannya lebih suka melakukan tugas mereka dengannya. Bahagian ini akan memaparkan pemampat imej berbeza yang boleh anda akses menggunakan peranti mudah alih anda. Walaupun anda pengguna iOS atau Android, kami mempunyai sesuatu untuk anda bergantung harap. Tanpa berlengah lagi, lihat pemampat imej berikut yang dibentangkan.
1. Mampatkan Foto & Gambar
Foto & Gambar Mampat boleh membantu anda menjimatkan ruang pada telefon mudah alih anda dengan mengurangkan saiz fail foto. Ia membolehkan anda mengurangkan saiz fail imej tanpa mengurangkan kualiti. Dengan dua tetapan mampatan, ia boleh mengecilkan foto dengan cepat sebanyak 90% atau lebih tanpa perbezaan yang ketara. Selain itu, ia boleh mengoptimumkan fail imej termampat untuk kualiti imej yang terbaik. Selain itu, ia menyokong format imej, seperti fail JPEG, PNG, HIEC dan HEIF.
Di bawah ialah proses langkah demi langkah untuk mengetahui cara mengecilkan saiz foto iPhone menggunakan Compress Photos & Pictures:
Langkah 1. Pertama sekali, muat turun dan pasang aplikasi Compress Photos & Picture di App Store.
Langkah 2. Setelah aplikasi dibuka, klik butang Pilih Foto untuk Dimampatkan butang dan pilih imej yang anda mahu tambah.
Langkah 3. Apabila imej anda ditambahkan, pilih imej anda Kualiti Foto. Semakin rendah tetapan, semakin kecil saiz fail imej. Aplikasi ini mengesyorkan menggunakan 80% untuk mengekalkan imej yang lebih berkualiti. Seterusnya, Pilih anda Dimensi Foto. Ia akan mengurangkan saiz fail imej, yang boleh membantu anda menjadikan saiz fail lebih kecil. Jika tidak, 80% ialah titik manis yang sangat baik.
Langkah 4. Apabila selesai, klik pada Memampatkan butang, dan proses pemampatan akan bermula. Setelah pemampatan selesai, anda boleh menyimpan atau memadam imej asal.
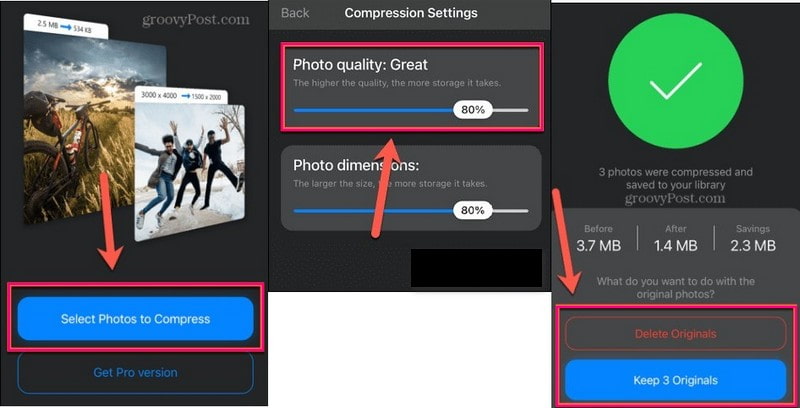
Kelebihan:
- Ia adalah aplikasi pemampat imej yang mudah digunakan.
- Ia boleh memampatkan imej dengan cepat sebelum menyiarkannya ke platform media sosial.
- Ia mengekalkan kualiti imej yang tajam.
Keburukan:
- Ia hanya boleh memampatkan satu gambar pada satu masa.
- Ia meminta anda melanggan versi pro untuk mengalih keluar iklan.
- Daftar untuk versi pro untuk memampatkan lebih daripada tiga pada satu masa.
2. Pemampat Foto dan Resizer
Pemampat Foto dan Resizer membantu anda memampatkan dan mengubah saiz imej untuk menjimatkan ruang storan. Ia boleh memampatkan imej dengan cepat dan melaraskan saiz dan resolusi imej. Ia menyokong format imej, seperti JPG, JPEG, PNG dan WEBP. Selain itu, ia membolehkan anda memampatkan imej besar kepada imej bersaiz lebih kecil; kehilangan kualiti imej adalah minimum atau boleh diabaikan. Fungsi pemampatan imej ini menawarkan mod auto dan pemampatan kepada saiz fail yang ditentukan.
Di bawah ialah proses langkah demi langkah untuk mengetahui cara memampatkan gambar pada Android menggunakan Pemampat Foto dan Resizer.
Langkah 1. Muat turun dan Pasang Photo Compressor dan Resizer pada Gedung Google Play. Selepas proses pemasangan, teruskan untuk membuka aplikasi.
Langkah 2. Tekan Foto Mampat butang untuk menghalakan anda ke galeri telefon anda, dan pilih imej yang anda mahu mampatkan. Selepas itu, maklumat akan muncul pada skrin anda, membentangkan maklumat foto. Menuju ke Mod Mampat, dan letakkan tanda semak, sama ada hendak Auto atau Mampat kepada saiz yang ditetapkan.
Langkah 3. Setelah selesai, ketik Memampatkan butang, dan proses pemampatan akan bermula. Kemudian, pada tetingkap baharu, anda akan mendapat hasil termampat. Anda akan melihat saiz fail imej sebelum dan output saiz fail imej selepas.
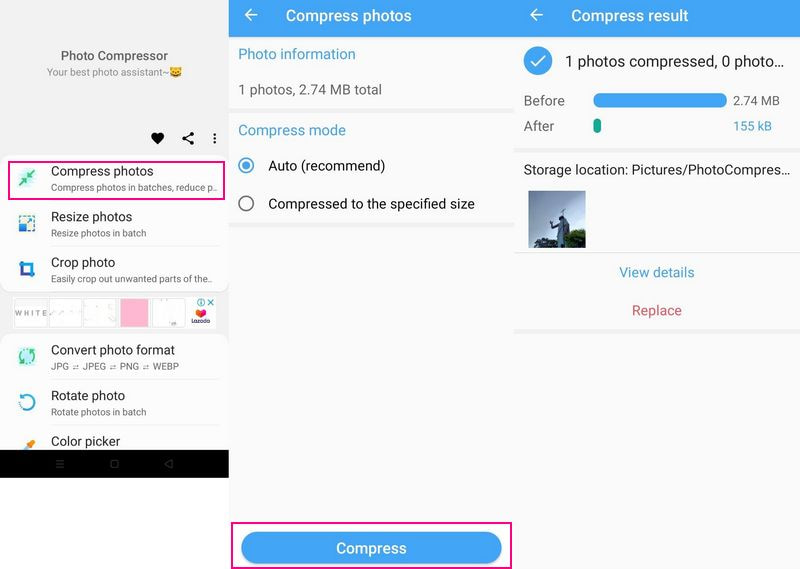
Kelebihan:
- Ia adalah mudah untuk digunakan.
- Ia memberi pengguna dua pilihan sama ada untuk memampatkan mengikut saiz yang disyorkan apl atau berdasarkan saiz pilihan mereka.
- Ia menyokong pemampatan kelompok.
Keburukan:
- Pengguna menghadapi beberapa pepijat semasa menggunakan aplikasi.
3. Pemampat Imej - MB ke KB
Pemampat Imej: MB to KB ialah aplikasi percuma yang boleh anda pasang dari Gedung Google Play. Ia boleh memampatkan berbilang imej PNG dan JPG secara ringkas. Aplikasi ini boleh membantu anda dalam mengurangkan lebih 80-90% saiz fail imej anda. Ia boleh memampatkan imej besar kepada imej bersaiz lebih kecil tanpa menjejaskan kualiti imej. Selain itu, fail imej termampat anda boleh dikongsi terus dari aplikasi.
Di bawah ialah prosedur langkah demi langkah tentang cara memampatkan imej pada Android menggunakan Pemampat Imej:
Langkah 1. Muat turun dan Pasang aplikasi daripada Gedung Google Play. Apabila proses pemasangan selesai, buka aplikasi untuk bermula.
Langkah 2. Tekan (+) ikon di bahagian bawah sebelah kanan antara muka. Anda boleh memilih sama ada untuk menambah satu imej atau memampatkan pukal.
Langkah 3. Anda diarahkan ke bahagian mampatan. Di sini, klik pada Saiz sasaran pilihan, dan masukkan saiz pilihan anda. Kemudian, pilih kB pada pilihan lain untuk saiz fail yang lebih kecil.
Langkah 4. Setelah selesai, tekan butang Memampatkan butang untuk memulakan proses pemampatan. Selepas itu, di bawah imej, anda akan melihat perbezaan antara saiz fail asal dengan yang baru. Jika anda ingin memuat naik imej termampat, klik butang Berkongsi butang dan pilih laman media sosial.
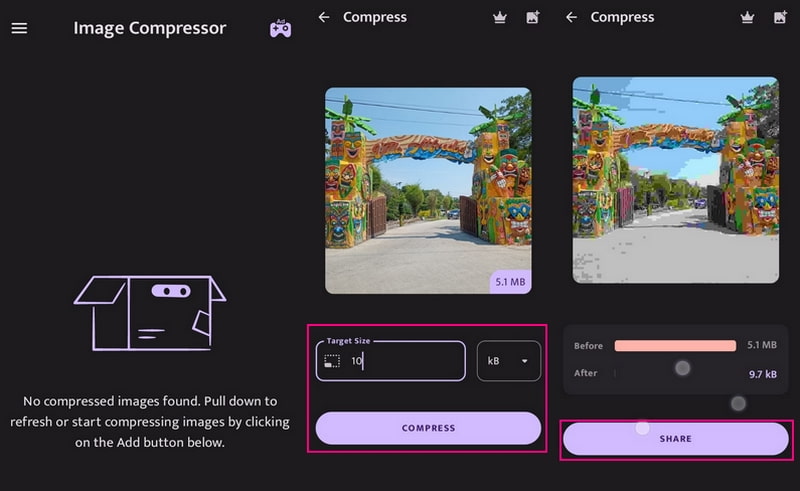
Kelebihan:
- Ia boleh memampatkan berbilang imej.
- Ia mempunyai sejarah termampat.
Keburukan:
- Ia bukan aplikasi tanpa iklan.
Bahagian 4. Soalan Lazim tentang Pemampat Imej
Bagaimanakah pemampatan menjejaskan kualiti imej?
Dengan bantuan pemampatan, anda akan mempunyai storan yang mencukupi, dan menghantar dan memuat naik foto dalam e-mel akan menjadi lebih pantas. Selain itu, prestasi laman web anda akan bertambah baik dengan menggunakan imej termampat.
Apakah kepentingan memampatkan imej semasa menyimpan?
Dengan bantuan pemampatan, anda akan mempunyai storan yang mencukupi, dan menghantar dan memuat naik foto dalam e-mel akan menjadi lebih pantas. Selain itu, prestasi laman web anda akan bertambah baik dengan menggunakan imej termampat.
Berapa banyak JPEG boleh dimampatkan?
JPEG boleh dimampatkan sehingga 5 peratus daripada saiz fail asalnya. Selain itu, ia akan mengambil lebih sedikit ruang jika anda memampatkan saiz fail imejnya dengan standard JPEG.
Kesimpulannya
Jadi, apakah kaedah pemampatan imej yang anda suka? Jawatan ini mengajar anda bagaimana untuk mengurangkan saiz imej menggunakan pemampat imej berasaskan web, desktop dan mudah alih. Walaupun mereka mempunyai kaedah yang berbeza untuk memampatkan imej, satu perkara yang pasti; mereka boleh mengurangkan saiz fail imej. Memampatkan imej anda menggunakan pemampat imej yang sesuai adalah perlu untuk mengurangkan saiz fail tanpa kehilangan kualiti.

