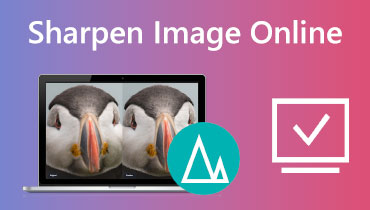Cara Menajamkan Kualiti Video untuk Meningkatkan Kontras Tepi
Menajamkan video adalah penting, terutamanya jika anda ingin menghasilkan video yang lebih terperinci dan berkualiti tinggi. Menajamkan video bermakna menjadikan video kabur anda kelihatan lebih jelas dengan meningkatkan kontras di sekeliling tepi. Anda boleh menajamkan video dengan menukar kesan asas video. Ia mungkin menukar kecerahan, meningkatkan kontras, menambah lebih banyak pendedahan dan menepu imej. Selain itu, mempertingkatkan peleraian video anda boleh membantu anda menghasilkan video yang lebih tajam. Adakah anda mempunyai video yang ingin anda pertajam? Jika ya, siaran ini adalah untuk anda. Ia akan membentangkan pelbagai kaedah bagaimana untuk menajamkan kualiti video menggunakan peranti yang berbeza. Untuk mengetahui lebih lanjut tentang kaedah ini, teruskan membaca untuk mendapatkan butiran lanjut.

KANDUNGAN HALAMAN
Bahagian 1. Bagaimana Menajamkan Video pada Windows dan Komputer Mac
1. Penukar Video Vidmore
Marilah kami menggunakan program yang paling baik untuk menajamkan video kabur anda dengan mudah dan tanpa kerumitan. Dalam menajamkan video anda, Penukar Video Vidmore boleh membantu anda menyelesaikan tugas anda tanpa menggunakan sambungan internet. Ia mempunyai antara muka mesra pemula yang boleh memberi manfaat kepada pengguna kali pertama seperti anda. Program ini ialah aplikasi penukaran yang hebat yang menyediakan ciri terbina dalam yang luar biasa. Ia mempunyai penukar, tema siap sedia, pembuat kolaj dan alatan tambahan yang boleh anda cari dalam satu bahagian.
Vidmore Video Converter boleh membantu anda menajamkan video anda menggunakan salah satu alatan terbina dalam program. Ia boleh membantu anda meningkatkan resolusi, mengoptimumkan kecerahan dan kontras serta mengeluarkan bunyi dan gegaran video daripada video anda. Untuk menerapkannya pada video anda, gunakan panduan pengajaran untuk mengetahui cara menajamkan kualiti video.
- Ia mempunyai banyak ciri terbina dalam, fungsi penyuntingan dan alat tambahan
- Ia menyokong pelbagai format fail media popular
- Ia mengandungi pilihan berikut untuk meningkatkan kualiti video
- Ia boleh diakses dengan Mac dan Windows PC
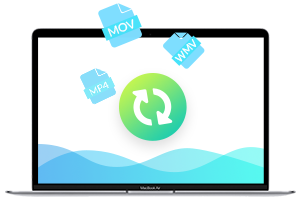
Langkah 1. Muat turun dan Pasang Vidmore Video Converter
Untuk mendapatkan akses penuh, muat turun dan pasang program ke desktop anda. Selepas proses pemasangan, lancarkan program untuk memulakan proses.
Langkah 2. Pilih Penambah Video
Setelah program dibuka, navigasi ke Kotak alat tab, dan cari Penambah Video daripada alatan yang dibentangkan dalam bahagian. Alat ini akan membantu anda menajamkan video anda menggunakan penambah video berikut.
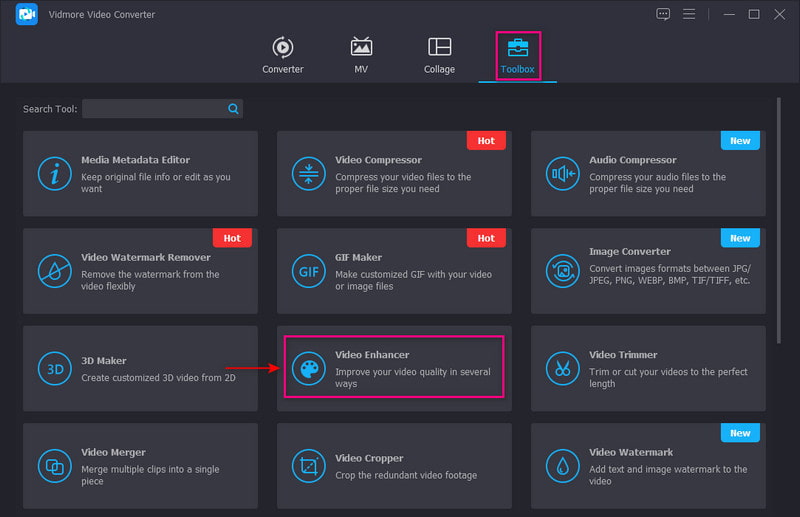
Langkah 3. Tambahkan Video pada Penambah Video
Klik ikon (+) yang ditunjukkan di tengah skrin. Ia akan membuka folder desktop anda secara automatik dan memilih video yang ingin anda pertajam.
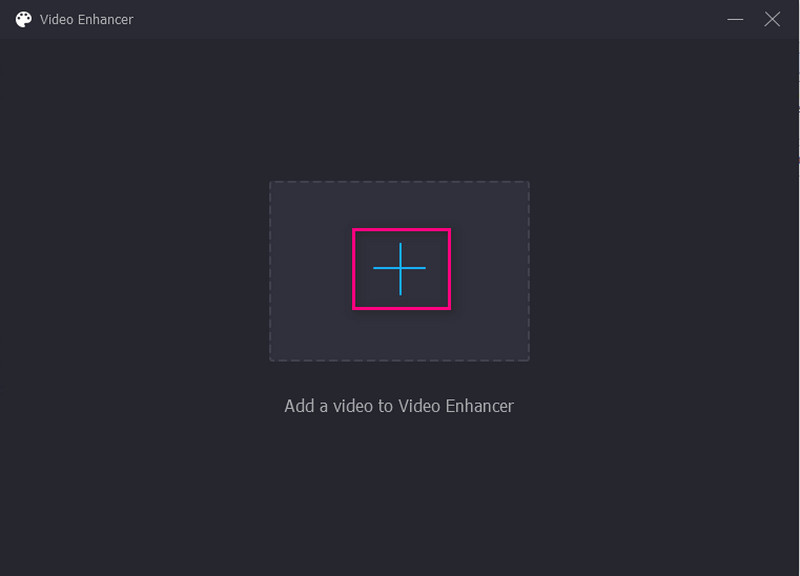
Langkah 4. Tajamkan Video
Tetingkap baharu dengan pilihan berikut untuk menajamkan video anda akan muncul pada skrin anda. Pilihan ini ialah Resolusi Tinggi, Optimumkan Kecerahan dan Kontras, Buang Bunyi Video dan Kurangkan Gegaran Video. Daripada pilihan ini, tandakan semakan daripada tiga ciri yang boleh membantu anda menajamkan video anda. Selain itu, klik pada Resolusi untuk memilih resolusi pilihan anda yang serasi dengan peranti anda.
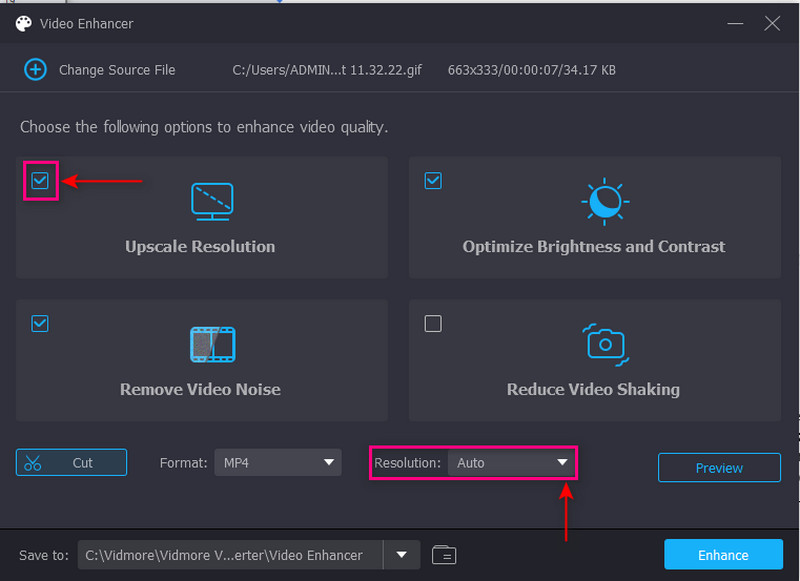
Langkah 5. Simpan Video Ditajam
Setelah selesai, klik pada Meningkatkan butang di bahagian bawah sebelah kanan skrin anda. Selepas itu, output video tajam anda akan disimpan dalam folder desktop anda.

2. iMovie
Satu lagi aplikasi hebat yang diprapasang untuk komputer Mac ialah iMovie. Program ini ialah platform penyuntingan video yang biasa digunakan untuk menghasilkan projek video berkualiti tinggi. Ia mempunyai kesan berkualiti tinggi, pilihan penyuntingan dan alatan yang membantu membuat filem dan video. Perkara yang baik tentang aplikasi ini ialah ia menyokong video resolusi 4K, yang kelihatan lebih jelas dan lebih terperinci pada skrin. Selain itu, ia mempunyai ciri terbina dalam yang boleh membantu pengguna mempertingkat dan menajamkan video mereka dengan cepat dan tanpa kerumitan. Bergantung pada langkah untuk mengetahui cara iMovie menajamkan video.
Langkah 1. Pertama sekali, lancarkan iMovie, yang boleh anda temui pada bar tugas atau aplikasi. Katakan bahawa video anda telah dieksport dalam garis masa program. Dalam projek anda, klik pada video dan klik butang Tingkatkan dalam bar alat. Selepas itu, alat tambahan akan dipaparkan pada skrin yang boleh membantu anda menajamkan video anda.
Langkah 2. Klik butang pertama di sebelah kiri, yang terdiri daripada Padanan Warna, Imbangan Putih dan Keseimbangan Ton Kulit. Seterusnya, teruskan ke butang kedua untuk membolehkan pembetulan warna. Laraskan Bayang-bayang, Kecerahan, Kontras, Sorotan, Ketepuan Warna, dan Suhu warna daripada bahagian ini. Selepas itu, klik butang kelima dari sebelah kiri untuk kawalan kelantangan. Untuk memaksimumkan purata volum video, klik butang Auto butang. Sebagai alternatif, anda juga boleh melaraskan audio menggunakan peluncur.
Langkah 3. Setelah berpuas hati dengan perubahan, pergi ke Mengeksport butang untuk menyimpan video tajam anda ke folder anda.

3. Tajamkan Video Dalam Talian
Anda boleh menajamkan video anda terus dalam talian menggunakan Flixier. Platform penyuntingan berasaskan web ini boleh membantu anda menghasilkan video yang lebih jelas dan terperinci. Ia boleh menajamkan video anda dalam beberapa minit tanpa memasang sebarang aplikasi pada peranti anda. Flixier akan meminta anda melog masuk ke akaun anda untuk memuat naik video anda ke pustaka anda. Ia membolehkan pengguna menajamkan video mereka dengan meningkatkan peleraian. Untuk mengetahui cara menajamkan video dalam talian menggunakan Flixier, rujuk langkah yang dibentangkan.
Langkah 1. Lawati tapak web rasmi Flixier pada penyemak imbas anda. Klik pada + Pilih Video butang dibentangkan di tengah skrin anda. Anda mesti log masuk ke akaun anda untuk meneruskan bahagian penyuntingan.
Langkah 2. Setelah bahagian penyuntingan dibuka, klik butang Perpustakaan butang, klik kanan pada tetikus anda, dan klik butang Import butang. Pilih video yang anda mahu menjalani prosedur penajaman. Selepas itu, seret video yang diimport ke bahagian garis masa untuk mula menajamkan video anda.
Langkah 3. Pergi ke penjuru kanan skrin anda untuk mencari Resolusi bahagian. Tetapkan piksel untuk membantu anda menajamkan video anda daripada senarai jatuh. Setelah selesai, klik pada Eksport butang dan Muat turun untuk menyimpan video anda dengan jayanya.
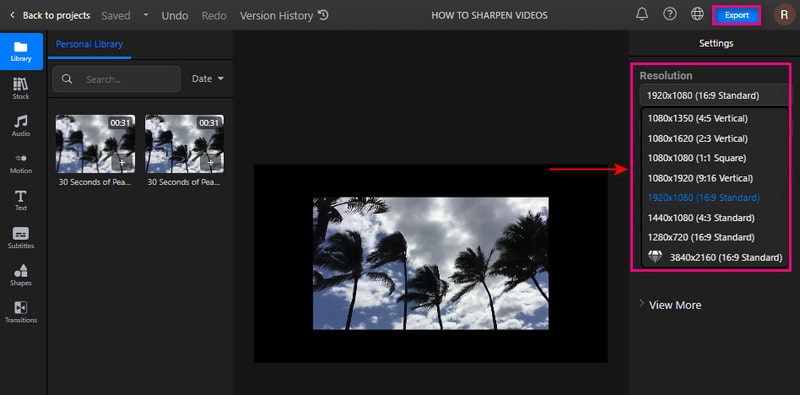
Bahagian 2. Tajamkan Video pada iPhone dan Android
1. iMovie
Jika anda ingin mencipta video berkualiti tinggi seperti sebelum ini, anda boleh bergantung pada iMovie. Aplikasi ini termasuk fungsi dan alatan penyuntingan lanjutan untuk mengedit klip anda dan menambah tajuk animasi, penapis dan kesan. Ia membolehkan anda melancarkan kreativiti anda menggunakan ciri terbina dalam dan berkongsi projek anda dengan tapak media sosial. Ia membolehkan pengguna mengubah dan meningkatkan tetapan warna video dan menyediakan resolusi untuk menajamkan video. Sekarang, mari kita lihat bagaimana untuk menajamkan video pada iPhone.
Langkah 1. Katakan anda telah selesai mengedit video anda menggunakan aplikasi tersebut. Tekan Selesai butang untuk meneruskan proses.
Langkah 2. Sebelum menyimpan video anda, klik butang Pilihan butang untuk melihat pilihan di mana anda boleh menukar peleraian video anda. Pilih yang Resolusi dan Kadar bingkai anda ingin memasukkan ke dalam video anda. Setelah selesai, tekan butang Selesai sekali lagi.
Langkah 3. Selepas itu, tekan butang Simpan Video. Selepas itu, permohonan akan menjalani prosedur simpanan. Setelah selesai, ia akan menyimpan video tajam anda ke galeri anda.
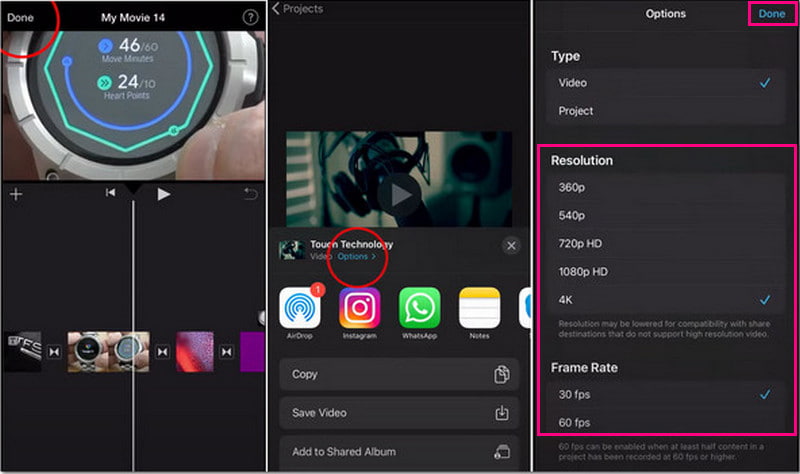
2. Kedai Video
Videshop mempunyai banyak ciri terbina dalam, seperti pemangkasan, menambah muzik dan kesan bunyi, gunakan gerakan perlahan dan pantas. Aplikasi ini boleh membantu anda menajamkan video anda dengan melaraskan paparan, seperti kecerahan, kontras, suhu, mengasah, kabur, tepu, rona, dll. Selain itu, anda boleh menajamkan video anda dengan memilih peleraian yang lebih tinggi daripada pilihan resolusi. Ikuti langkah yang disediakan untuk mengetahui cara menajamkan video anda.
Langkah 1. Muat turun dan Pasang aplikasi pada peranti mudah alih anda. Selepas proses pemasangan, buka aplikasi untuk memulakan proses.
Langkah 2. Klik Import klip butang untuk memuat naik video yang anda ingin tajamkan. Seterusnya, tekan Laraskan Paparan pilihan untuk mengubah suai kecerahan, kontras, ketepuan dan banyak lagi.
Langkah 3. Setelah selesai, klik Tandakan untuk membawa anda ke pilihan penjimatan. Dari sana, pergi ke Resolusi bahagian, dan pilih peleraian yang lebih tinggi untuk video anda. Setelah selesai, teruskan untuk menyimpan video tajam anda.
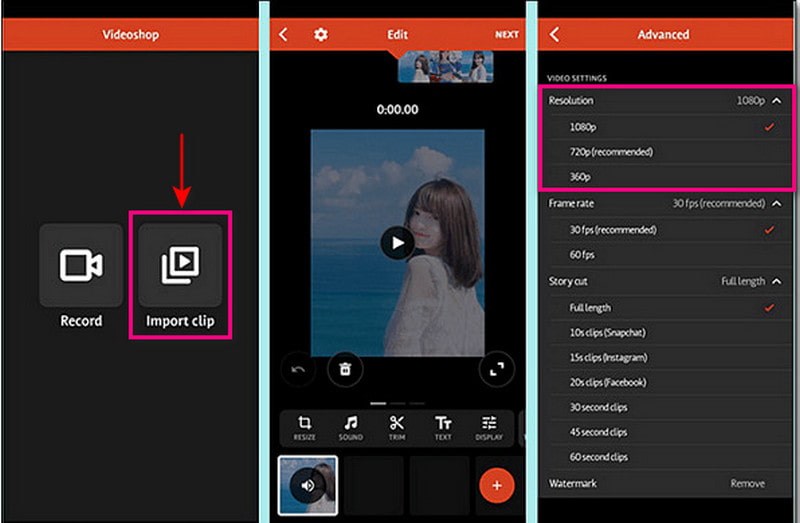
Bahagian 3. Soalan Lazim tentang Pengasah Video
Apakah kesan mengasah?
Ia menyerlahkan tepi imej dengan memfokus pada kawasan kabur dan meningkatkan kontras piksel.
Adakah penajaman meningkatkan resolusi?
Mengasah tidak meningkatkan resolusi. Walau bagaimanapun, ia akan menukar saiz format termampat seperti JPG.
Adakah penajaman output perlu?
Penajaman adalah salah satu faktor dalam penyuntingan yang harus disertakan dalam memiliki video yang lebih tajam. Selain itu, ia akan memberikan pengalaman tontonan yang lebih baik apabila menontonnya.
Kesimpulannya
Menonton video yang memberikan pengalaman tontonan yang lebih baik adalah lebih baik. Dengan itu, pertimbangkan untuk mempunyai output video yang lebih jelas, lebih jelas, lebih terperinci dan lebih tajam. Ia adalah mungkin untuk menajamkan video menggunakan alatan yang dinyatakan di atas. Anda boleh menggunakan komputer peribadi anda, peranti mudah alih dan alatan dalam talian untuk merealisasikannya. Apa tunggu lagi Cuba kaedah yang dikemukakan!