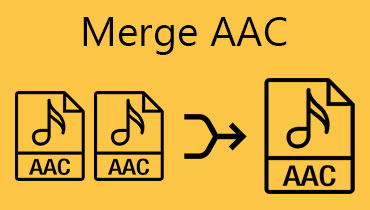Cara Menukar AAC kepada MP4: Langkah Terperinci Anda Boleh Bersandar
AAC adalah salah satu format yang popular pada masa kini. Ramai orang menggunakan format seperti ini kerana kualiti bunyi yang sangat baik berbanding MP3. Walau bagaimanapun, walaupun AAC ialah format yang terkenal, masih terdapat peranti yang tidak menerima format seperti ini. Dalam kes itu, format AAC perlu ditukar kepada format yang lebih serasi dengan kebanyakan peranti. Dan contoh sempurna format ini ialah MP4. Untuk membantu anda menyelesaikan isu ini, anda telah menghadapi menggunakan format AAC, format AAC ke MP4 dalam talian dan penukar luar talian akan membantu anda di bawah.
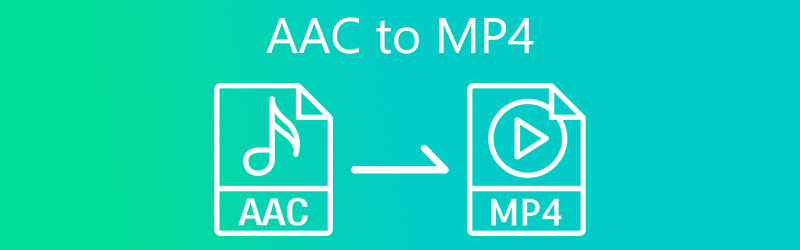

Bahagian 1. Bagaimana untuk Menukar AAC kepada MP4 secara Percuma
1. Penukar Video Percuma Vidmore
Katakan anda ingin menukar AAC kepada MP4 tanpa mendapatkan wang di dalam poket anda. Kalau macam itu, Penukar Video Percuma Vidmore adalah yang anda mesti bersandar. Ia adalah alat dalam talian yang bertujuan untuk menukar fail dengan mudah. Program ini terkenal dengan prestasi bersihnya kerana ia tidak menjejaskan kualiti video walaupun selepas penukaran. Walaupun ia adalah program dalam talian, Vidmore Free Video Converter membolehkan pengguna mengawal kualiti fail mereka. Dengan bantuan profil tersuai, mereka akan dapat meningkatkan atau mengurangkan saiz mengikut keutamaan mereka.
Selain itu, Vidmore Free Video Converter juga terkenal dengan papan pemuka yang mesra. Dengan ini, penukaran menjadi lebih mudah. Untuk membantu anda dengan penukar AAC ke MP4 ini dalam talian, berikut ialah penjelasan terperinci tentang cara anda boleh menggunakannya.
Langkah 1: Sudah tentu, anda perlu melawat halaman Vidmore Free Video Converter. Kemudian, ketik Tambahkan fail untuk ditukar butang dan benarkan pelancar mengakses peranti komputer anda. Sebaik sahaja anda selesai memasang pelancar, anda kini boleh menambah fail AAC pada skrin.
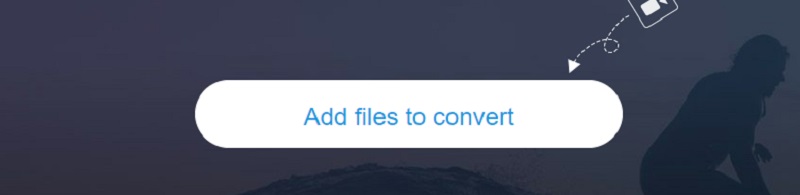
Langkah 2: Sebaik sahaja anda melihat fail AAC di hadapan anda, anda akan melihat beberapa format video di bawah video. Anda perlu meletakkan naungan pada MP4 format.
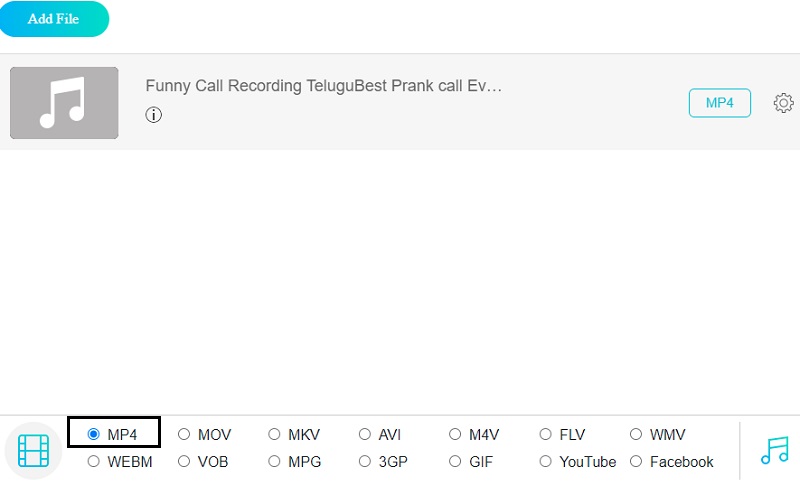
Langkah 3: Selepas mengklik format MP4, anda akan melihat a Tetapan butang berhampiran format pilihan anda. Ketik itu untuk anda melihat butiran lain fail anda. Dengan menavigasi Bitrate, anda akan berpeluang untuk mengurangkan atau meningkatkan kualiti fail anda. Setelah anda selesai, klik okey.
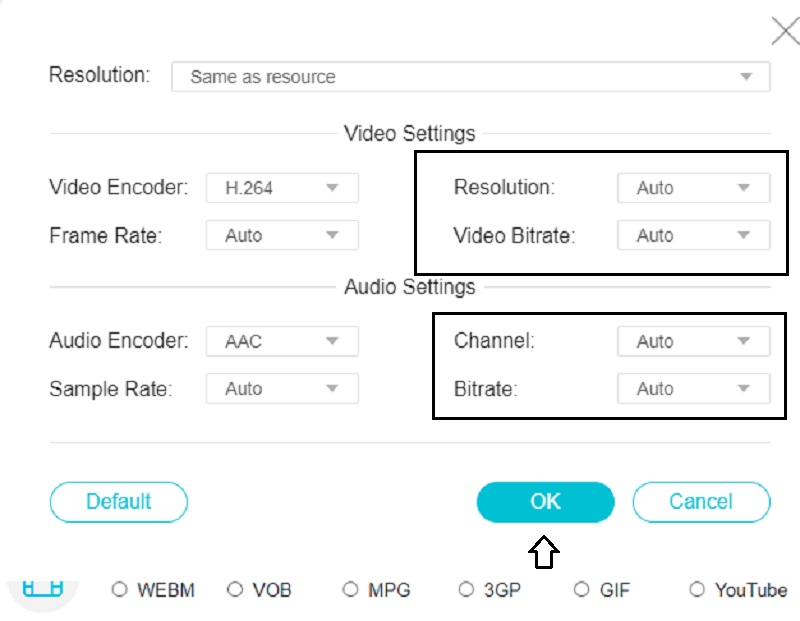
Langkah 4: Dengan semua pengubahsuaian yang telah anda buat, anda kini boleh mengklik Tukarkan butang di bawah dan tunggu sehingga folder Fail anda keluar. Untuk meletakkan output pada folder yang anda mahu, ketik Pilih Folder butang.
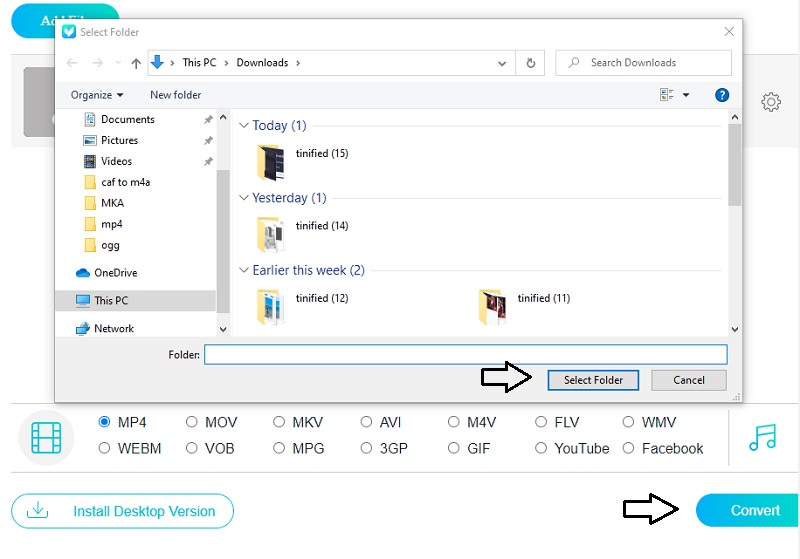
2. iTunes
Anda mempunyai Mac dan anda ingin menukar fail AAC kepada format MP4. iTunes mungkin akan membantu pada ketika ini. Ia bermanfaat untuk penghasilan muzik dan filem. Ia juga mungkin bermanfaat untuk menukar data audio antara format yang berbeza. Sebaliknya, perisian iTunes yang tersedia daripada Apple tidak mengendalikan semua jenis fail. Lihatlah prosedur asas yang diperincikan di bawah untuk menukar fail AAC kepada MP4 dalam iTunes.
Langkah 1: Lancarkan program iTunes pada komputer anda, pergi ke bar menu dan pilih iTunes. Dan kemudian pilih Keutamaan daripada menu lungsur turun. Selepas berbuat demikian, pergi ke Am menu dan pilih Tetapan Import pilihan.
Langkah 2: Pilih Pengekod MP4 daripada senarai pengimport yang tersedia, kemudian klik okey untuk mengesahkan pilihan anda.
Langkah 3: Selepas itu, pilih fail iTunes yang anda ingin tukar daripada menu lungsur. Pilih audio yang ingin anda tukar, dan klik Tukarkan dalam bar menu. Sebaik sahaja anda telah mengklik pilihan yang mengatakan Cipta Versi MP4, fail akan ditukar kepada format MP4 dan disimpan ke pustaka iTunes.
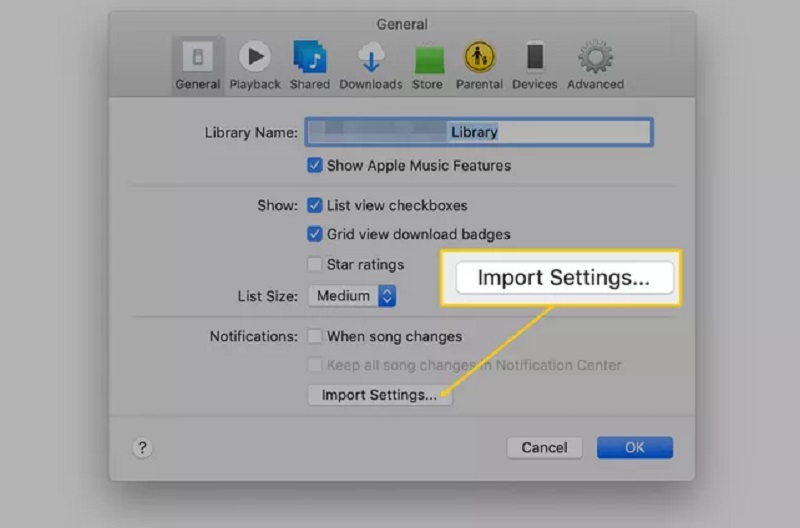
3. FFmpeg
Jika anda telah mencari penukar video berasaskan teks, FFmpeg ialah alat yang anda perlukan untuk muat turun. Program ini adalah unik mengenai pengeditan media dan penukaran format. Anda tidak boleh menemuinya di tempat lain di dunia. Menjalankan program dengan kod yang sesuai akan menghasilkan produk yang unik. Untuk menukar filem anda tanpa menjejaskan kualitinya, anda harus mematuhi langkah-langkah yang disediakan dalam bahagian ini.
Langkah 1: Anda mesti menunggu program FFmpeg berfungsi setelah berjaya dimuat turun dan dipasang.
Langkah 2: Salin fail AAC, kemudian navigasi ke tong sampah folder pada PC anda dan tampalkannya di sana. Untuk melengkapkan penyediaan rujukan, anda perlu pergi ke dalam kotak teks aplikasi dan taip c:ffmpegbin>.
Langkah 3: Untuk menukar AAC kepada MP4 dengan berkesan, anda mesti menyerahkan perkataan itu ffmpeg -i input pada akhir proses. mp4 -c:v copy -c:a libfdk aac -b:a 384k output.mp4 Selepas itu, fail MP4 akan berada dalam simpanan anda.
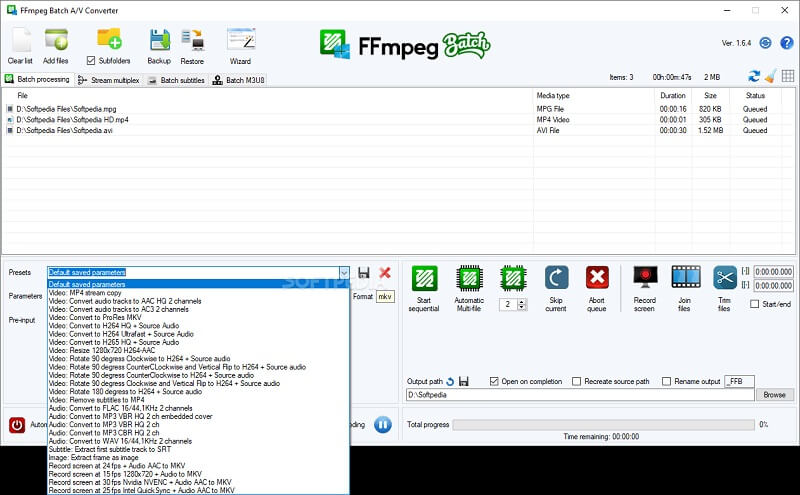
Bahagian 2. Cara Terbaik untuk Menukar AAC kepada MP4
Sesetengah pengguna mengalami kesukaran untuk menavigasi alatan di atas. Mereka lebih suka alat dengan antara muka yang mesra pengguna. Dan dengan itu, Penukar Video Vidmore menang. Ia adalah perisian yang boleh anda gunakan pada kedua-dua peranti Mac dan Windows. Dan ia masih berfungsi walaupun isyarat internet perlahan. Anda boleh menggunakan Vidmore Video Converter dengan cara yang berbeza. Anda juga boleh menukar audio kepada format audio atau video yang berbeza dan begitu juga sebaliknya.
Dan ia adalah kerana program ini boleh membantu lebih daripada 200 format fail. Dan akhirnya, ia melindungi kualiti fail walaupun selepas anda menukarnya. Arahan di bawah akan membantu anda mencapai penukaran fail yang betul dengan betul.
Langkah 1: Jika anda melawati halaman Vidmore Video Converter, anda akan melihat dua pilihan. Klik pada Muat turun percuma dan teruskan dengan pemasangan dengan betul. Anda hanya perlu memasang pelancar untuk ia berjalan.
Langkah 2: Selepas itu, anda boleh meneruskan dengan menambahkan audio AAC pada antara muka utama. Anda akan melihat Tambah fail butang di bahagian atas, dan satu lagi Tambahan tanda di tengah.
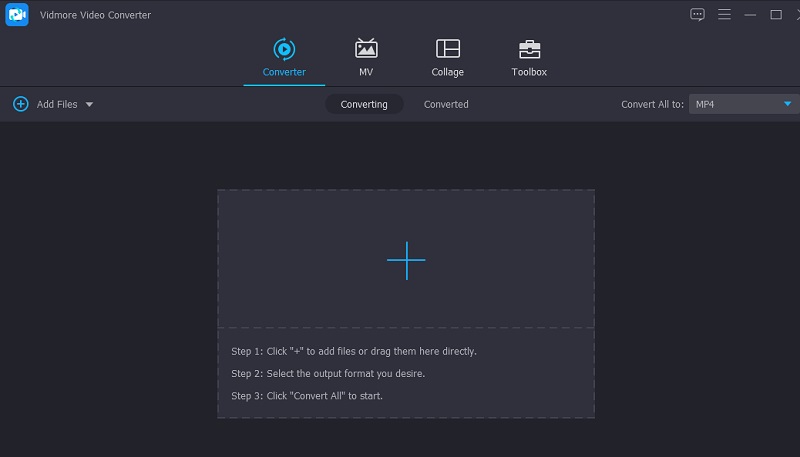
Langkah 3: Selepas menambah fail pada garis masa, teruskan dengan menukar fail. Klik anak panah lungsur di sebelah fail. Kemudian, pergi ke video dan lihat format MP4 daripada senarai.
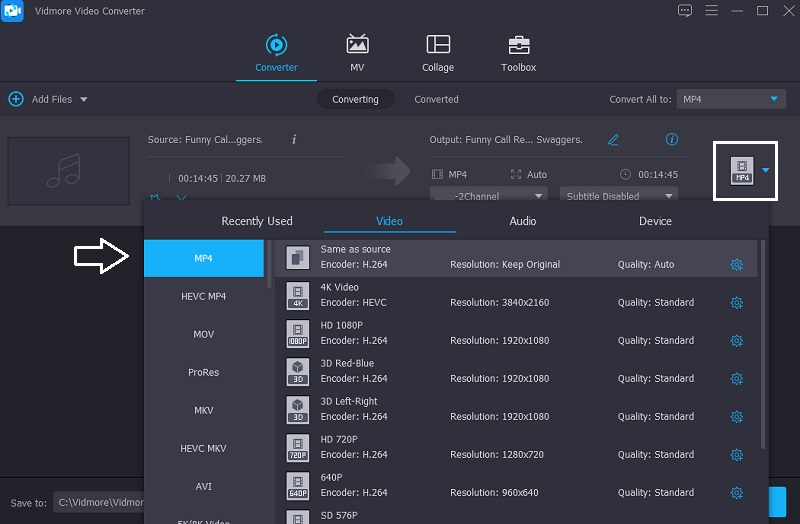
Apabila memilih format MP4, anda akan melihat Tetapan butang di sebelahnya. Klik butang itu untuk melihat butiran lain fail. Dari sana, anda boleh menyesuaikan kualiti. Selepas berbuat demikian, klik pada Buat baru butang.
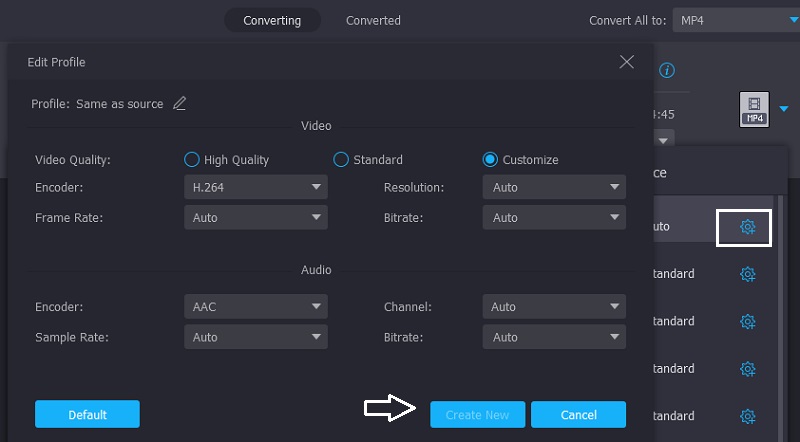
Langkah 4: Untuk langkah terakhir, klik pada Tukar Semua butang di bahagian bawah skrin.
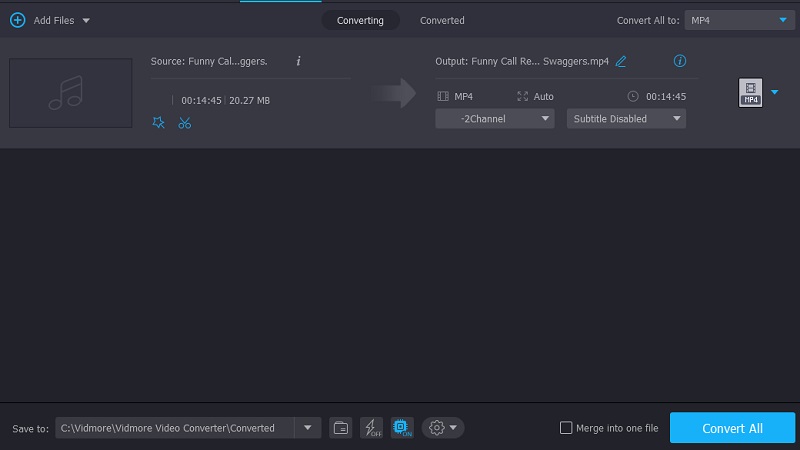
Bahagian 3. Soalan Lazim Mengenai Menukar AAC kepada MP4
Apakah kegunaan fail AAC?
Ia dipanggil fail Pengekodan Audio Lanjutan (AAC), dan mereka tidak memerlukan sejumlah besar ruang untuk disimpan. Mereka sangat baik untuk penstriman, terutamanya apabila digunakan melalui rangkaian wayarles. menggunakan kurang daripada satu megabait (MB) muzik untuk setiap minit bermain.
Bolehkah saya menukar AAC kepada MP3 juga?
Walaupun ini berlaku, terdapat kemungkinan kualiti bunyi fail yang ditukar akan terjejas jika muzik ditukar daripada AAC kepada MP3 atau sebaliknya. Kedua-dua format mengurangkan jumlah data yang disimpan dalam fail melalui teknik pemampatan, yang mengakibatkan kehilangan kualiti dalam julat frekuensi tinggi dan rendah.
Adakah terdapat pengurangan kualiti semasa menggunakan MP4?
Format yang mengalami kerugian ialah MP4. Ia membayangkan bahawa setiap kali anda menyimpan muzik atau klip video yang sama sebagai MP4, anda kehilangan sejumlah kecil data dan, akibatnya, kualiti asal fail tersebut.
Kesimpulan
Itu membungkusnya! Menggunakan program yang boleh diakses dalam talian, anda boleh tukar AAC kepada MP4 secara percuma. Walau bagaimanapun, adalah disyorkan agar anda menukar fail anda menggunakan perisian antara muka pengguna yang intuitif dan mudah. Dan Vidmore Video Converter ialah program yang ideal untuk memenuhi keperluan peranan sedemikian!