Pemampat Video Terbaik: Cara Meminimumkan Saiz Video Menjadi E-mel
Terdapat masalah dengan lebar jalur apabila melampirkan fail melalui internet sejauh sejarah berkenaan. Walaupun kita berada di peringkat pemodenan hari ini, hanya maksimum 25 MB masih dibenarkan semasa menghantar fail video dalam e-mel.
Jika anda sentiasa menemui frasa yang menyatakan saiz fail terlalu besar pada skrin anda, jangan risau lagi kerana terdapat banyak cara untuk membetulkannya. Seperti, sebenarnya! Teruskan membaca di bawah, dan kami akan membimbing anda memampatkan video untuk e-mel.
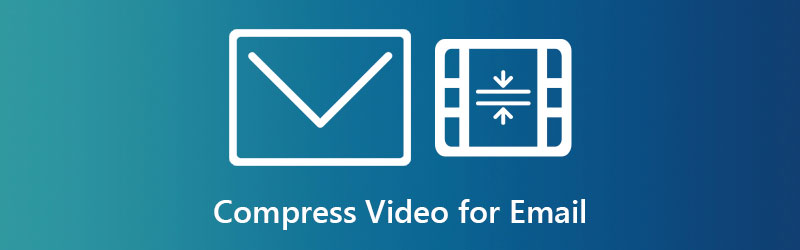
- Bahagian 1. Cara Pantas untuk Memampatkan Video untuk E-mel
- Bahagian 2. Mampatkan Video untuk E-mel Dalam Talian
- Bahagian 3. Mampatkan Fail Video Menjadi Fail Zip untuk E-mel
- Bahagian 4. Mampatkan Video untuk E-mel pada iPhone dan Android
- Bahagian 5. Mampatkan Video untuk E-mel dengan Menggunakan Perkhidmatan Awan
- Bahagian 6. Soalan Lazim tentang Memampatkan Fail untuk E-mel
Bahagian 1. Cara Pantas untuk Memampatkan Video untuk E-mel
Walaupun menukar fail asli kepada format yang berbeza adalah tujuan utama fail Penukar Video Vidmore, ia juga digunakan untuk pemampatan. Program desktop ini menawarkan bukan sahaja satu tetapi dua cara untuk mengurangkan saiz fail anda, iaitu memangkas panjang video dan menggunakan pemampat video.
Sebelum memberi anda panduan terperinci mengenai tiga kaedah hebat ini, anda mesti memasang program terlebih dahulu. Untuk melakukan ini, tandakan Muat turun butang di bawah dan kemudian jalankan program untuk melancarkannya.
Sekarang, mari kita mulakan.
Kaedah 1: Memangkas Panjang Video
Langkah 1: Pertama, pergi ke Kotak alat bahagian program dan tandakan Perapi Video. Selepas itu, muat naik fail video anda dengan menekan butang Tambahan ikon.
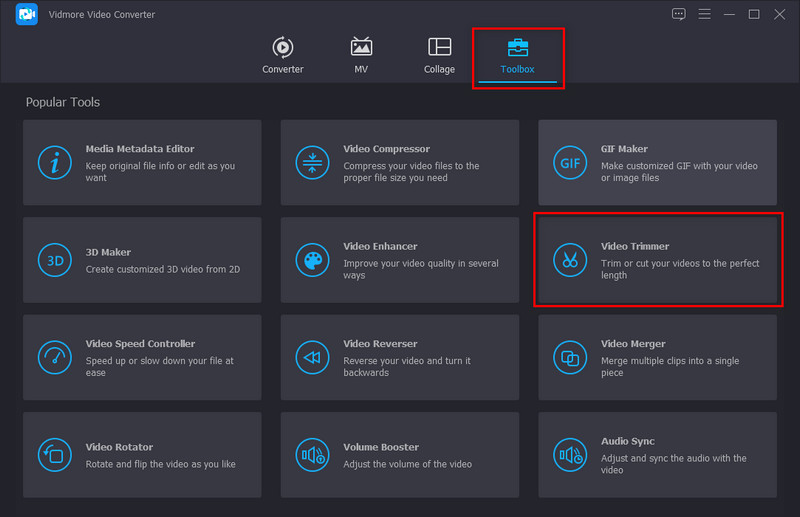
Langkah 2: Sekarang, laraskan mata masuk dan keluar dalam kepala main. Untuk menjadi praktikal, hanya kekalkan bahagian penting klip anda. Sebaliknya, jika anda ingin memotong video anda kepada segmen, gunakan Pemisahan Pantas.
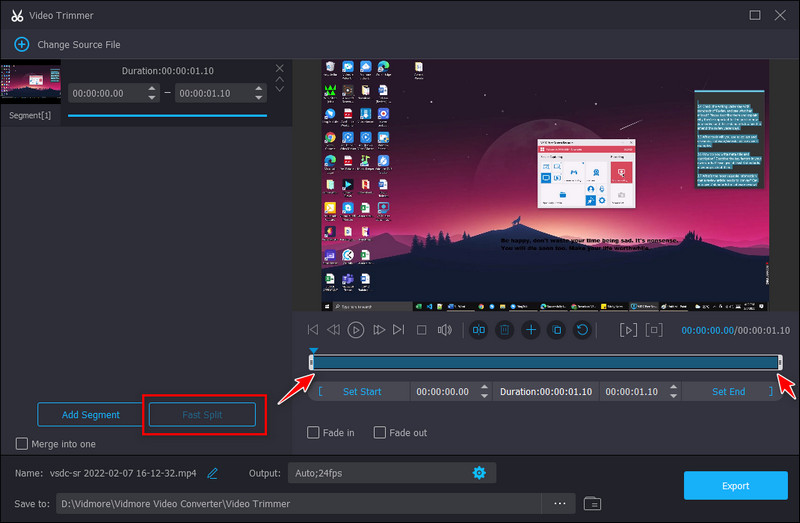
Langkah 3: Sebaliknya, anda boleh menyemak Fade In dan Fade Out kesan untuk video anda. Selain itu, anda boleh menukar nama output anda, lokasi folder dan output di sepanjang bahagian bawah antara muka.
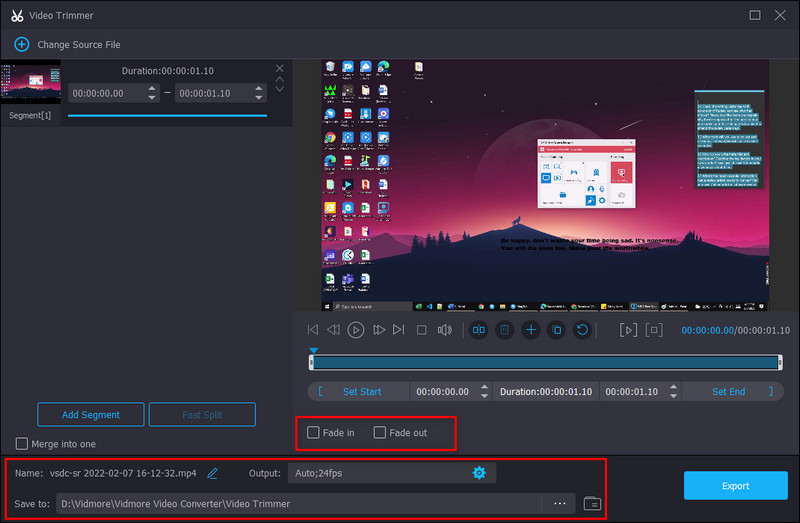
Langkah 4: Selepas itu, pukul yang Eksport butang dan tunggu sehingga fail selesai.
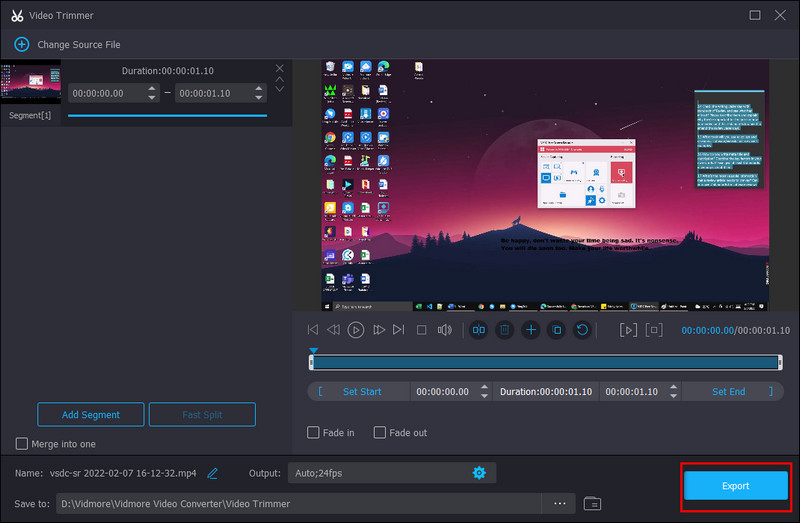
Kaedah 2: Menukar Kadar Mampatan
Langkah 1: Seperti kaedah pertama, anda perlu pergi ke Kotak alat bahagian Vidmore Video Converter. Pilih yang Pemampat Video anda akan dapati di tengah-tengah baris pertama.
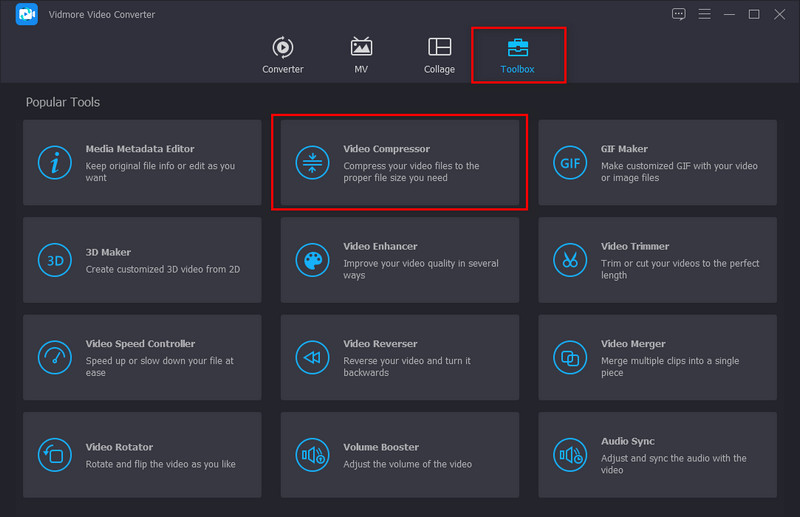
Langkah 2: Seterusnya, tekan + ikon dan tambahkan video sasaran anda untuk dimampatkan. Seterusnya, laraskan saiz fail anda dengan menggerakkan peluncur.
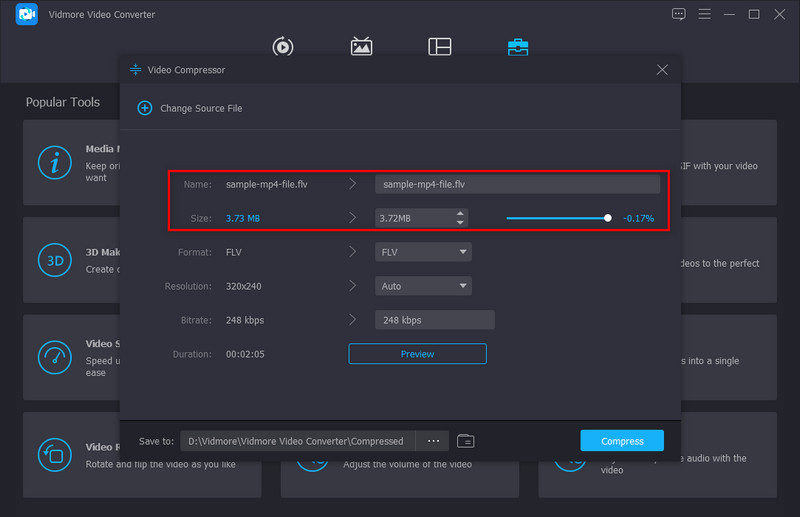
Langkah 3: Tandakan Pratonton butang jika anda tertanya-tanya bagaimana rupa video anda selepas proses pemampatan. Di bahagian atas, tukar nama fail anda.
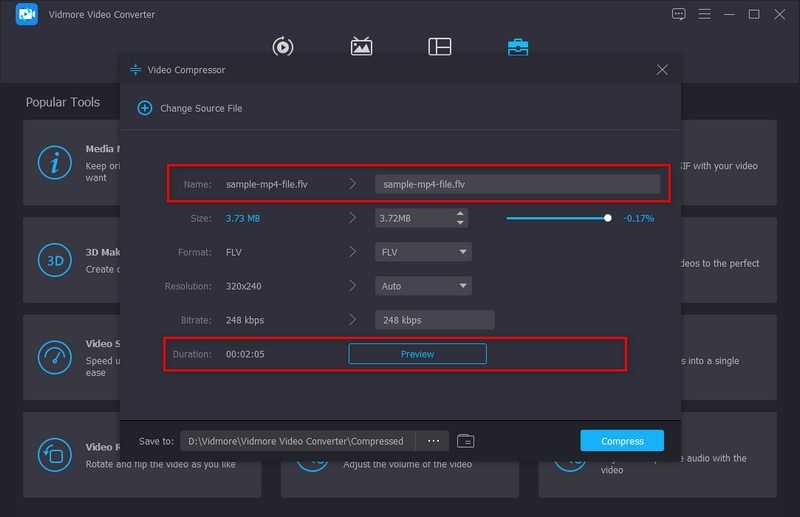
Langkah 4: Tekan Memampatkan butang selepas menyemak fail, dan anda fikir anda berpuas hati dengan output.
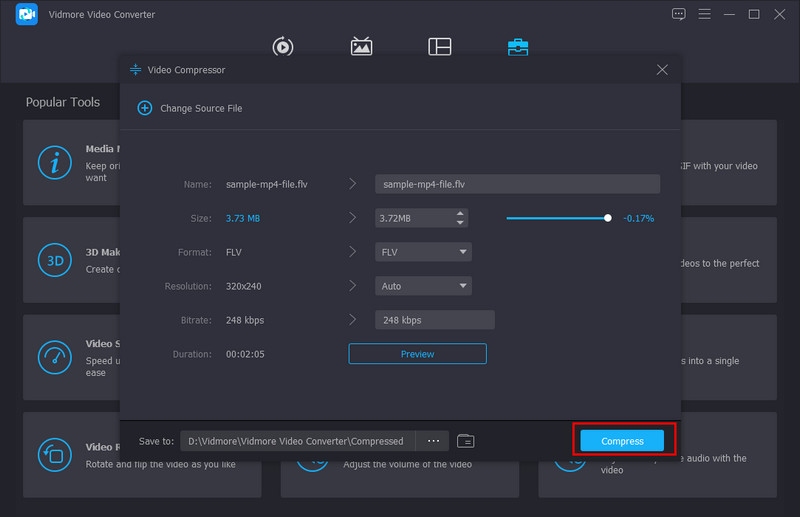
Bahagian 2. Mampatkan Video untuk E-mel Dalam Talian
Sekarang, mari kita beralih ke cara lain untuk memampatkan video untuk e-mel. Katakan versi desktop Vidmore Video Converter bukan untuk anda. Dalam kes itu, anda boleh mencuba Pemampat Video Vidmore Dalam Talian. Ya! Terdapat program berasaskan web yang dibuat untuk menyelesaikan keperluan anda. Program ini selamat seperti versi desktop- bermakna fail anda dipadamkan secara automatik daripada pelayan apabila anda menekan butang keluar. Lebih-lebih lagi, Vidmore Video Compressor Online adalah percuma.
Untuk membimbing anda meminimumkan saiz fail video anda, rujuk panduan di bawah.
Langkah 1: Muatkan Halaman Program
Pada enjin carian pilihan anda, taip nama lengkap program dan tekan Masukkan. Selepas memuatkan halaman, pilih Kompres Sekarang butang. Anda mungkin diminta untuk melancarkan perisian terlebih dahulu dan berbuat demikian.
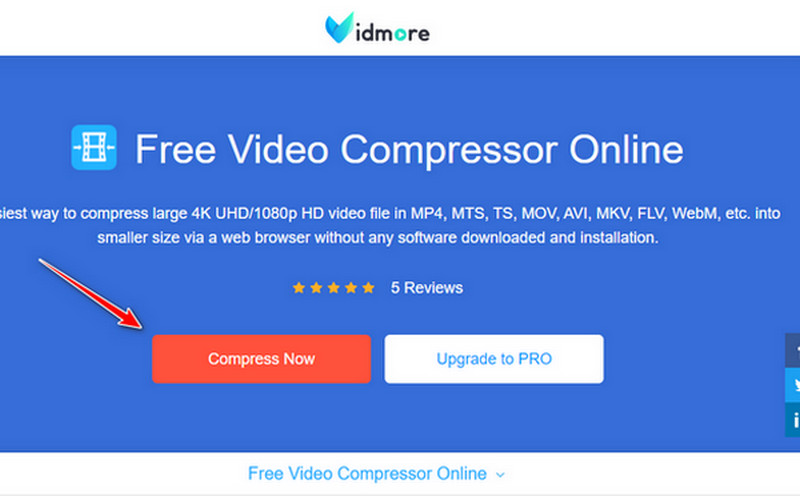
Langkah 2: Muat naik Video Sasaran
Sekarang, tekan butang tersebut sekali lagi, dan pilih fail dari direktori komputer anda. Selepas itu, tetingkap lain akan menunjukkan kepada anda Sumber dan Output untuk video anda.
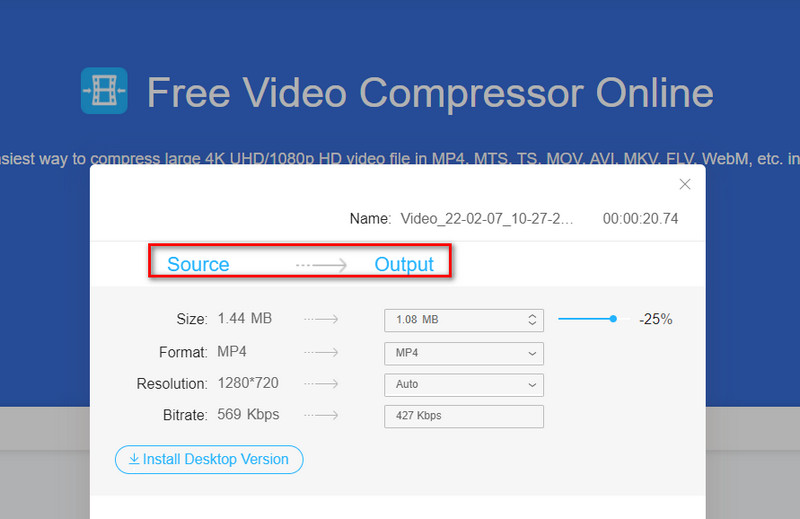
Langkah 3: Konfigurasikan Tetapan Video
Kini, anda boleh melaraskan saiz fail anda dengan menggerakkan bar peluncur mampatan. Anda juga harus melihat bahawa Resolusi dan juga Bitrate fail anda ditukar apabila anda menggerakkan peluncur.
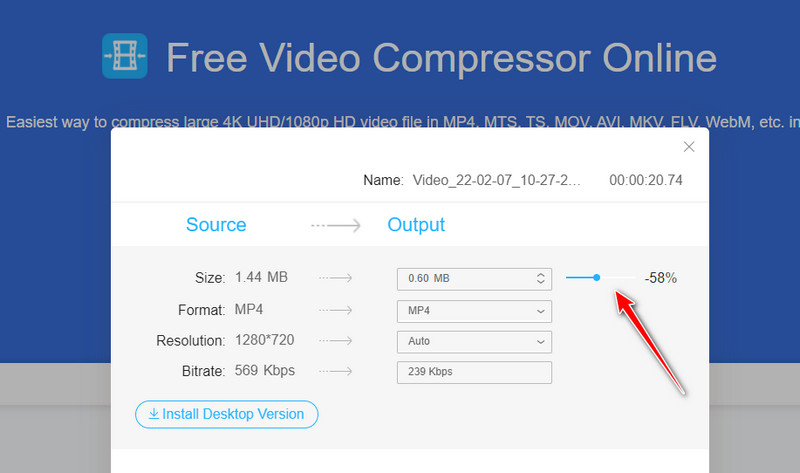
Langkah 4: Klik Mampat
Apabila selesai, tekan Memampatkan butang. Selain itu, program ini akan bertanya kepada anda di mana ia akan mencari output anda. Tunggu sebentar dan kemudian anda boleh pergi.
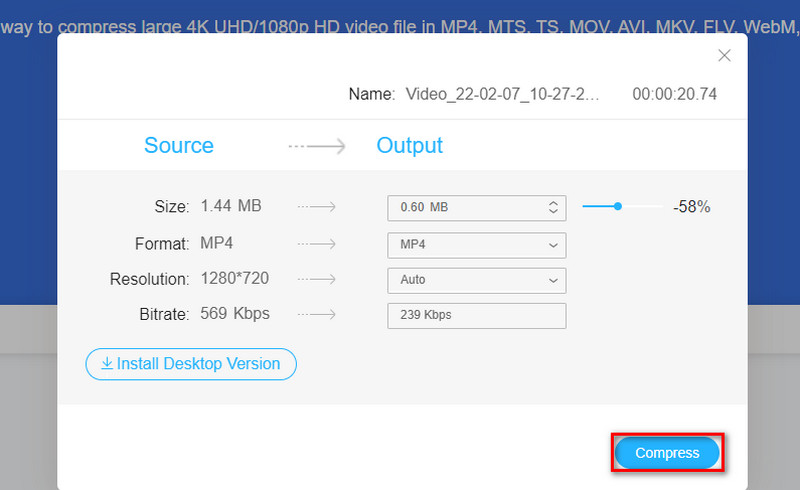
Bahagian 3. Mampatkan Fail Video Menjadi Fail Zip untuk E-mel
Secara ringkasnya, kebanyakan peranti desktop mengandungi pemampat terbina dalam. Mungkin, anda sudah mengetahuinya dalam fikiran- ya, itu WinRAR! Ia adalah alat pemampatan yang membolehkan anda mengurangkan fail video besar untuk menghantarnya melalui e-mel. Selain itu, ini biasanya bagus jika fail anda banyak atau terkandung dalam folder. Apabila menggunakan WinRAR, anda boleh memampatkan data ke dalam RAR atau fail ZIP.
Untuk memberi anda panduan ringkas, baca langkah di bawah.
Langkah 1: Mula-mula, pergi ke folder tempat video anda berada. Kemudian, pilih video dan tekan klik kanan.
Langkah 2: Pada senarai, anda akan melihat pilihan yang boleh dilakukan oleh WinRAR. Pilih yang Mampat Ke dan E-mel untuk melakukan tugas anda secara serentak.
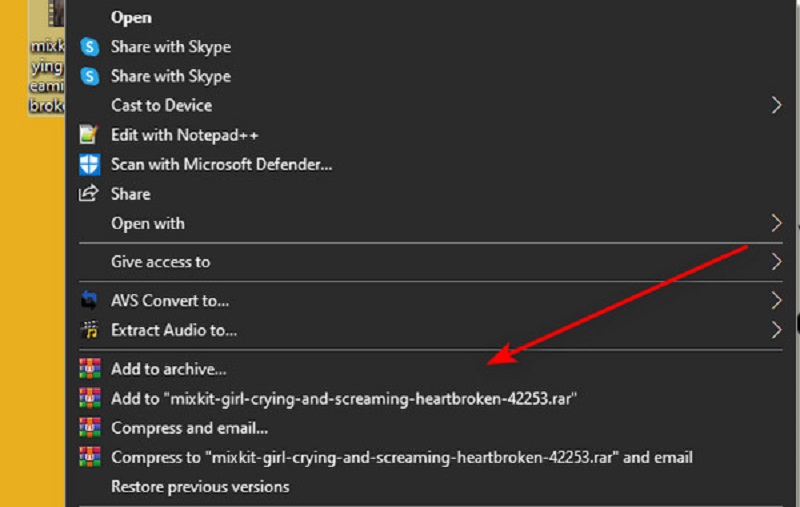
Langkah 3: Akhirnya, anda boleh memilih antara RAR, RAR4 dan ZIP dalam Format Arkib. Apabila selesai, pukul okey.
Bahagian 4. Mampatkan Video untuk E-mel pada iPhone dan Android
Nasib baik, memampatkan video anda juga boleh dilakukan menggunakan peranti mudah alih anda. Tidak seperti komputer riba, telefon kami mempunyai storan yang agak terhad, dan fail besar mungkin mempunyai masalah lebar jalur apabila dihantar dalam talian. Di sini, kami memberi anda permohonan yang dipanggil Pemampat Video oleh MobileIdea Studio. Program ini serasi dengan kedua-dua peranti iPhone dan Android.
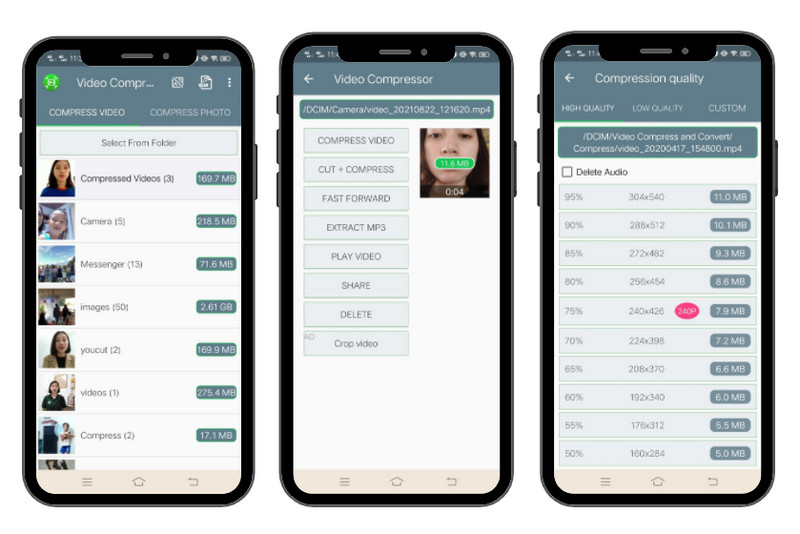
Langkah 1: Pilih fail video yang ingin anda mampatkan selepas melancarkan aplikasi. Jika anda tidak dapat mencari video daripada senarai, pilih secara manual dengan menekan butang Pilih Folder.
Langkah 2: Seterusnya, pilih Kompres Video butang. Jika anda ingin mengedit video anda, pilih pilihan lain.
Langkah 3: Sekarang, anda diarahkan ke senarai kadar mampatan. Anda akan melihat peratusan dan saiz video anda selepas pemampatan. Pilih satu daripada senarai dan tunggu sehingga proses selesai.
Bahagian 5. Mampatkan Video untuk E-mel dengan Menggunakan Perkhidmatan Awan
Katakan anda sudah menjalankan storan kami untuk peranti komputer anda. Syukurlah, anda masih boleh menghantar fail anda dengan menggunakan perkhidmatan awan. Sebagai latar belakang, perkhidmatan awan bertindak sebagai storan. Tetapi di sini, anda menyimpan fail dalam talian, bukan yang fizikal.
Google Drive ialah salah satu storan awan yang paling banyak digunakan hari ini. Selain itu, perisian ini boleh dimuat turun pada tablet, telefon mudah alih, dan juga komputer. Untuk memudahkan rakan sekerja anda mengakses fail anda, anda boleh menggunakan pautan dan menambahkannya pada e-mel. Untuk mencuba cara ini, ikuti langkah di bawah.
Langkah 1: Pertama, anda perlu membuat akaun di Google. Selepas itu, anda sudah boleh mempunyai storan 15 GB percuma apabila anda masuk Google Drive.
Langkah 2: Sekarang, muat naik fail video anda pada storan awan dengan mengetik Baru butang. Dari sana, anda boleh memuat naik folder atau satu fail. Selepas itu, pilih fail dan klik kanan tetikus anda > Kongsi.
Langkah 3: Seterusnya, masukkan e-mel orang yang akan menerima video tersebut. Di bahagian bawah kotak dialog, anda boleh menetapkan sama ada penerima boleh menjadi editor atau kekal sebagai penonton sahaja. Kemudian, pukul Selesai untuk hantar. Sebaliknya, tekan Salin pautan butang jika anda ingin menggunakan pautan dan menghantarnya melalui aplikasi pemesejan lain.
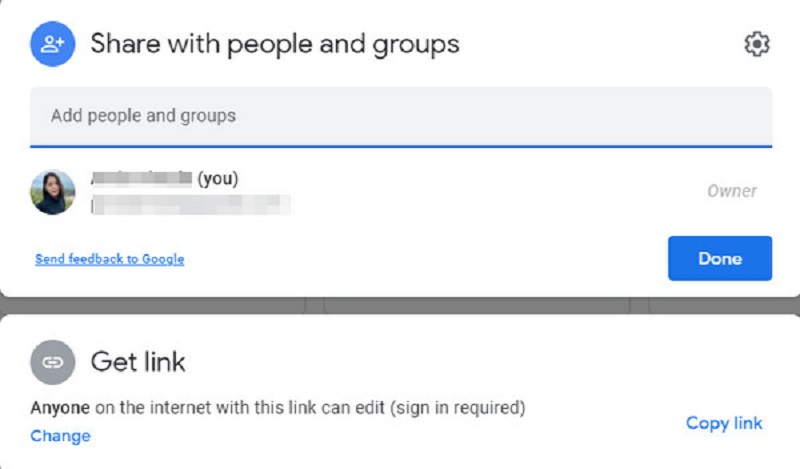
Bahagian 6. Soalan Lazim tentang Memampatkan Fail untuk E-mel
Apakah perbezaan antara RAR dan ZIP?
Dari permukaan, RAR dan ZIP kelihatan serupa. Fail ZIP mempunyai kadar mampatan yang lebih rendah dan biasanya percuma berbanding dengan fail RAR.
Bolehkah saya menghantar fail video melalui e-mel tanpa memampatkannya?
Ya, seperti yang dinyatakan sebentar tadi, anda boleh bergantung pada perkhidmatan awan seperti Google. Selepas memuat naik fail anda pada akaun pemacu google anda, anda boleh berkongsi dengan seseorang dengan menghantar pautan kepada mereka atau menambah akaun e-mel mereka. Anda boleh mempunyai storan awan lain seperti iCloud, Microsoft One Drive dan Dropbox.
Adakah saya akan kehilangan kualiti video saya selepas pemampatan?
Kualiti fail video anda bergantung pada kadar mampatan yang dilaluinya. Secara umumnya, semakin tinggi pemampatan, semakin rendah kualitinya. Di sisi lain, terdapat contoh bahawa selepas menukar fail asal kepada format lain, saiznya sangat kecil, dan terdapat perubahan yang tidak ketara dalam kualiti.
Kesimpulannya
Itupun dia! Seperti yang kami janjikan, ini adalah banyak cara untuk memampatkan video untuk e-mel. Jika anda rasa artikel ini membantu, sila kongsikan dengan rakan anda agar mereka sentiasa mendapat maklumat.


