Cara Menukar MKV kepada MP4 Dengan 5 Program Yang Paling Digunakan
Matroska Video File juga dikenali sebagai format MKV. Fail jenis ini bermanfaat, terutamanya kepada pengguna yang ingin menyimpan data seperti titik bab, metadata, sari kata dan banyak lagi. Sebaliknya, fail MKV adalah mencabar untuk digunakan kerana kebanyakan pemain media tidak menyokongnya. Itulah sebabnya jika anda berminat dengan keserasian fail, anda boleh menukar fail MKV anda kepada format lain seperti MP4. Dengan itu, belajarlah bagaimana untuk menukar MKV ke MP4 dengan membaca post di bawah.
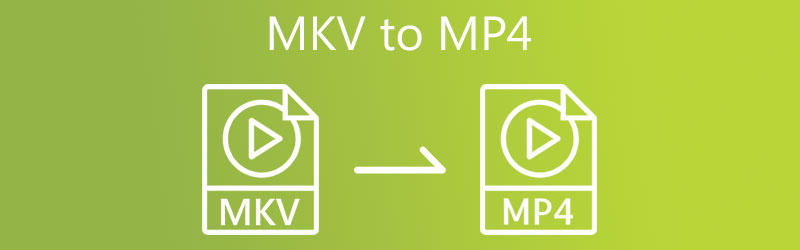
KANDUNGAN HALAMAN
| Ciri | MKV | MP4 |
| Video Disokong | H.264, H.265, MPEG1, MPEG2, MPEG4 … | H.264, H.265, Xvid, MPEG4, … |
| Audio Disokong | FLAC, ALAC, AC3, AAC, DTS… | ALAC, MP3, AAC, … |
| Sokongan Sarikata | Sokongan yang sangat baik untuk berbilang sari kata | Menyokong sari kata, tetapi tidak serba boleh |
| Sokongan Bab | Ya | Ya (tetapi kurang biasa dalam amalan) |
| Sokongan Metadata | Sokongan yang sangat baik untuk metadata | Menyokong metadata, tetapi kurang meluas |
| Keserasian Platform | Keserasian yang baik dengan pemain multimedia | Keserasian yang sangat baik dengan peranti dan pemain |
| Saiz fail | Pembolehubah, boleh menjadi lebih besar kerana ciri | Umumnya lebih kecil kerana ciri yang diperkemas |
| Sokongan Penstriman | Sokongan terhad untuk penstriman | Sokongan yang lebih baik untuk aplikasi penstriman |
| Fleksibiliti | Sangat fleksibel, format standard terbuka | Lebih diterima pakai secara meluas, tetapi sedikit kurang fleksibel |
| Sokongan DRM | Secara umumnya tidak mempunyai sokongan DRM | Menyokong DRM untuk kandungan yang dilindungi |
Bahagian 1. Bagaimana untuk Mengubah MKV ke MP4 Luar Talian
1. Tukar MKV kepada MP4 dengan Vidmore Video Converter
Adakah anda memerlukan penukar MKV ke MP4 untuk dipasang pada peranti anda? Jangan lihat lagi kerana Penukar Video Vidmore adalah yang anda perlukan. Penukar audio dan video ini berfungsi dengan lancar pada peranti Windows dan Mac. Ia menyokong hampir semua format fail multimedia, daripada yang tertua kepada yang paling dikemas kini. Itulah sebabnya lebih ramai pengguna kagum dengan program serba boleh ini. Vidmore Video Converter membolehkan anda mengambil pemilikan fail kerana anda boleh mengawal kadar bit, resolusi dan kadar bingkai fail anda dengan menekan butang kanan.
Kelebihan
- Ia boleh menukar fail video kepada 200+ format tanpa kehilangan kualiti dan menukar video 4K penuh.
- Ia menawarkan 100+ pratetap untuk peranti popular, termasuk iPhone, iPad, Samsung Galaxy, TV dan banyak lagi model terkini.
- Ia mencapai kelajuan penukaran video 50× lebih pantas dengan teknologi pecutan paling maju.
- Ia tersedia untuk kedua-dua Windows dan macOS.
- Ia menyediakan profil penukaran yang boleh disesuaikan.
Keburukan
- Hanya 5 minit boleh ditukar untuk setiap video dan audio dengan versi percubaan.
- Anda tidak boleh menukar dalam kelompok dengan versi percubaan.
Vidmore Video Converter boleh menjimatkan lebih banyak masa anda kerana ia mempunyai proses penukaran pantas terbina dalam. Adakah anda ingin melihat bagaimana untuk menukar MKV kepada MP4 menggunakan program ini? Berikut adalah panduan yang boleh anda ikuti.
Langkah 1: Pasang MKV ke MP4 Video Converter
Langkah awal ialah memasang perisian pada peranti yang diaktifkan. Untuk memulakan, klik pada Muat turun percuma pautan dalam menu di sebelah kanan. Selepas itu, anda mesti membiarkan alat penukaran berjalan.
Langkah 2: Import MKV ke Program
Setelah perisian telah mendapat akses kepada sistem, anda boleh memasukkan video dalam program. Teruskan dengan memilih butang Tambah Fail di bahagian atas sebelah kiri skrin atau tekan tanda Tambah di tengah untuk penyelesaian yang lebih pantas.
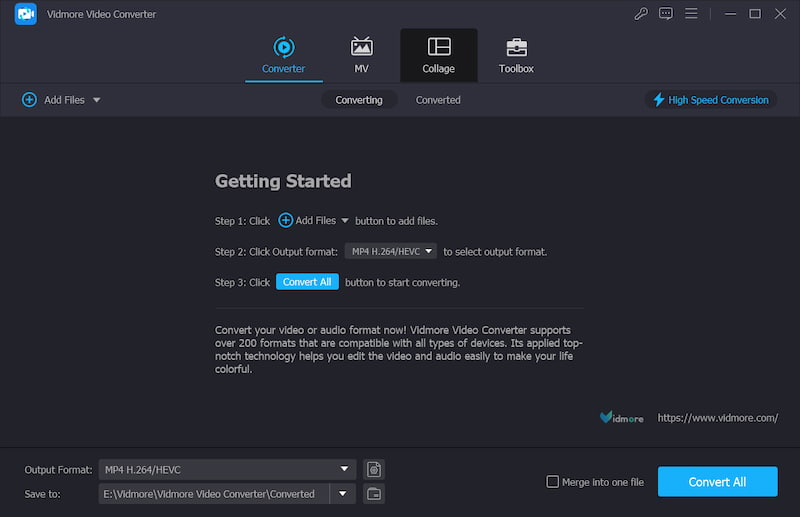
Langkah 3: Pilih Format Output
Selepas menambah MKV, pilih format output MP4 dengan mengklik anak panah lungsur Format Output di sebelah kiri bawah. Kemudian, ia akan mencetuskan tetingkap format output, dan anda boleh menyemak imbas dan memilih jenis fail MP4.
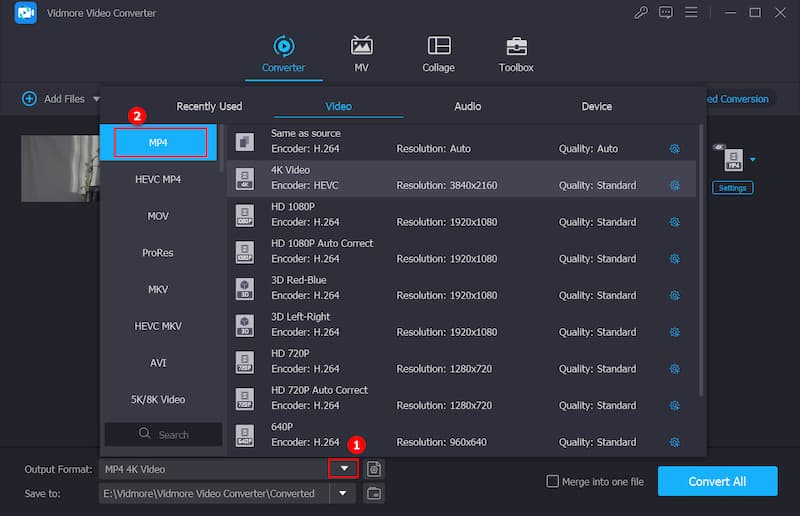
Selepas memilih MP4 format, anda boleh mengedit video selanjutnya. Menggunakan butang Tetapan, anda boleh mengubah suai resolusi video dan tetapan video lain. Selepas itu, klik Buat baru.
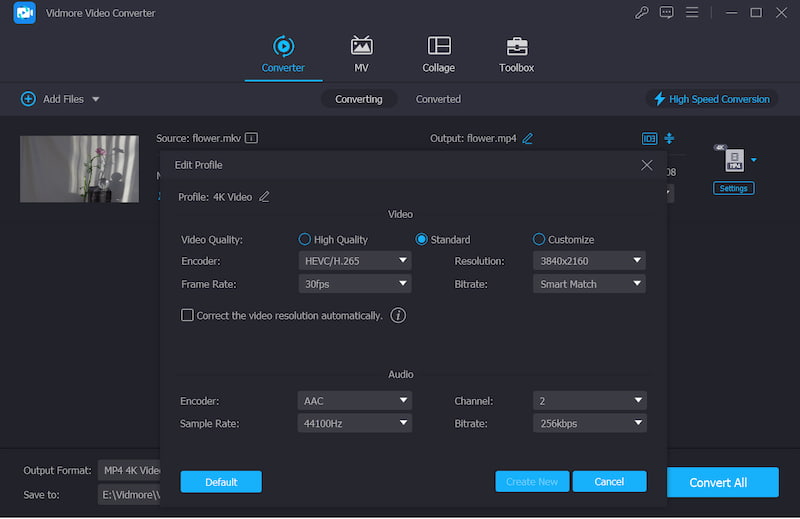
Langkah 4: Tukar MKV kepada MP4
Apabila anda berpuas hati dengan peningkatan kualiti video, pilih Tukar Semua dari sudut bawah skrin untuk menukar semua video dalam satu kelompok.
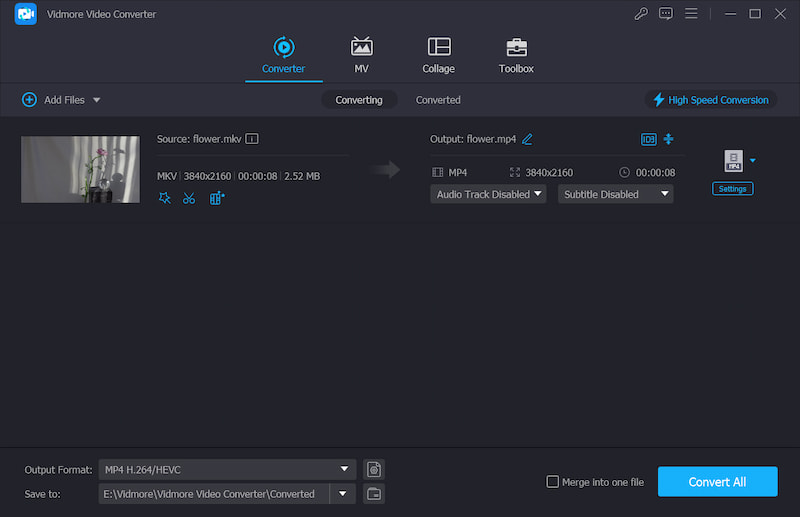
2. Tukar MKV kepada MP4 dengan FFmpeg
Selain itu, anda boleh menukar MKV kepada MP4 menggunakan penukar berasaskan perkataan seperti FFmpeg (MPEG ke hadapan pantas). Berbanding dengan editor video lain yang menyertakan navigasi intuitif, aplikasi pertama kelihatan agak sukar untuk difahami.
FFmpeg bertujuan untuk pengguna yang ingin mengedit klip video mereka melalui teks. FFmpeg ialah perisian percuma dan merupakan program penyuntingan video dan imej yang paling banyak digunakan di pasaran. Alat ini digunakan oleh kebanyakan editor yang paling terkenal dalam industri.
Kelebihan
- Ia adalah alat sumber terbuka dan percuma untuk digunakan.
- Ia serasi dengan sistem Windows, macOS dan Linux.
- Ia mempunyai antara muka baris arahan dan memberikan pengguna lanjutan kawalan yang tepat.
- Dengan fungsi pengekodan dan penyahkodan yang berkuasa, ia boleh menukar video dengan kualiti dan kecekapan tinggi.
Keburukan
- Antara muka baris arahannya adalah rumit untuk pemula.
- Ia tidak sesuai untuk penyuntingan masa nyata.
- Pengguna mesti memastikan codec yang sesuai dipasang untuk tugas tertentu.
Langkah 1: Selepas memuat turun dan memasang FFmpeg pada peranti anda, anda mesti menunggu untuk berfungsi dengan betul.
Langkah 2: Kemudian, salin fail MKV ke folder Bin pada komputer anda. Selepas itu, dalam bar teks, masukkan laluan c:ffmpegbin> petikan dalam teks.
Langkah 3: Akhir sekali, untuk meneruskan penukaran MKV kepada MP4, gunakan arahan berikut: ffmpeg -i inputVideoName.mkv -c:v copy -c:a copy outputVideoName.mp4 dan, selepas anda selesai, cari fail MP4 baharu dalam anda tong sampah.

3. Tukar MKV kepada MP4 dengan VLC Media Player
Pemain Media VLC ialah salah satu pemain video paling terkenal yang tersedia hari ini, dan ramai orang menggunakannya. Pemain video ini boleh memainkan pelbagai klip video dalam pelbagai format dan menukar satu klip ke format lain. Oleh itu, jika anda ingin menukar MKV kepada MP4, anda boleh merujuk kepada contoh ini untuk membantu anda dalam tugas anda.
Kelebihan
- Ia adalah percuma dan sumber terbuka.
- Ia boleh berfungsi pada semua platform, termasuk Windows, macOS, Linux, iPhone dan Android.
- Ia membolehkan anda pratonton output dalam penukaran.
- Ia ringan dan tidak memerlukan banyak memori atau kuasa pemproses.
Keburukan
- Ia tidak mempunyai keupayaan menyunting video.
- Kelajuan penukarannya mungkin tidak sepantas beberapa alat penukar video khusus.
Langkah 1: Pasang VLC pada sistem pengendalian anda, bukanya, klik pada Media tab, dan pilih Tukar / Simpan dari senarai.
Langkah 2: Pilih fail MKV anda dengan mengklik pada +Tambah butang dan memilihnya daripada pemacu keras komputer anda. Anda mungkin mendapati Simpan/Tukar di bahagian bawah skrin selepas anda menambah fail menggunakan fail Tambah pilihan pada bar menu atas.
Langkah 3: Akhir sekali, pilih Tukarkan pilihan dan Video – H.264 + MP3 (MP4) profil keluaran daripada menu lungsur. Kemudian, pilih nama dan lokasi fail output dan tekan butang Mulakan butang.
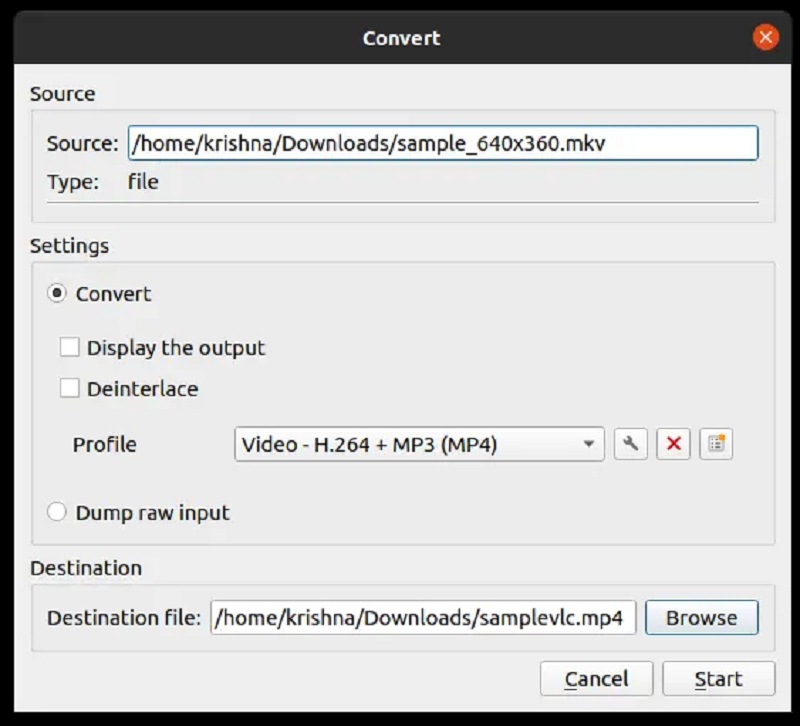
4. Ubah MKV kepada MP4 dengan Handbrake
Brek tangan ialah pilihan terbaik jika anda mahukan alat tersedia pada peranti yang menjalankan sistem pengendalian Mac, Windows dan Linux secara serentak. Kerja utama program ini adalah untuk mengubah kod video sambil meningkatkan kualiti keseluruhan data secara serentak. Handbrake ialah utiliti merentas platform percuma yang boleh dipasang dan digunakan pada pelbagai platform. Walaupun aplikasi ini mudah, ia akan mencabar untuk pemula kerana kekurangan antara muka pengguna. Akhir sekali, ia tidak menyokong penukaran kelompok.
Kelebihan
- Ia adalah percuma dan sumber terbuka.
- Ia boleh digunakan pada pelbagai bentuk termasuk Windows, macOS, Linux.
- Ia biasanya cekap, tetapi ia mungkin bukan alat terpantas untuk semua senario.
- Ia menyokong penukaran kelompok.
Keburukan
- Antara mukanya mungkin sukar untuk pemula.
- Ia hanya boleh mengeluarkan 2 format video sama ada format MP4 atau MKV.
Langkah 1: Mulakan perisian Handbrake pada komputer anda. Buka fail MKV menggunakan Sumber terbuka pilihan pada Fail tab. Selepas itu, ia akan memaparkan semua maklumat yang berkaitan pada tetingkap.
Langkah 2: Seterusnya, jika anda ingin menukar fail MKV kepada format fail MP4, pilih MPEG-4 (avformat) daripada Ringkasan tab tetingkap penukar.
Langkah 3: Kemudian, dalam Simpan sebagai kotak sembang di bahagian bawah skrin, pilih nama fail dan tekan butang Mulakan butang untuk memulakan penukaran bekas.
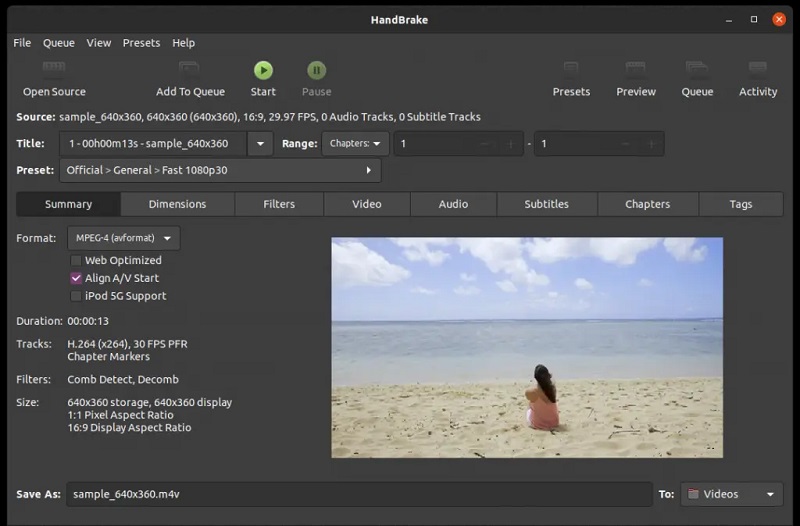
Bahagian 2. Bagaimana untuk Menukar MKV ke MP4 Dalam Talian
Alternatif lain untuk menukar MKV kepada MP4 ialah menggunakan penukar dalam talian percuma. Akibatnya, anda tidak perlu memuat turun atau memasang sebarang perisian. Ia adalah Penukar Video Percuma Vidmore yang kami maksudkan dalam entri ini. Kerana reka bentuk yang mesra pengguna, program ini beroperasi terutamanya dan cekap sepanjang keseluruhan proses.
Perisian berasaskan web ini terhad kepada keupayaan penukaran audio dan video apabila tidak menukar fail audio dan video. Berbanding dengan penukar dalam talian lain, Vidmore Free Video Converter menonjol kerana keupayaannya untuk mengeksport video tanpa sekatan. Ini bermakna ia tidak kira betapa besar atau panjang fail video anda; ia masih akan berfungsi pada tahap kecekapan terbaiknya. Lihat imej di bawah jika anda memilih untuk menggunakan alat dalam talian untuk menukar MKV kepada MP4.
Langkah 1: Navigasi ke laman web Vidmore Free Video Converter Tambah Fail untuk Tukar bahagian dan muat turun pelancar. Anda kini boleh mula menggunakan program dalam talian selepas memasang pelancar.
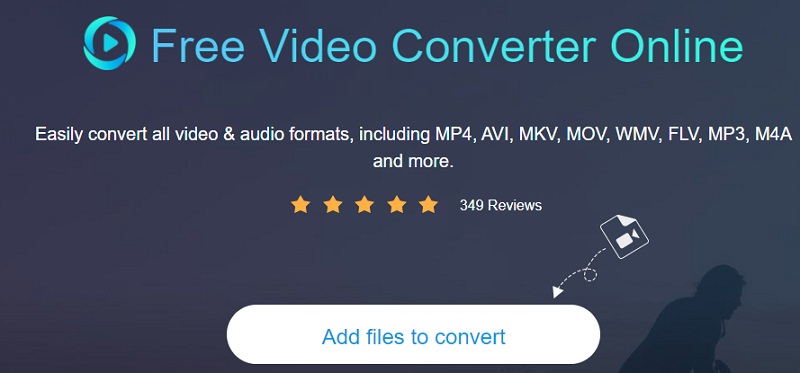
Langkah 2: Kembali ke pustaka anda dan pilih fail MKV dengan mengklik butang Tambahkan fail untuk ditukar butang dua kali. The Tambah fail pilihan membolehkan anda menukar banyak fail audio sekaligus, menjimatkan masa anda.

Langkah 3: Selepas itu, klik pada Filem ikon di sebelah kanan skrin. Selain itu, ia akan menunjukkan kepada anda pilihan jenis fail muzik yang boleh anda pilih berdasarkan citarasa anda. Kemudian, pilih MP4 sebagai format untuk fail klip anda daripada pilihan lungsur ke kanan.

Klik Tetapan butang, yang terletak di sebelah kanan audio, dan tetapkan Resolusi jika anda memilih dan kelantangan dan jenis video. Apabila anda selesai, klik okey untuk menutup tingkap.
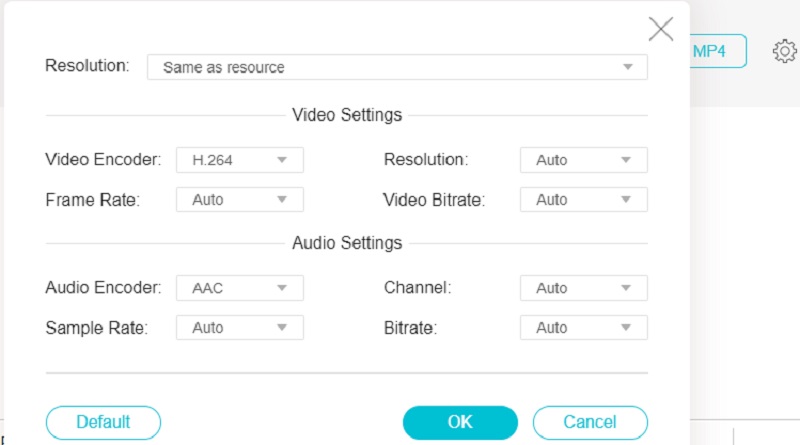
Langkah 4: Pilih Tukarkan ikon, pergi ke direktori tempat anda ingin menyimpan fail anda dan klik butang Pilih Folder ikon untuk menukar fail anda. Vidmore Free Video Converter boleh menukar video anda kepada format MP4 dalam masa beberapa saat untuk anda.
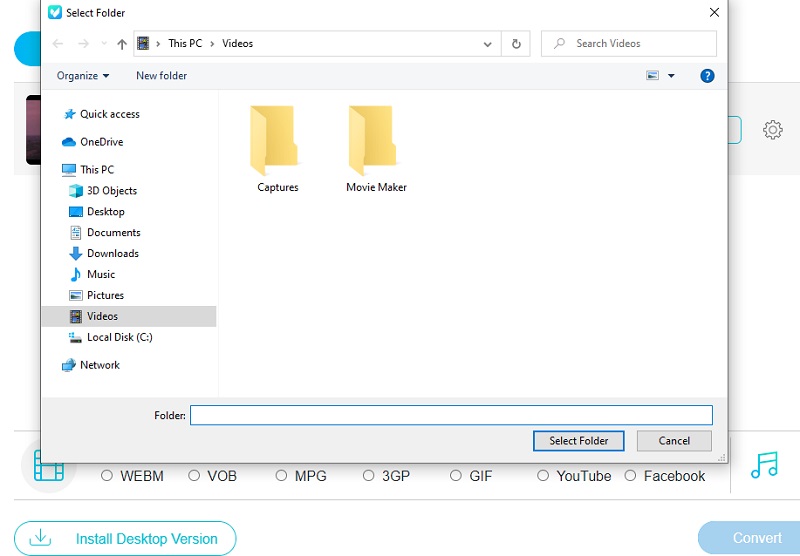
Bahagian 3. Bagaimana Menukar MKV kepada MP4 pada Android dan iPhone
Aplikasi yang dinyatakan di atas membolehkan anda menukar MKV kepada MP4 di luar talian dan dalam talian. Ini bermakna ia boleh digunakan pada komputer. Sebaliknya, anda mungkin juga ingin mengetahui kaedah untuk menukar MKV kepada MP4 pada peranti mudah alih anda. Dalam bahagian ini, anda boleh belajar cara menghidupkan fail video MP4 anda pada Android dan iPhone pada bila-bila masa, di mana-mana sahaja.
Ubah MKV kepada MP4 pada iPhone
Anda mungkin ingin tahu tentang cara menukar MKV kepada MP4 menggunakan iPhone anda tanpa membuka komputer anda. Di sini, Media Converter membolehkan anda menukar MKV anda kepada MP4 tanpa had.
Langkah 1: Pasang aplikasi daripada App Store anda. Ingat untuk membenarkan aplikasi ini mengakses fail media anda supaya anda boleh memilih video sasaran anda daripada peranti iPhone anda tanpa sekatan.

Langkah 2: Buka aplikasi dan masukkan fail MKV yang ingin anda tukar. Ia menawarkan anda banyak saluran untuk memasukkan fail anda, seperti daripada APP Lain, menggunakan URL, daripada Foto, Fail, Komputer, dll. Jika video yang anda inginkan ada pada album sistem anda, anda boleh memilihnya daripada Pustaka Media dengan mengklik Gambar. Cari Album tab, tatal ke bawah untuk menavigasi Video, dan kemudian anda boleh memilih satu.
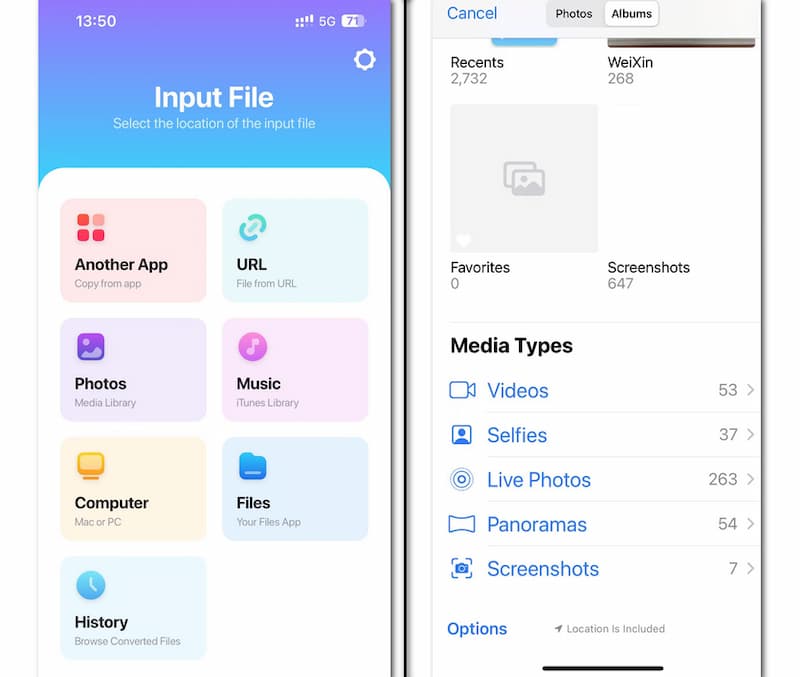
Langkah 3: Selepas memasukkan MKV, klik anak panah lungsur untuk memilih MP4 sebagai format output, dan klik Tukar Fail. Anda boleh berjaya menukar format video dalam beberapa saat pada iPhone.
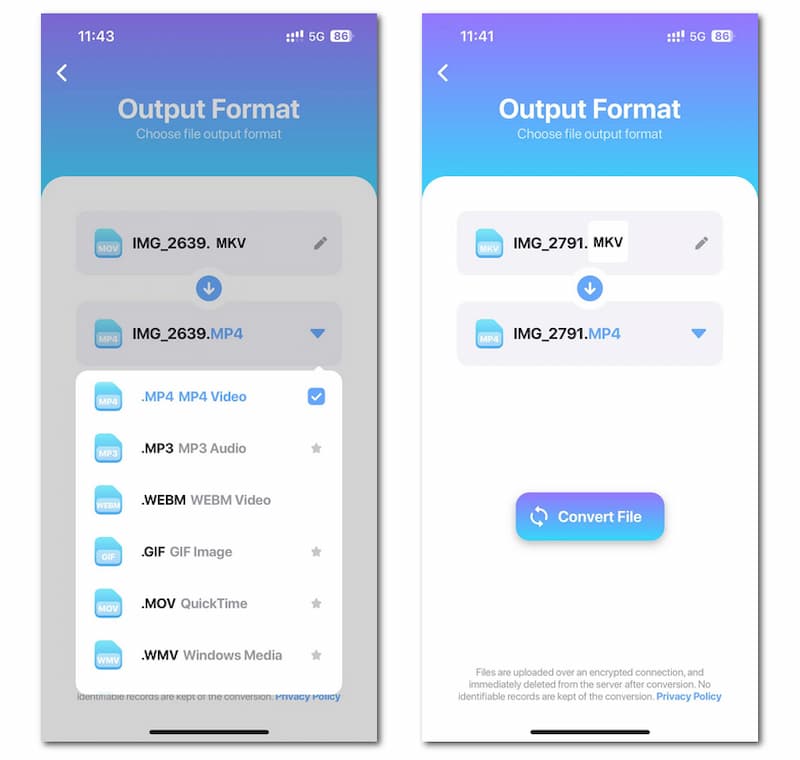
Tukar MKV kepada MP4 pada Android
Jika anda pengguna Android, anda boleh memasang MKV to MP4 Converter, alat khusus untuk penukaran daripada MKV ke MP4. Untuk penukar khusus ini, anda boleh mendapatkan fail MP4 dalam beberapa saat tanpa memilih format output.
Langkah 1: Pasang aplikasi daripada Google Play pada peranti Android anda. Pastikan untuk memberikan kebenaran untuk mengakses fail media anda.

Langkah 2: Buka program dan klik butang bulat dengan corak grafik fail. Ia akan mencetuskan Pemilih Fail, dan anda boleh memilih fail MKV.

Langkah 3: Selepas anda memilih MKV, program akan mula menukar secara automatik, dan anda boleh mendapatkan MP4 dalam beberapa saat. Kemudian, anda boleh memainkan, memadam atau berkongsi dengan mengklik butang bawah.
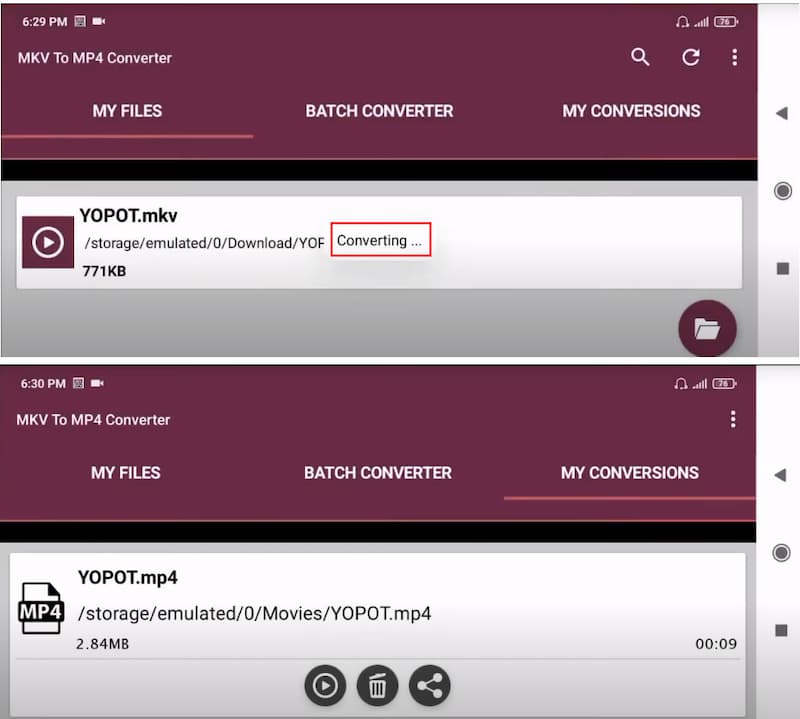
Bacaan lanjut:
iTunes Tidak Boleh Memainkan Fail Video MKV? Inilah Penyelesaian Terbaik
Dapatkan Cara termudah untuk Memampatkan Fail MKV Anda
Bahagian 4. Soalan Lazim Mengenai Menukar MKV kepada MP4
Adakah terdapat kehilangan kualiti semasa menukar MKV kepada MP4?
Jika anda hanya menukar bekas daripada MKV kepada MP4, anda selalunya tidak perlu mengekod apa-apa; anda mengubah cara video itu dibungkus. Ia tidak membayangkan kehilangan kualiti, mengakibatkan prosedur yang jauh lebih pantas.
Apakah kelemahan format MP4?
Ia adalah format mampatan lossy, yang bermaksud bahawa beberapa maklumat tentang fail hilang semasa pemampatan. Adalah remeh untuk memadam metadata daripada fail MP4 dan mengedarkannya secara tidak sah.
Mengapakah filem dalam format MKV?
Fail filem MKV membenarkan kapsyen tambahan, berbilang bunyi dan trek video serta sokongan episod.
Kesimpulannya
Sekarang anda tahu bagaimana untuk menukar MKV kepada MP4 pada Mac dan peranti Windows, anda boleh mula menukar format fail anda. Tetapi andaikan anda tidak mampu memuat turun perisian lain. Dalam kes itu, anda mesti mencuba Vidmore Free Video Converter untuk mengubah suai fail anda.
MP4 & MKV
-
Tukar MP4
-
Edit MP4
-
Tukar MKV


